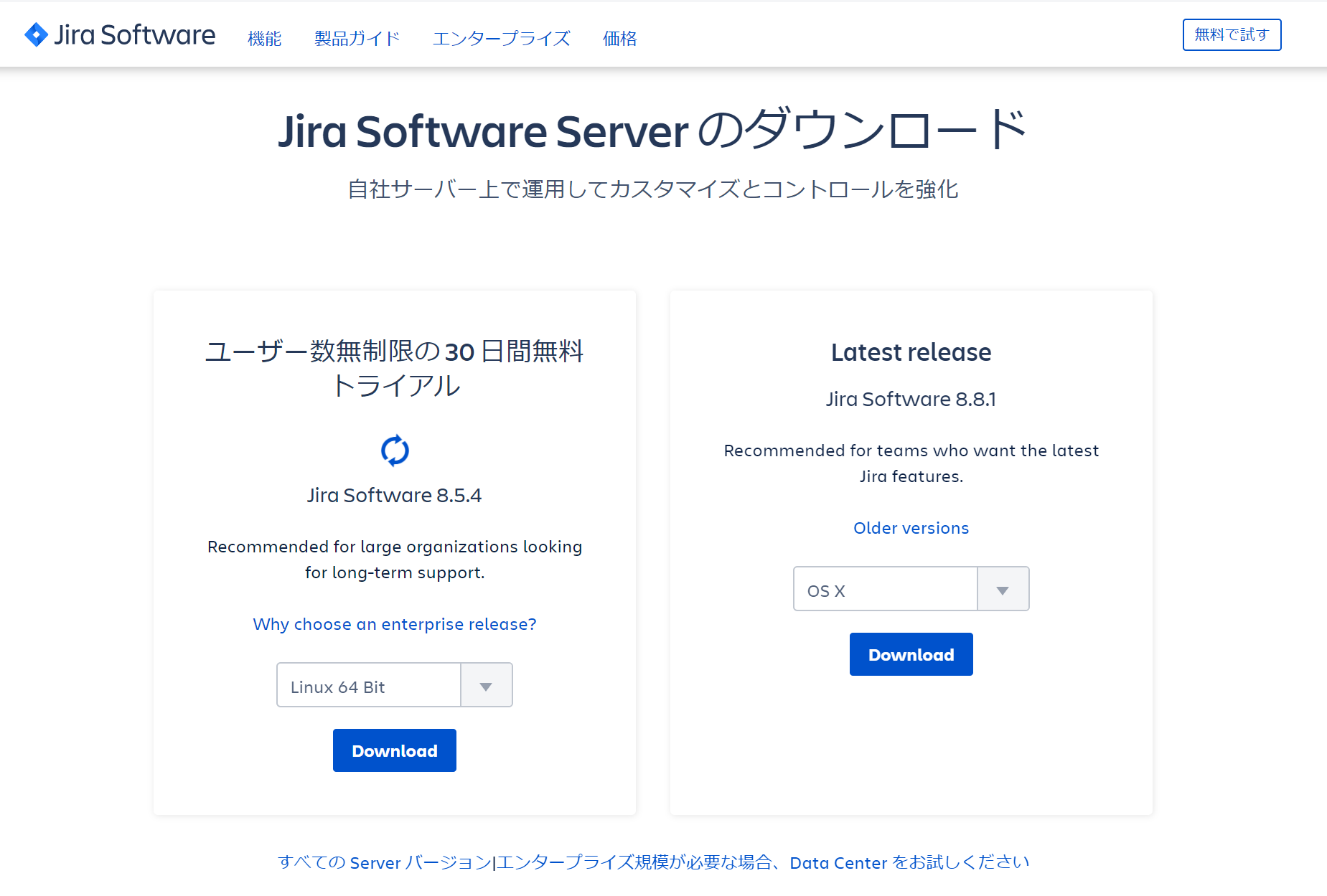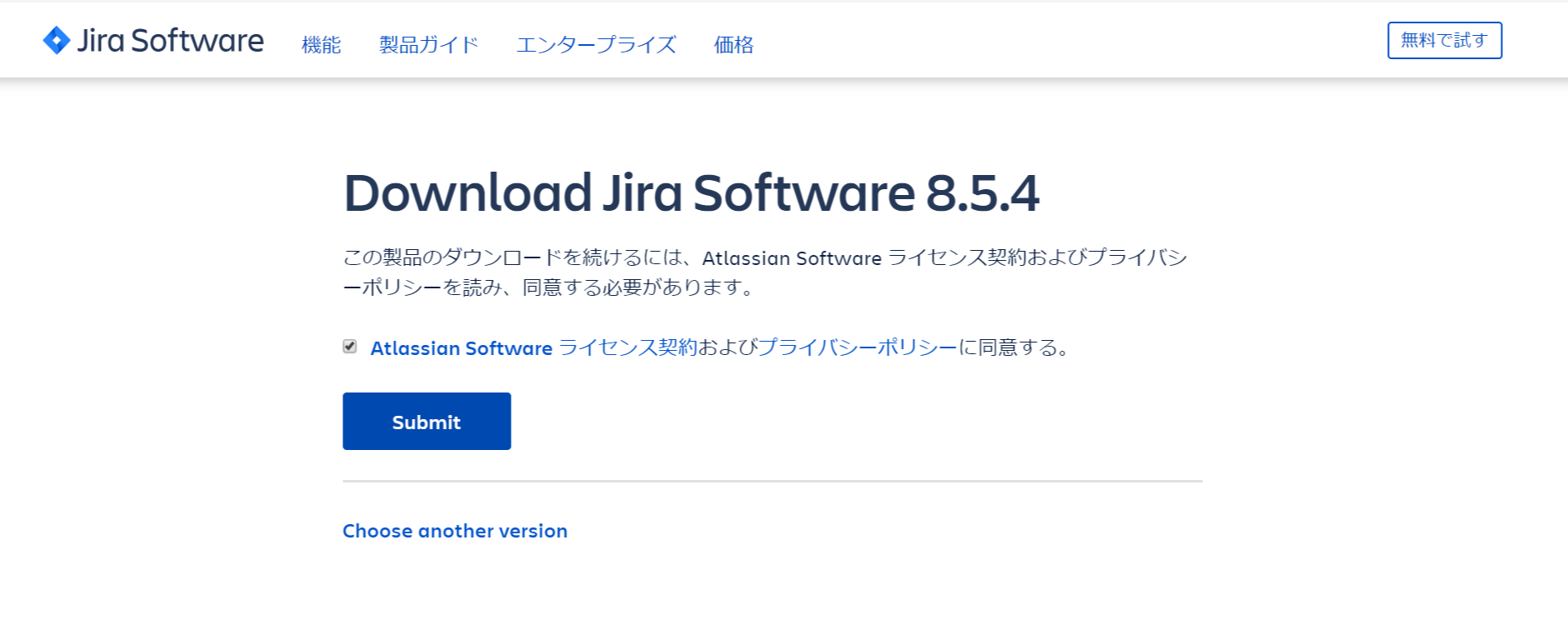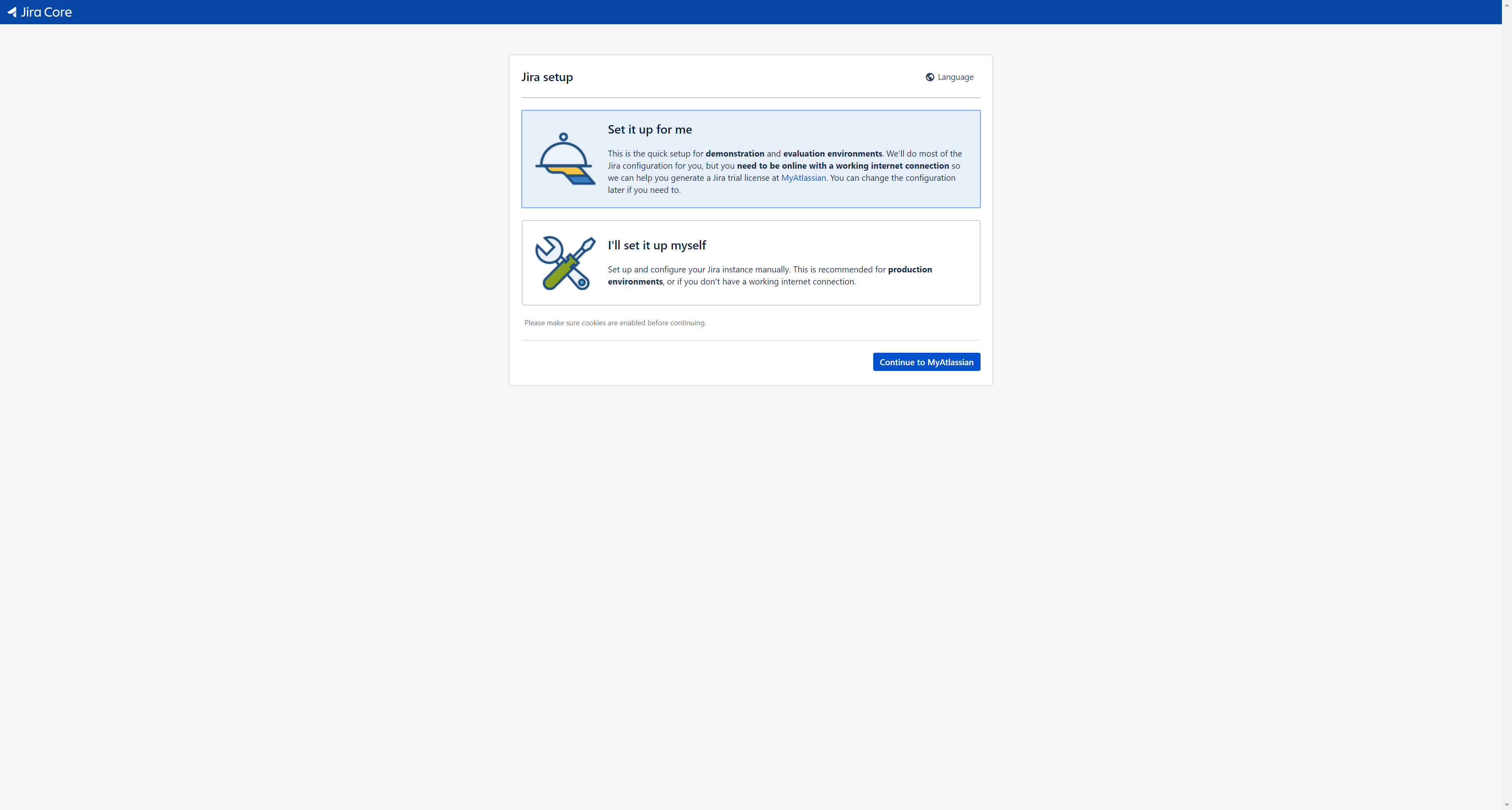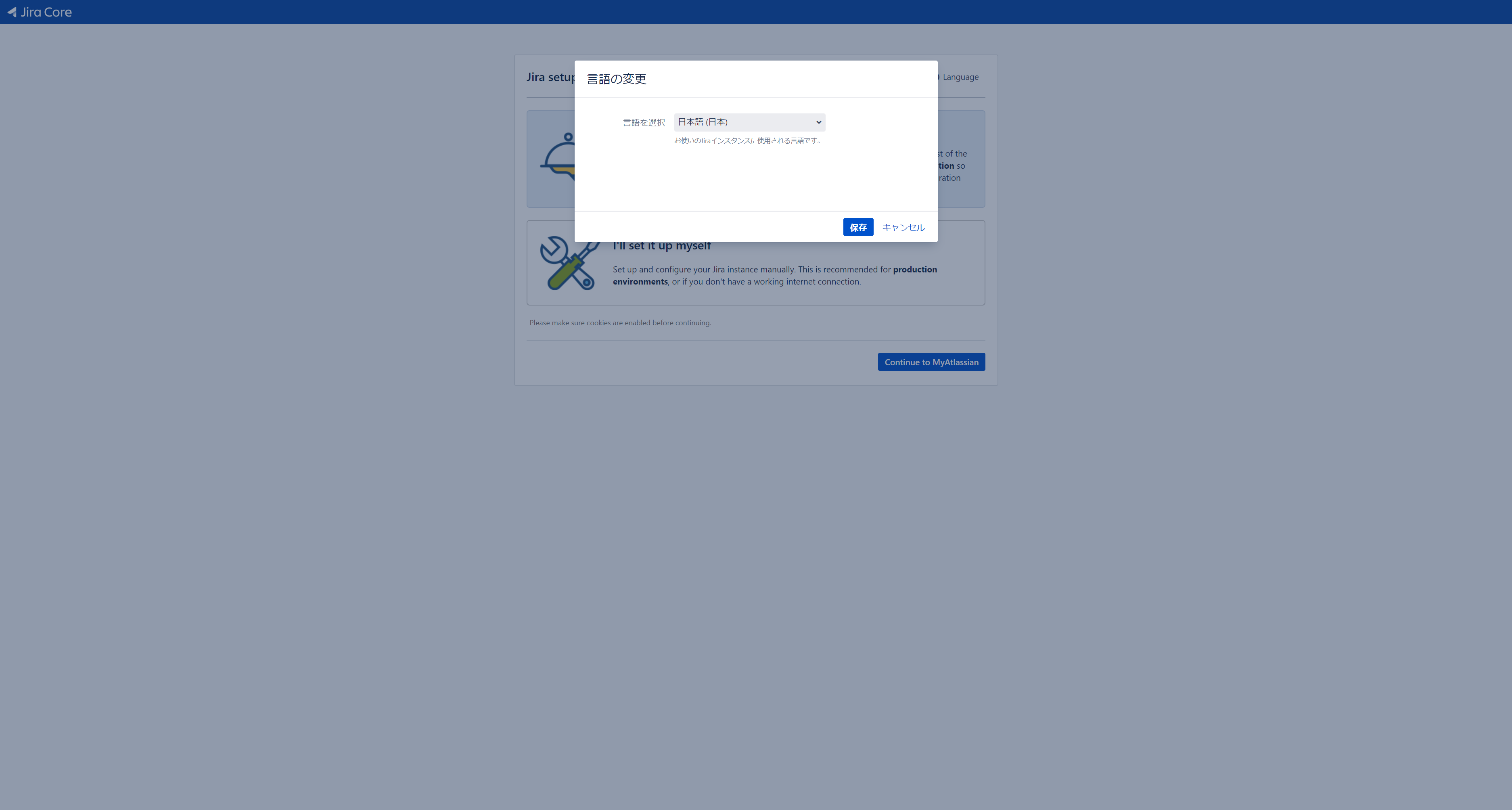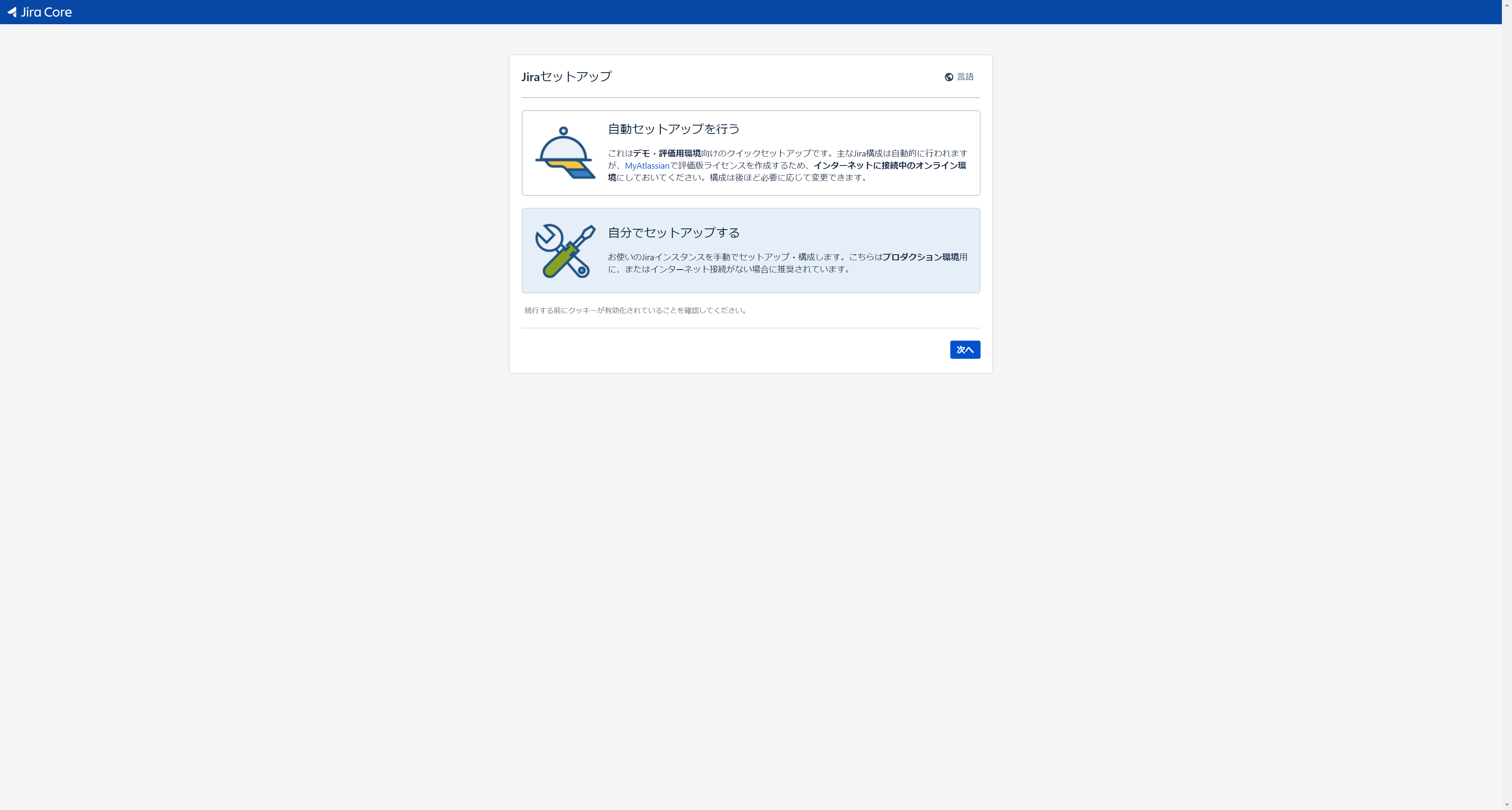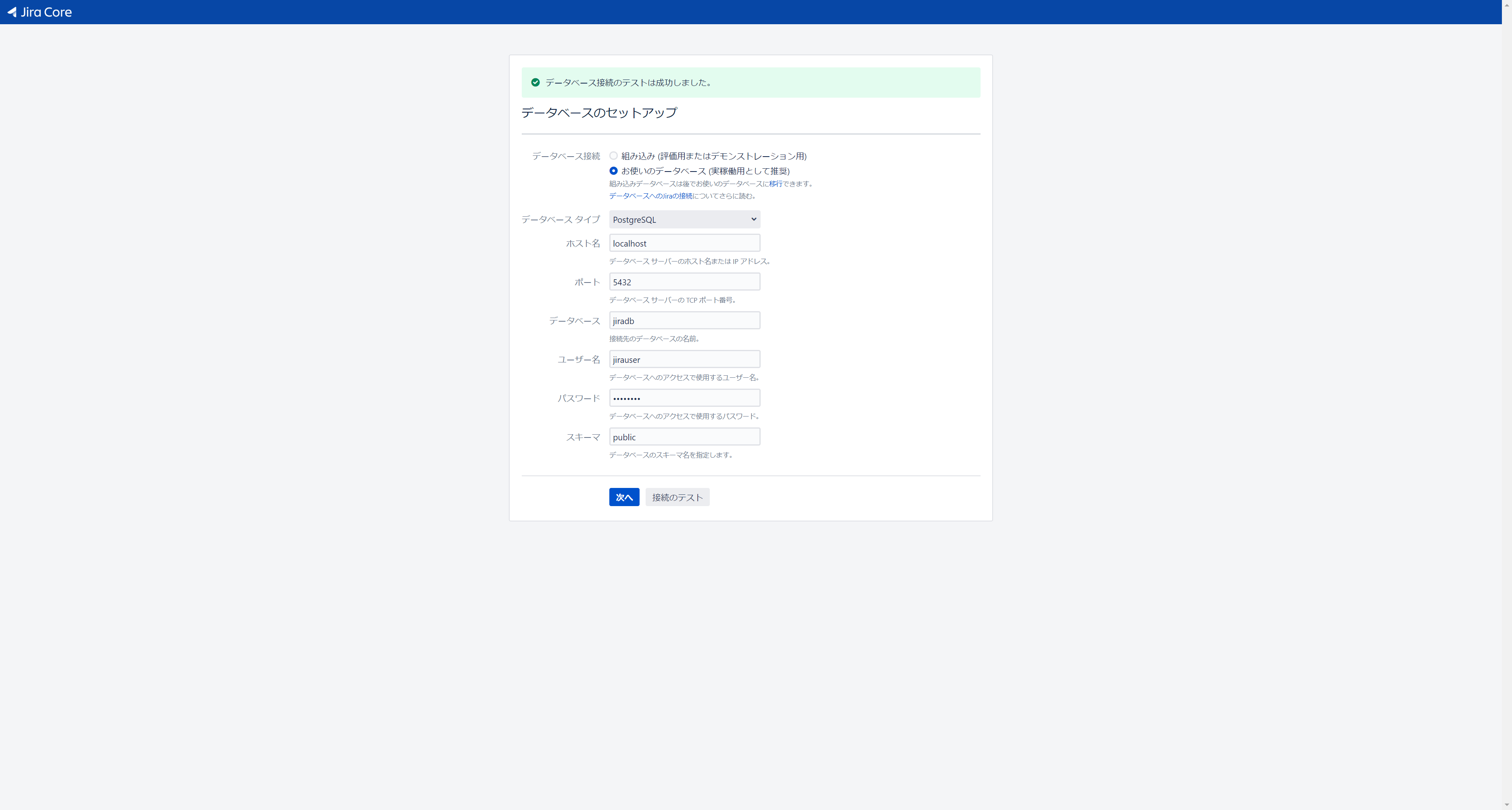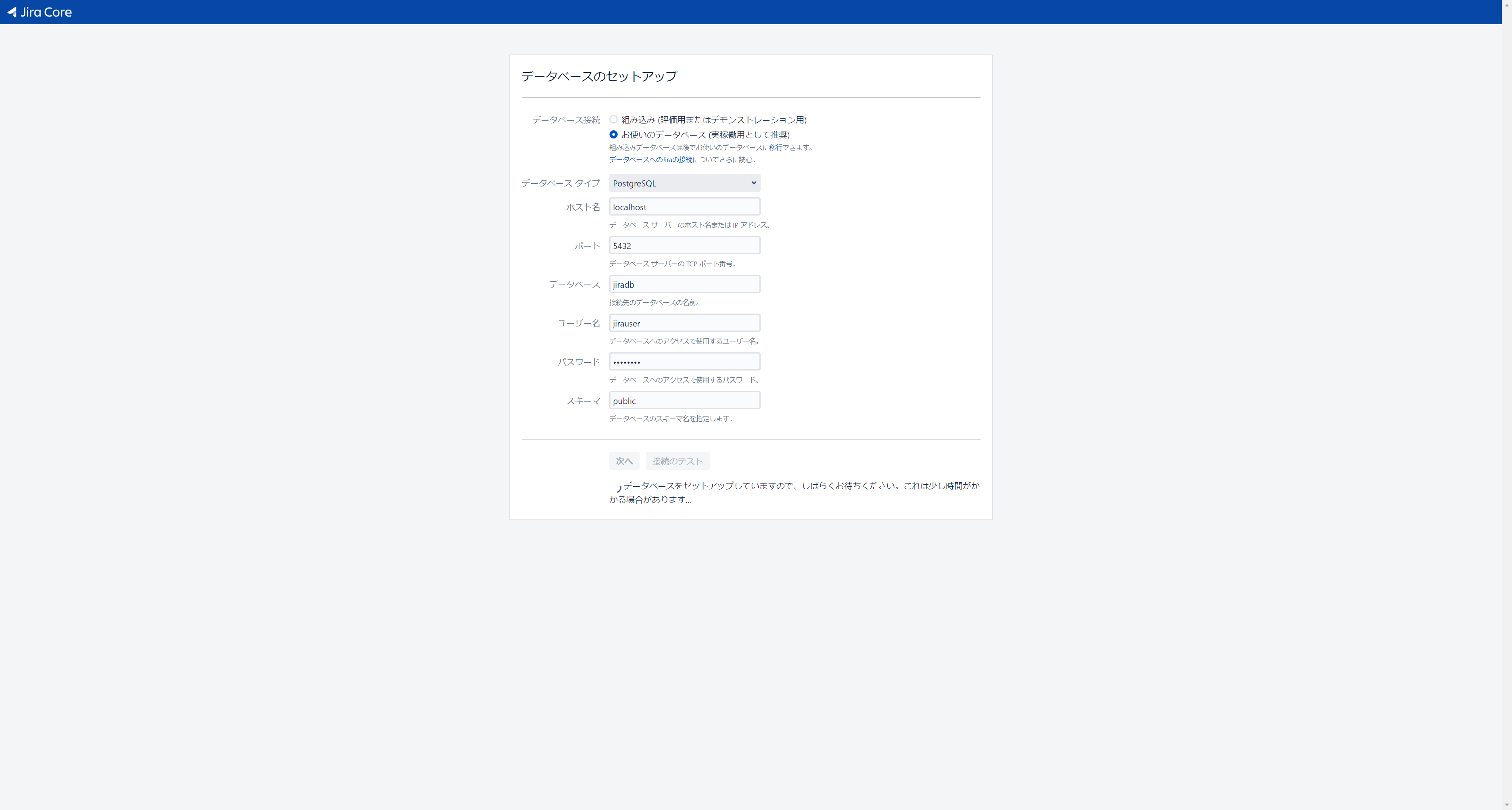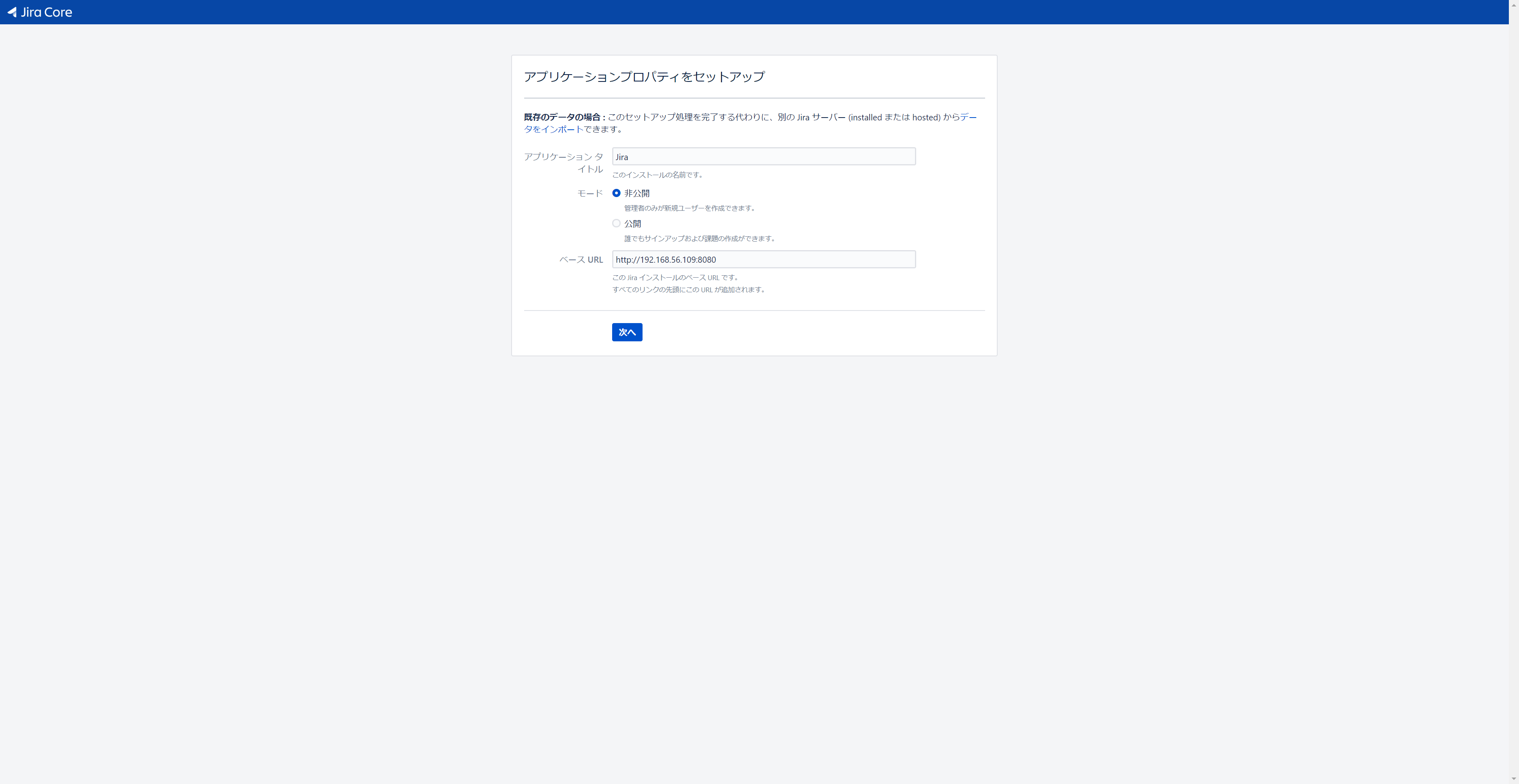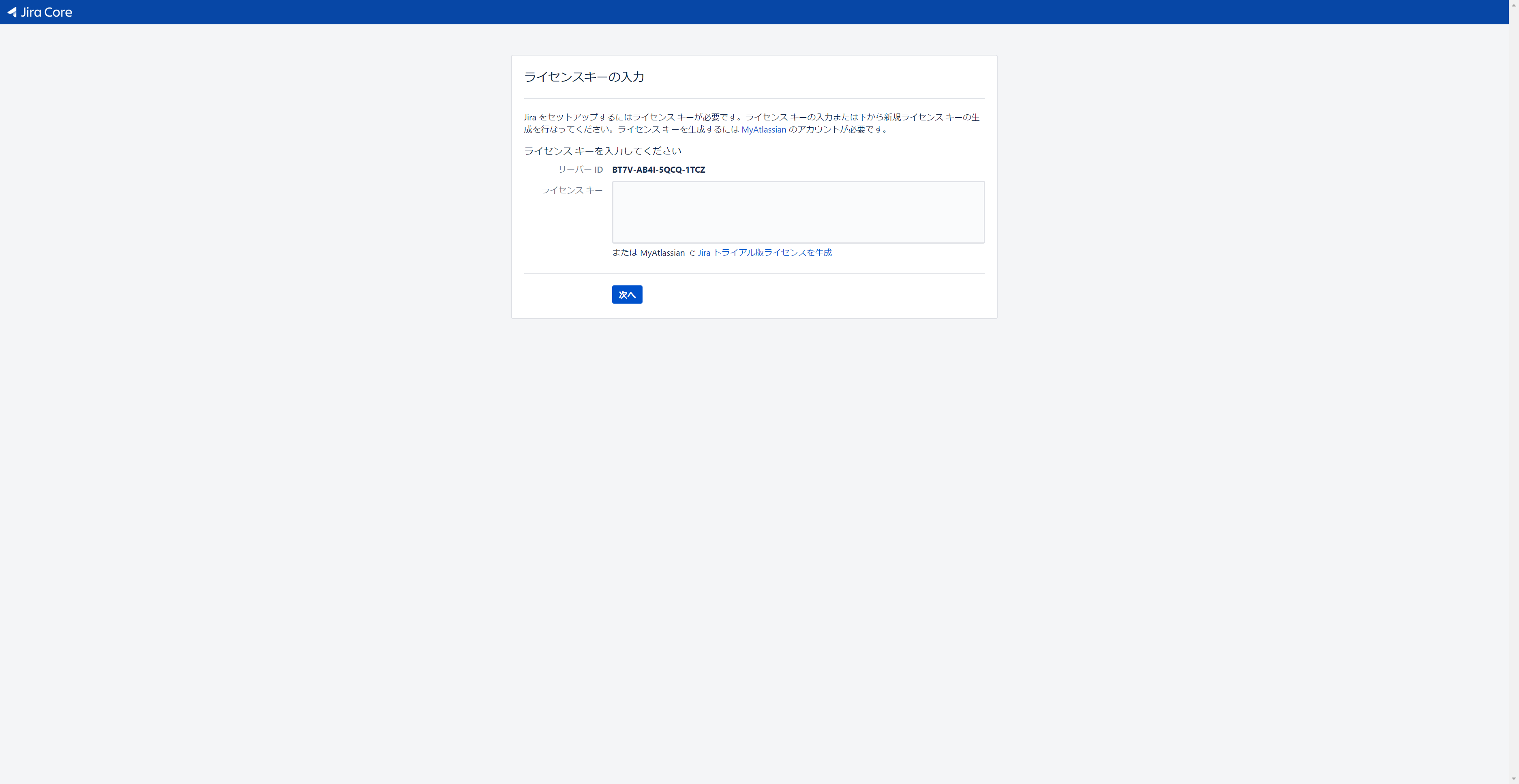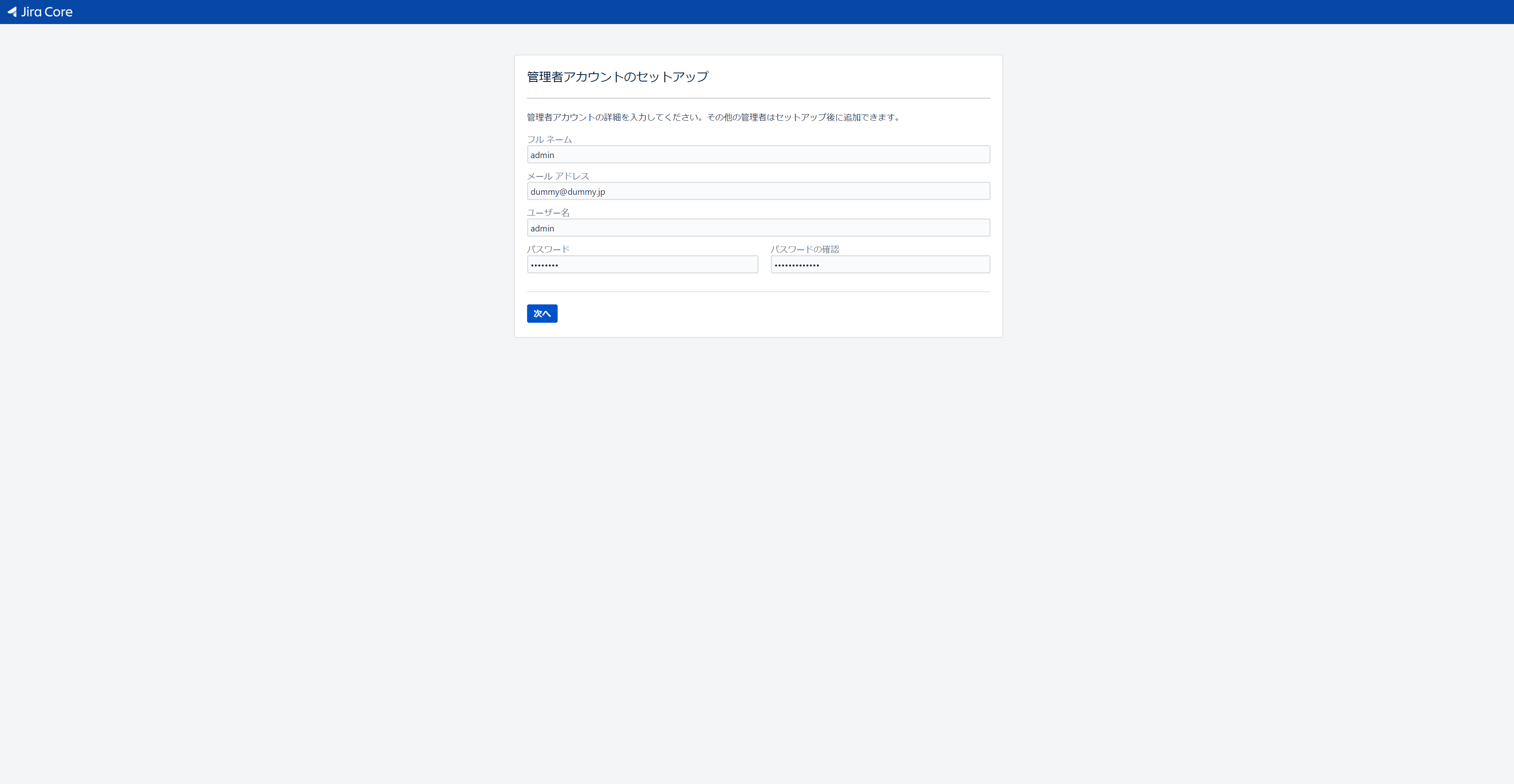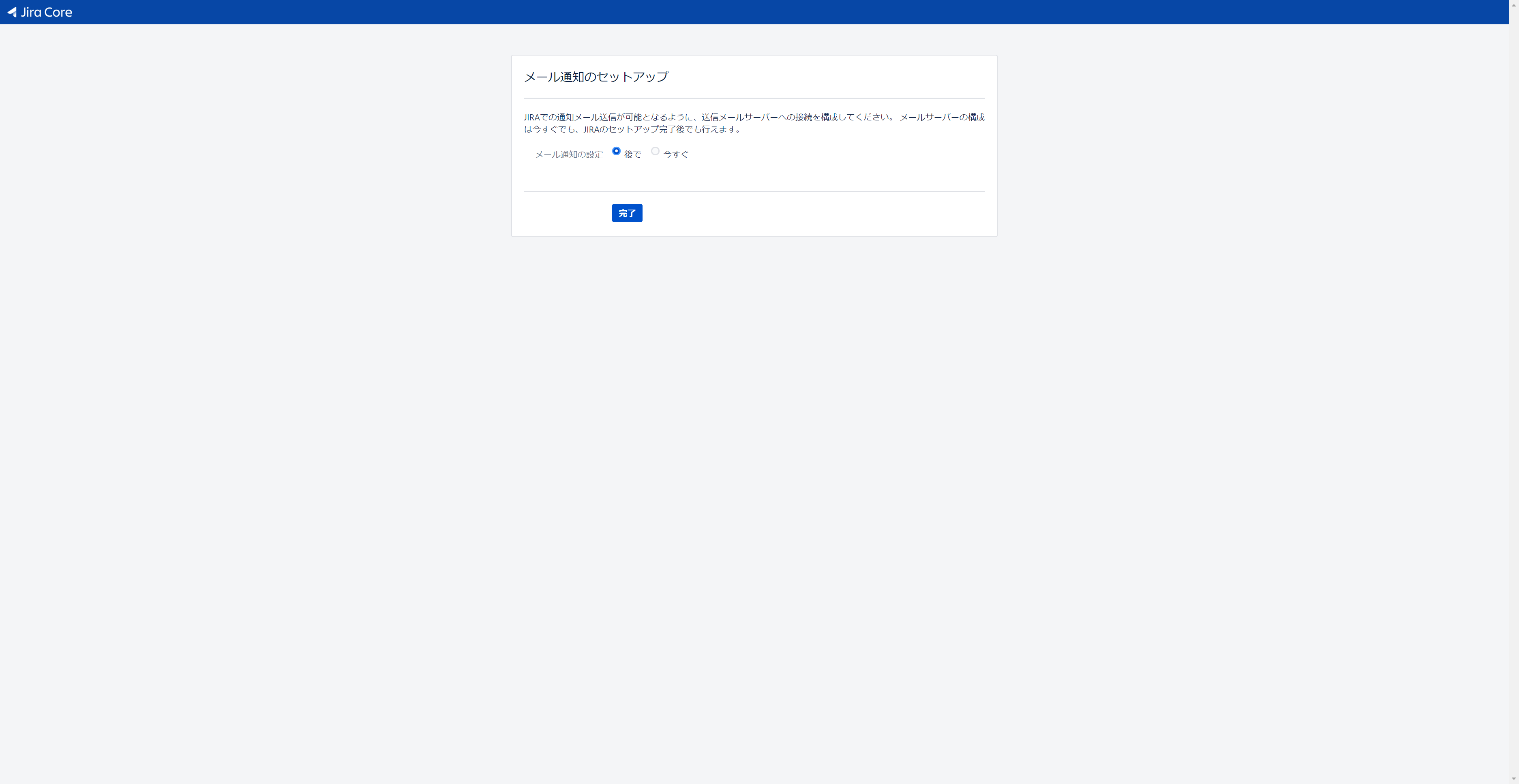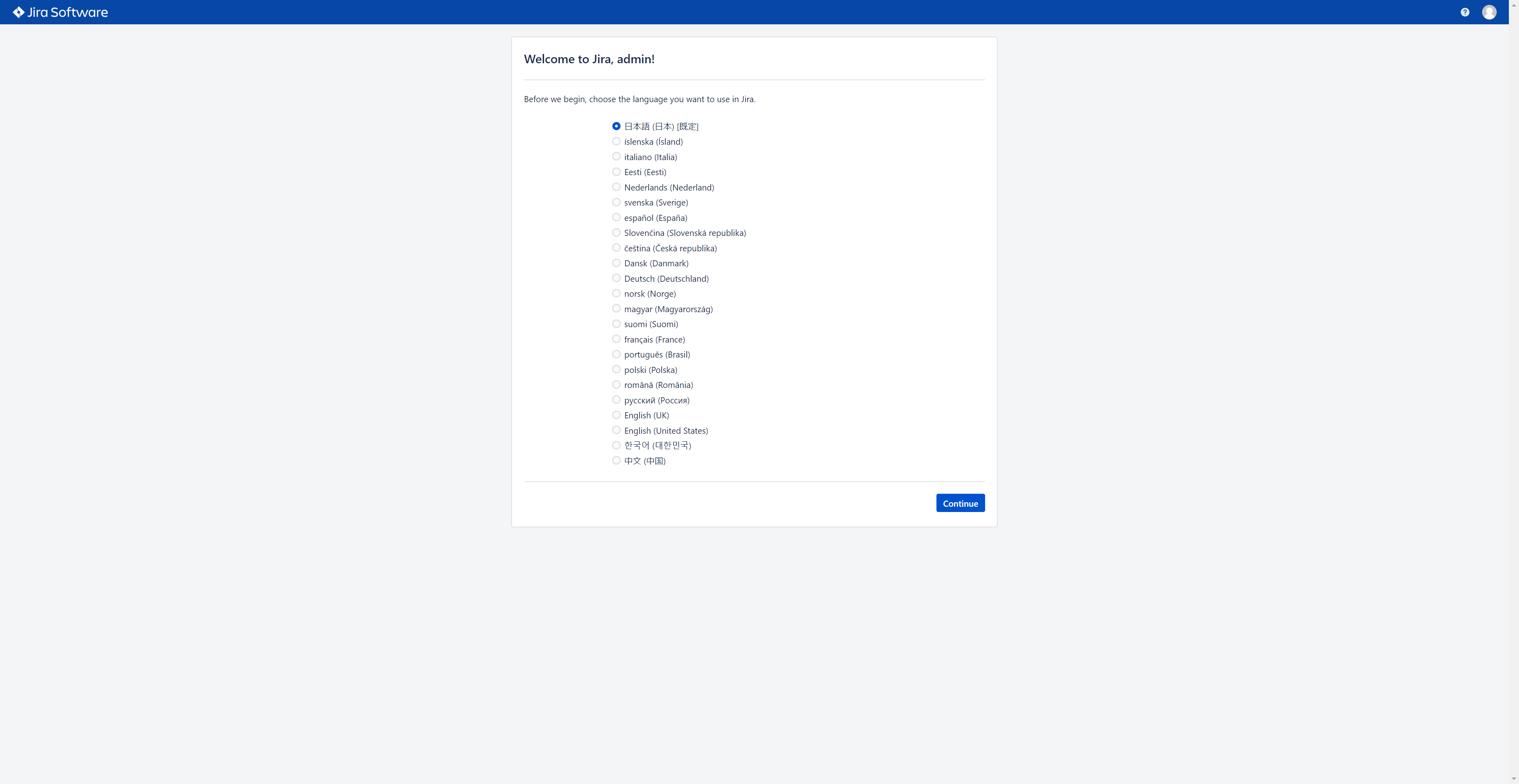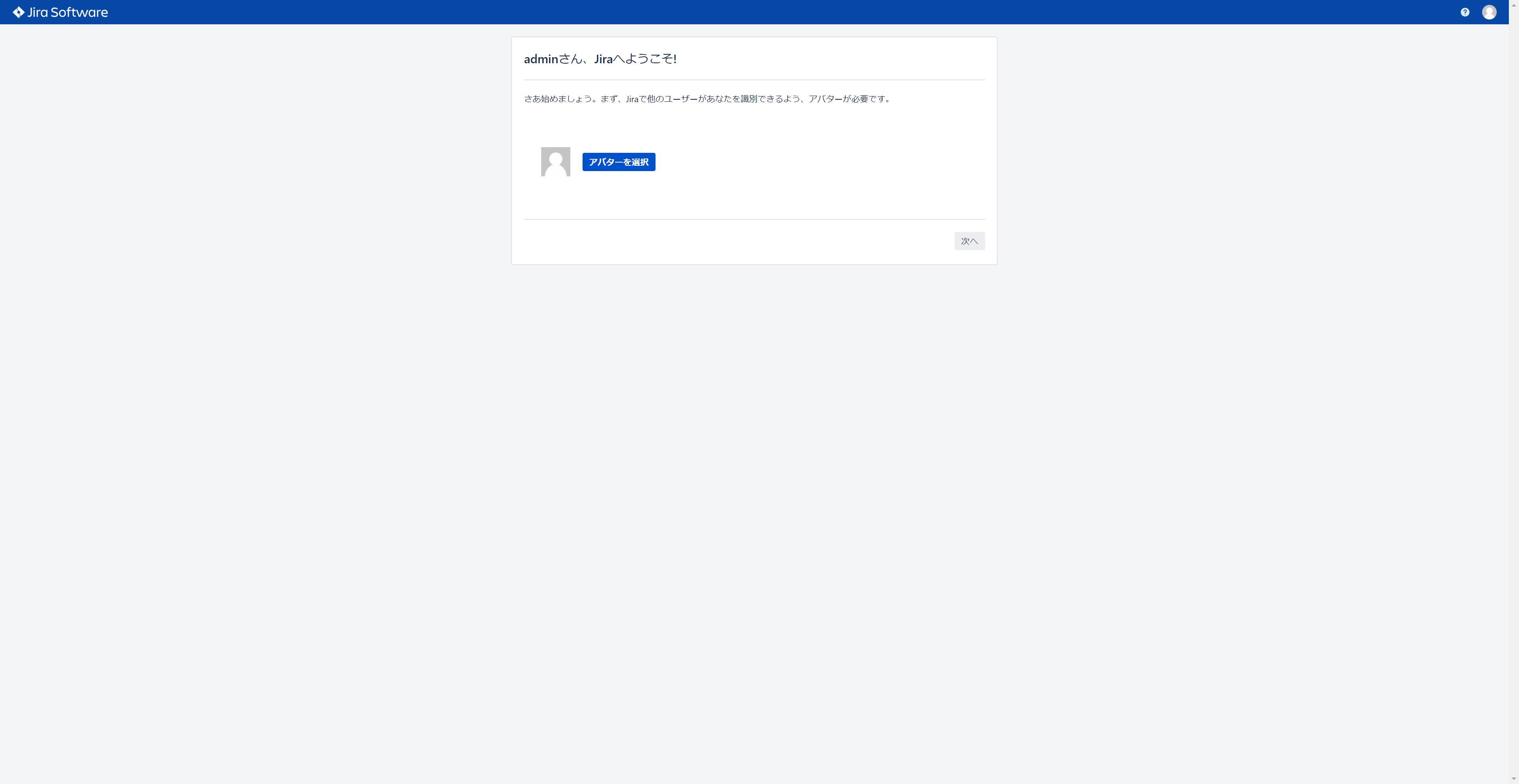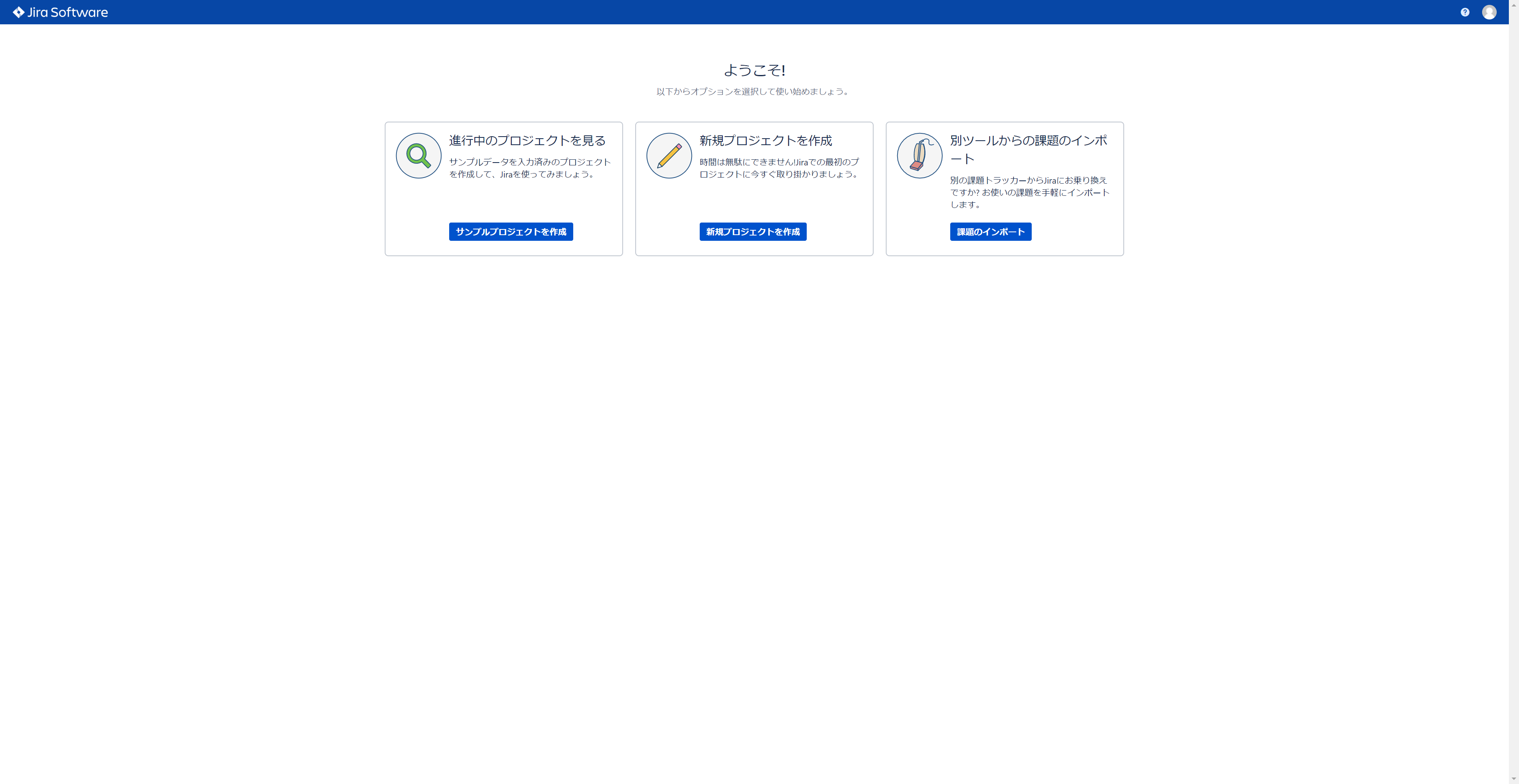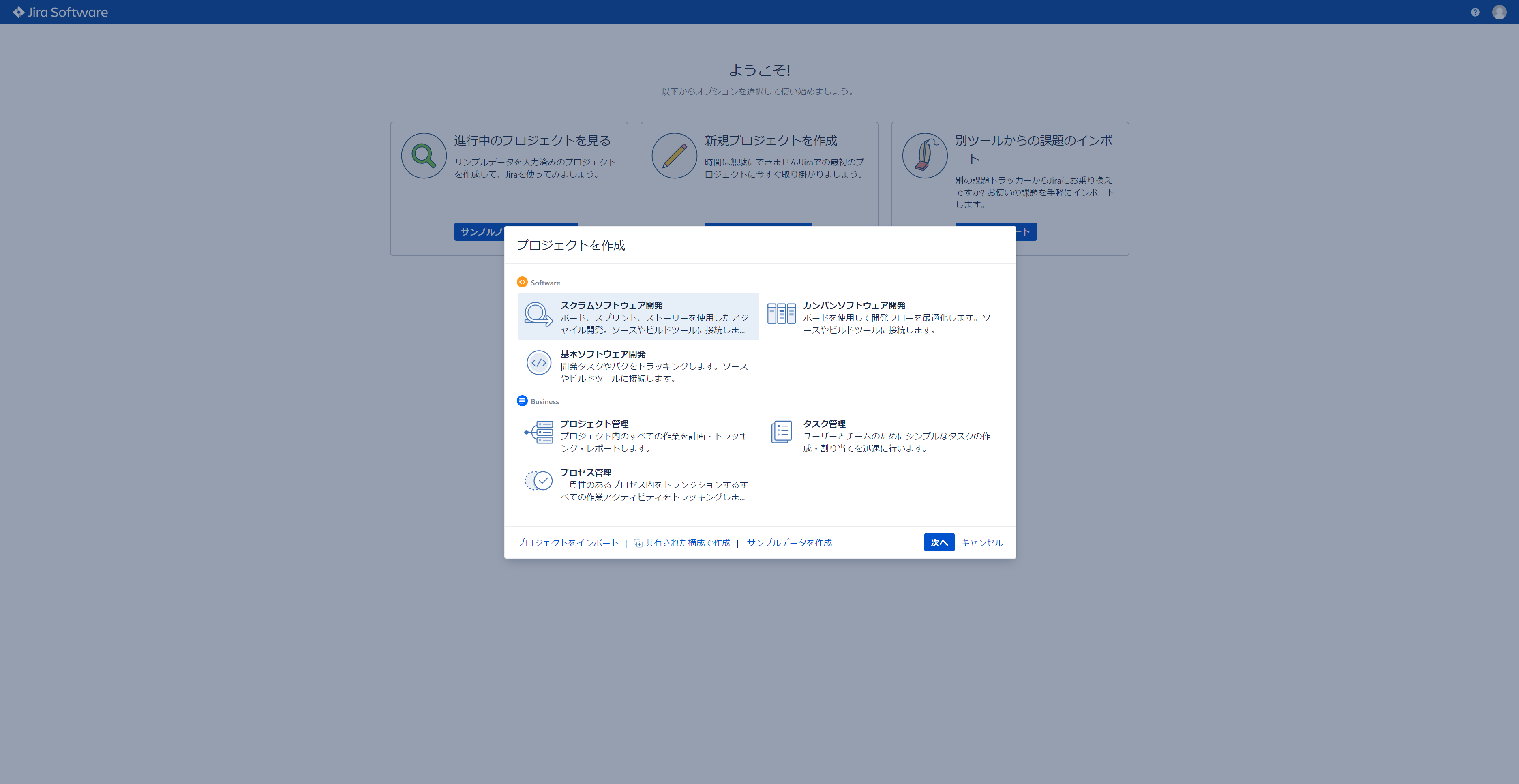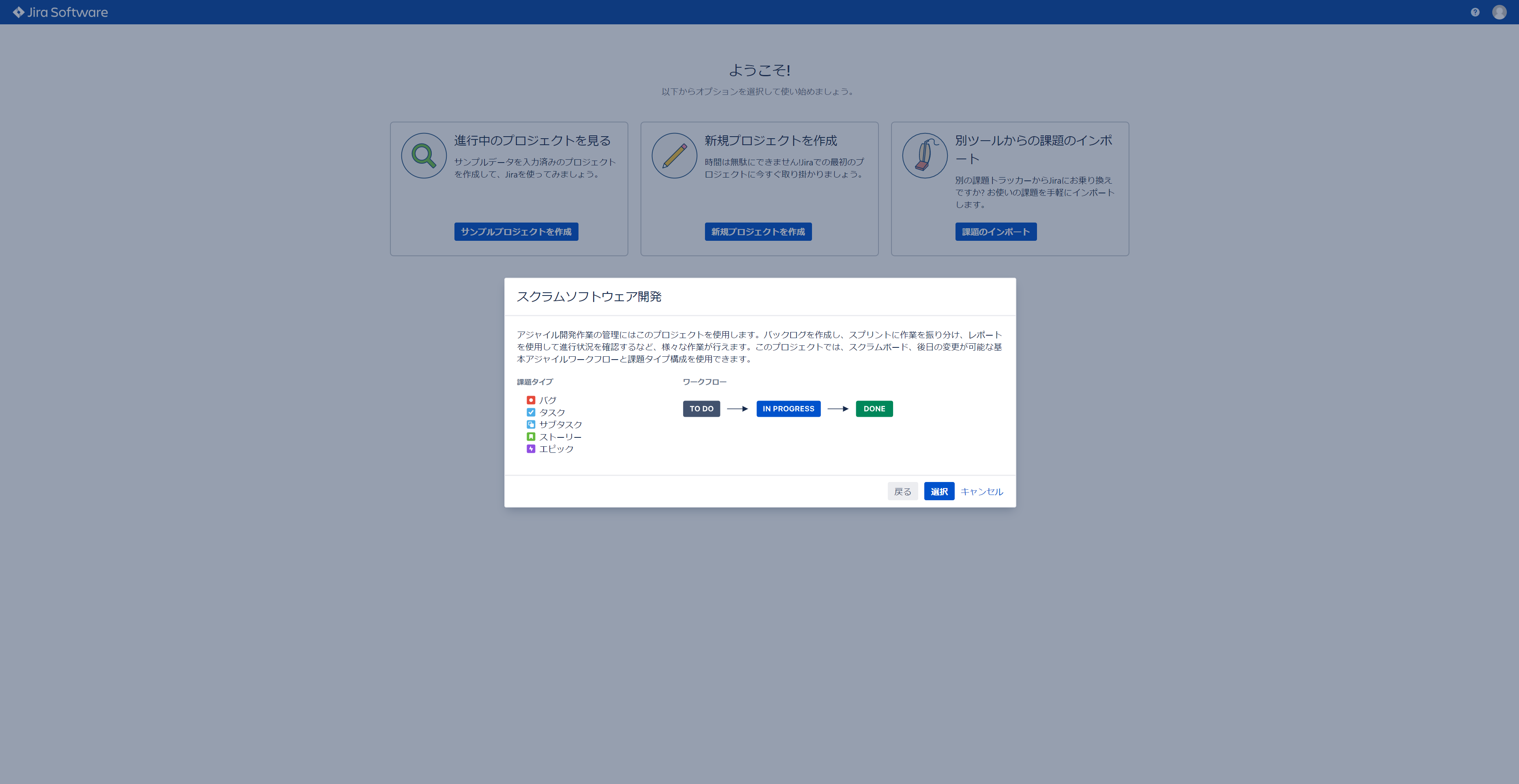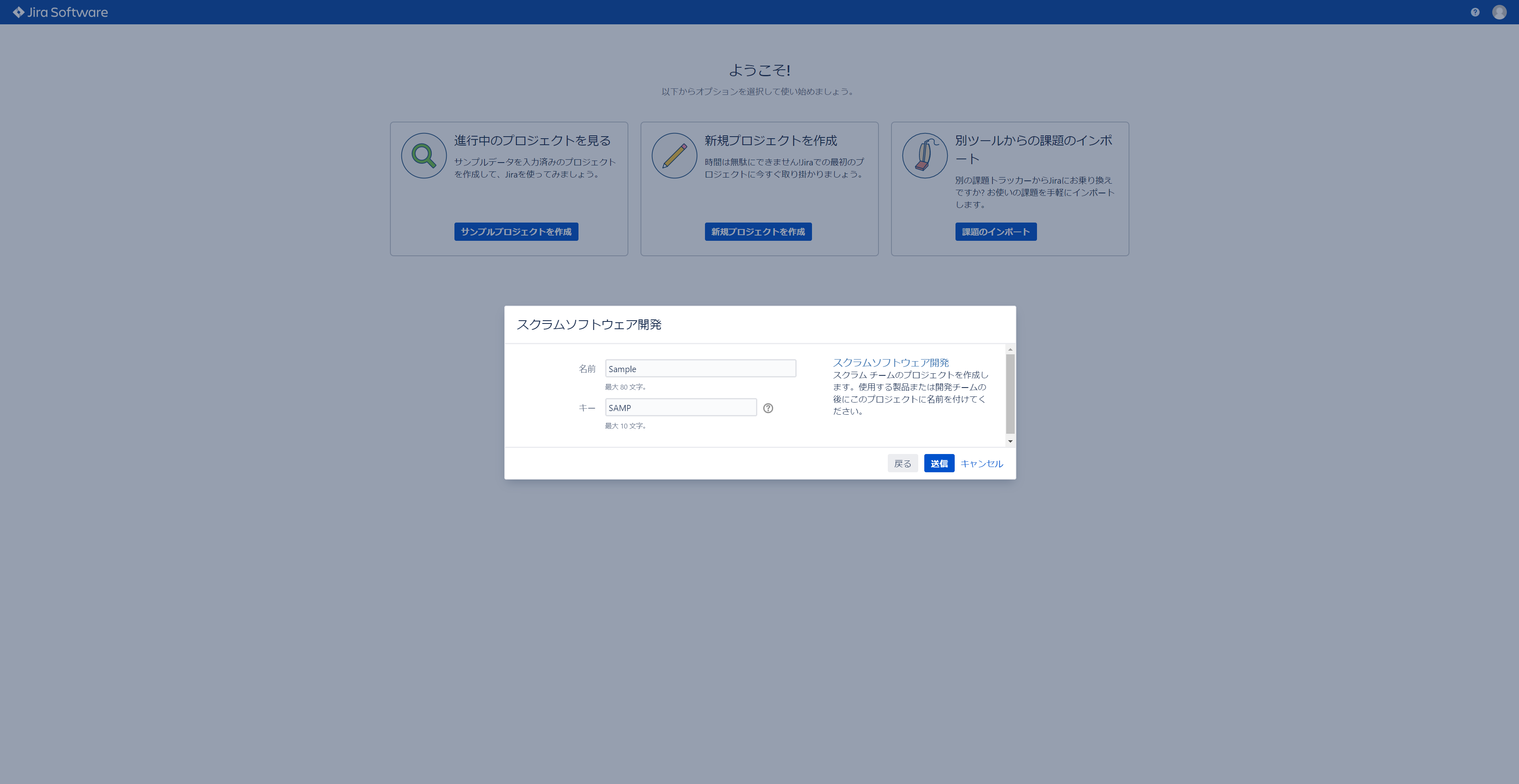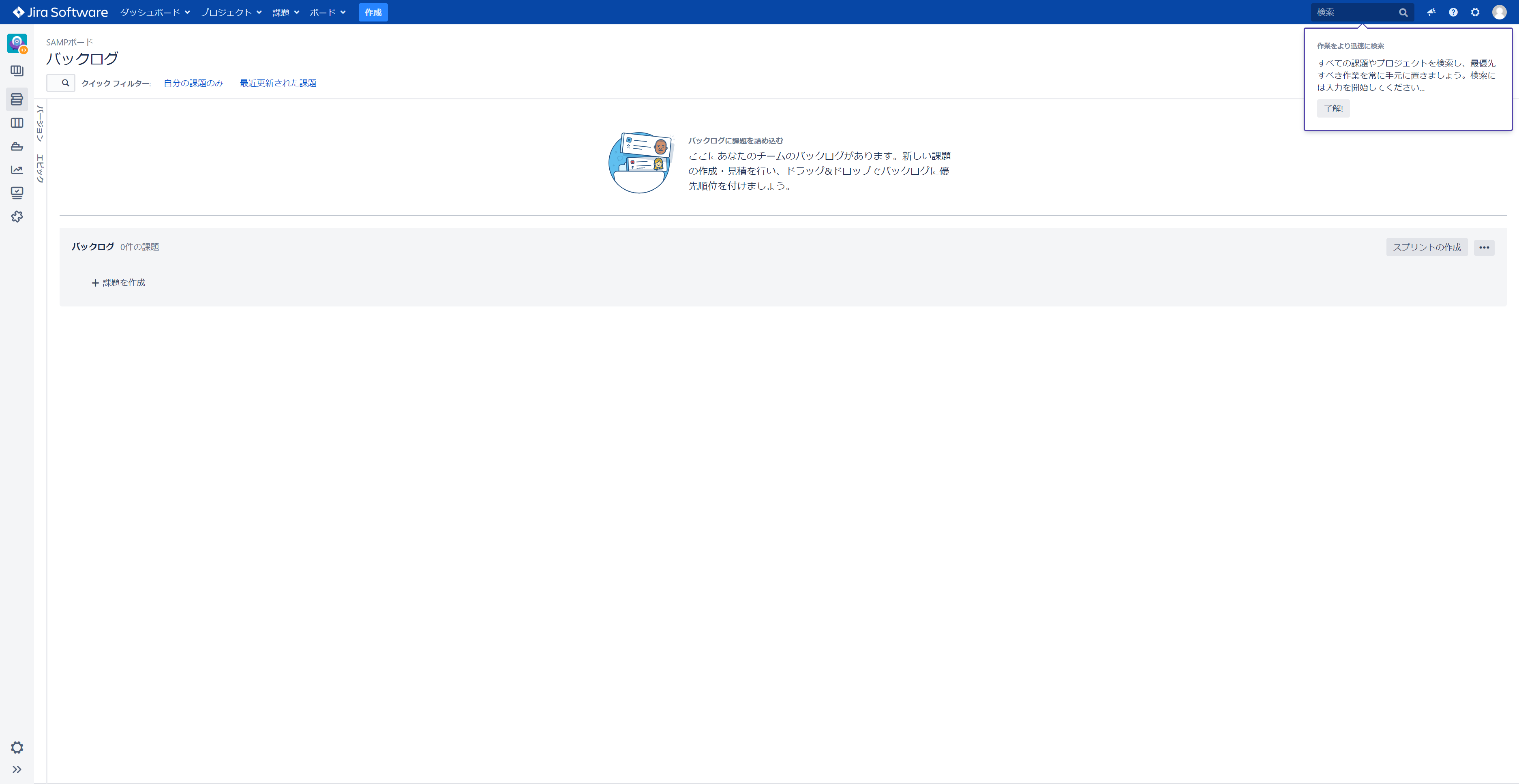Jira Server 8.5 のインストール (Linux)
このページでは、インストーラーを利用して Jira Software の Server 版を Linux 環境にインストールする手順について紹介します。
Jira Service Management, Jira Core についても同様の手順でインストールをすることができます。本ドキュメントでは以降 "Jira" と表現しますので、ご利用されたいアプリケーション(Jira Software, Jira Service Management または Jira Core)へ読み替えてください。
目次
はじめに
Jira はバグトラッキングや課題管理、プロジェクト管理を行うことができるツールです。機能の詳細については、リックソフトの製品紹介ページ もご確認ください。
インストールする環境は以下を想定しています。
インストールディレクトリ | /opt/atlassian/jira (Jira のインストーラーのデフォルト設定を利用) |
|---|---|
ホームディレクトリ | /var/atlassian/application-data/jira (Jira のインストーラーのデフォルト設定を利用) |
| TCP ポート番号 | 8080 (Jira のデフォルトポートを利用) |
| コンテキストパス (URL でサーバー名に続く文字) | /jira |
インストールを実行するユーザー | root |
Jira 稼働ユーザー | jira (Jira のインストーラーで自動で作成されるユーザーを利用) |
データベース | Jira と同一のサーバーにインストールされた PostgreSQL を利用 |
| Java | AdoptOpenJDK JRE (Jira のインストーラーに同梱の JDK を利用) |
起動方法 | サービスとして登録し、自動起動する |
ご注意ください
Jira のバージョンによってサポートされている稼働環境は異なります。
最新の情報は、サポート対象プラットフォーム のページからご確認ください。
1. サーバーを用意する
Jira をインストールするサーバーを用意します。必要なスペックについては以下をご参照ください。
- Jira サーバサイジング2019(リックソフトブログより)
- Jira アプリケーションのインストール要件 > 本番用のサーバー側要件(Atlassian ドキュメントより)
2. Linux をインストールする
サーバーに Linux をインストールしてください。本ドキュメントでは RedHat 系 の無償版 CentOS を利用しますが、Debian 系の Ubuntu などを利用することもできます。
3. データベース を用意する
サポート対象プラットフォーム に記載されている、サポートされたデータベースを用意します。本ドキュメントでは PostgreSQL を利用しますので、以下のページの手順を実施してください。
ご注意ください
本番環境で利用する場合、組み込みデータベース(H2)は Atlassian のサポートの対象外となりますので、 必ず PostgreSQL などの外部のデータベースを用意してください。
評価から本番環境への切り替えによるデータベース移行でのトラブルも少なくないので、評価環境においても外部のデータベースを用意することをお勧めします。
4. Jira インストーラーのダウンロード
Jira は、Atlassian のホームページからダウンロードできます。
ダウンロードするファイルを選択する画面が表示されます。
ここでは、2020/05/14 現在、エンタープライズリリースの最新バージョンである Jira 8.5.4 の Linux 64 bit を選択し Download ボタンをクリックします。
以前のバージョンをダウンロードしたい場合は すべての Server バージョン または Older versions をクリックします。
ページが移動しますので該当のバージョンをダウンロードしてください。
同意を求めるページが表示されるので、内容に問題がなければチェックボックスを有効にし Submit ボタンをクリックします。
ダウンロードしたファイルは、Jira をインストールするサーバーへ転送してください。
5. Jira のインストール
1. ファイルの実行権限を変更する
以下のコマンドを実行し、インストールファイルに対する実行権限を設定します。
chmod 744 atlassian-jira-software-8.5.4-x64.bin
2. インストールを実行する
以下のコマンドを実行し、Jira のインストールを実行します。
./atlassian-jira-software-8.5.4-x64.bin
OpenJDK に必要な fontconfig のインストール開始の確認が求められますので、y を入力し、Enter キーを押します。
We couldn't find fontconfig, which is required to use OpenJDK. Press [y, Enter] to install it. For more info, see https://confluence.atlassian.com/x/PRCEOQ y Installing fontconfig... 読み込んだプラグイン:fastestmirror Determining fastest mirrors * base: ftp-srv2.kddilabs.jp * extras: ftp-srv2.kddilabs.jp * updates: ftp-srv2.kddilabs.jp base | 3.6 kB 00:00 extras | 2.9 kB 00:00 pgdg10 | 3.6 kB 00:00 pgdg11 | 3.6 kB 00:00 pgdg12 | 3.6 kB 00:00 pgdg94 | 3.6 kB 00:00 pgdg95 | 3.6 kB 00:00 pgdg96 | 3.6 kB 00:00 updates | 2.9 kB 00:00 (1/10): base/7/x86_64/group_gz | 153 kB 00:00 (2/10): extras/7/x86_64/primary_db | 190 kB 00:00 ・ ・ ・ インストール: fontconfig.x86_64 0:2.13.0-4.3.el7 依存性関連をインストールしました: dejavu-fonts-common.noarch 0:2.33-6.el7 dejavu-sans-fonts.noarch 0:2.33-6.el7 fontpackages-filesystem.noarch 0:1.44-8.el7 完了しました!
途中でインストールする内容の確認が表示されますので、下記を参考に確認事項に回答してインストールを進めてください。
This will install JIRA Software 8.5.4 on your computer. OK [o, Enter], Cancel [c] // Enter キーを押して進めます。 Click Next to continue, or Cancel to exit Setup. Choose the appropriate installation or upgrade option. Please choose one of the following: Express Install (use default settings) [1], Custom Install (recommended for advanced users) [2, Enter], Upgrade an existing JIRA installation [3] // Enter キーを押します。 Select the folder where you would like JIRA Software to be installed. Where should JIRA Software be installed? [/opt/atlassian/jira] //インストールディレクトリの場所を指定します。今回はデフォルトのままインストールを進めるので Enter キーを押します。 Default location for JIRA Software data [/var/atlassian/application-data/jira] //ホームディレクトリの場所を指定します。今回はデフォルトのままインストールを進めるので Enter キーを押します。 Configure which ports JIRA Software will use. JIRA requires two TCP ports that are not being used by any other applications on this machine. The HTTP port is where you will access JIRA through your browser. The Control port is used to startup and shutdown JIRA. Use default ports (HTTP: 8080, Control: 8005) - Recommended [1, Enter], Set custom value for HTTP and Control ports [2] //Jira で使用するポートを指定します。今回はデフォルトのままインストールを進めるので Enter キーを押します。 JIRA can be run in the background. You may choose to run JIRA as a service, which means it will start automatically whenever the computer restarts. Install JIRA as Service? Yes [y, Enter], No [n] //Jira をサービスとしてインストールするかを指定します。今回はサービスとしてインストールするので Enter キーを押します。 Details on where JIRA Software will be installed and the settings that will be used. Installation Directory: /opt/atlassian/jira Home Directory: /var/atlassian/application-data/jira HTTP Port: 8080 RMI Port: 8005 Install as service: Yes Install [i, Enter], Exit [e] //内容に問題がなければ Enter キーを押してインストールします。 Extracting files ... Please wait a few moments while JIRA Software is configured. Installation of JIRA Software 8.5.4 is complete Start JIRA Software 8.5.4 now? Yes [y, Enter], No [n] //起動するか聞かれますが、先に設定ファイルを編集するため "n" + Enter キーを押してインストールを終了します。 Installation of JIRA Software 8.5.4 is complete Your installation of JIRA Software 8.5.4 is now ready. Finishing installation ...
6. コンテキストパスを指定する
/opt/atlassian/jira/conf/server.xml ファイルを修正して、ブラウザーから Jira へアクセスする際のコンテキストパスを設定します。
以下のコマンドを実行し、server.xml ファイルをテキストエディタで開きます。
vi /opt/atlassian/jira/conf/server.xml
以下の赤字の部分を追加します。
<Context path=" /jira " docBase="${catalina.home}/atlassian-jira" reloadable="false" useHttpOnly="true"> <Resource name="UserTransaction" auth="Container" type="javax.transaction.UserTransaction" factory="org.objectweb.jotm.UserTransactionFactory" jotm.timeout="60"/> <Manager pathname=""/> <JarScanner scanManifest="false"/> <Valve className="org.apache.catalina.valves.StuckThreadDetectionValve" threshold="120" /> </Context>
保存してテキストエディタを閉じます。
7. パフォーマンス対策をする
/opt/atlassian/jira/bin/setenv.sh ファイルを編集して、文字化け対策とメモリ値を設定します。
以下のコマンドを実行し、setenv.sh ファイルをテキストエディタで開きます。
vi /opt/atlassian/jira/bin/setenv.sh
以下の行を見つけ、それぞれ変更していきます。
JVM_SUPPORT_RECOMMENDED_ARGS に、文字化け対策のパラメータを設定します。
変更前JVM_SUPPORT_RECOMMENDED_ARGS=""
変更後JVM_SUPPORT_RECOMMENDED_ARGS="-Dfile.encoding=UTF-8"
JVM_MINIMUM_MEMORY の値を変更し、パフォーマンス対策のため Java ヒープ最小メモリ値を 2048m へ変更します。
変更前JVM_MINIMUM_MEMORY="384m" JVM_MAXIMUM_MEMORY="2048m"
変更後JVM_MINIMUM_MEMORY="2048m" JVM_MAXIMUM_MEMORY="2048m"
保存してテキストエディタを閉じます。
8. Jira の起動
設定が完了したら、以下のコマンドを実行し Jira を起動します。
service jira start
RHEL 7 や CentOS 7 系の OS をご利用の場合は、以下のコマンドで Jira を起動できます。
systemctl start jira
RHEL 7 や CentOS 7 系の OS をご利用の場合は、systemd の設定 を行ってサービスの登録をしてください。
Jira が起動したら、Web ブラウザーにてセットアップを開始します。
9. Jira のセットアップ
インストールした Jira を起動し、初めてブラウザーからアクセスすると、セットアップウィザードが始まります。
セットアップウィザードでは、ライセンス情報の入力や管理者アカウントの作成などを行います。
セットアップウィザードは、インストール後初めて Jira にアクセスすると表示されます。Web ブラウザーから http://<サーバーの IP アドレス>:8080/jira にアクセスしてください。
http://localhost:8080/jira でセットアップを実施した場合は、セットアップ後に管理画面の一般設定で ベース URL を変更しなければ、他のコンピュータからアクセスした場合に不具合が発生します。
ベース URL の変更方法は こちらのテクニカル FAQ をご確認ください。
ベース URL とは
Jira へ アクセスするときに使用する URL です。Jira がインストールされたサーバー以外のコンピューターからアクセスしたときに参照できる (ブラウザーで開くことのできる) URL を指定します。
ベース URL が "localhost", "127.0.0.1" に設定されている場合は、Jira がインストールされたサーバー以外のコンピュータから Jira にアクセスできない可能性があります。
1. セットアップウィザードを開始する
Jira を起動し、ブラウザーから "http://(IP アドレスまたはホスト名):8080/jira" にアクセスすると、下図のようなセットアップウィザードの画面が表示されます。
画面右上のドロップダウンリストから 日本語 を選択して、日本語でセットアップを進めていきます。
2. インストール方法を選択する
日本語で Jira をどのようにインストールするかを選択する画面が表示されます。自分でセットアップする を選択し、次へ ボタンをクリックします。
評価ライセンスをお持ちの場合でも、 外部データベースと接続して評価する場合は、自分でセットアップする を選択してください。
3. 接続するデータベースを指定する
Jira のデータをどのデータベースへ格納するか設定します。今回はあらかじめ用意しておいた PostgreSQL を使用するので、以下の手順でデータベースへの接続を設定してください。
お使いのデータベース を選択し、接続するデータベースのパラメータを入力します。
自動セットアップを行う を選択した場合にインストールされる H2 データベースは、商用環境ではサポートされていません。
パラメータの設定内容は以下を参考にしてください。
項目 | 値 |
|---|---|
データベースタイプ | PostgreSQL |
ホスト名 | データベースサーバーのホスト名 |
ポート | データベースとの接続で使用するポート番号 |
データベース | データベース作成時に指定したデータベース名 |
ユーザー名 | データベースのユーザー作成時に指定したユーザー名 |
パスワード | データベースのユーザー作成時に指定したパスワード |
| スキーマ | public |
指定できたら 接続のテスト ボタンを押して接続のテストを行います。接続が正しく行われると、画面に「データベース接続のテストは成功しました。」というメッセージが表示されます。
次へ ボタンを押してデータベース設定を完了し、次へ進みます。
データベースのセットアップには少し時間がかかる場合があります。
4. アプリケーションプロパティのセットアップ
アプリケーションのプロパティを設定します。 後から変更もできますので、問題がなければデフォルトのまま進めます。
項目 | 値 |
|---|---|
アプリケーションタイトル | 当インストールの名前として使用 |
モード | 非公開(ユーザーのサインアップを無効にし、管理者のみがユーザーを作成可能) |
ベース URL | この Jira インストールのベース URL 。すべてのリンクの先頭にこの URL が追加されます |
入力ができたら 次へ ボタンを押下します。
5. ライセンスを入力する
Jira のライセンスを入力する画面が表示されます。弊社からメール送付、または My Atlassian から取得したライセンスキーをコピー&ペーストして 次へ ボタンをクリックします。
評価ライセンスの取得方法については以下ドキュメントをご参照ください。評価ライセンス取得時に必要なサーバー ID については、以下の画面で表示されるものを入力してください。
6. 管理者アカウントを作成する
Jira を管理するために、最初の管理者用アカウントを作成します。各項目に入力する内容は、以下の表を参考にしてください。
項目 | 内容 |
|---|---|
| フルネーム | 管理者ユーザーの表示名 |
| メールアドレス | 管理者ユーザーの電子メールアドレス |
| ユーザー名 | 管理者ユーザーのログインユーザー名 |
| パスワード | ログインパスワード |
| パスワードの確認 | ログインパスワードの確認入力 |
入力できたら 次へ ボタンをクリックします。
7. メール通知
メール通知の設定を行います。ここでは 後で を選択し、完了 ボタンをクリックして Jira セットアップを完了します。この設定は後から管理画面で設定できます。
8. クイックツアーの開始
セットアップ完了後、使用する言語の選択画面が表示されます。日本語(日本) を選択し、Continue ボタンをクリックします。
9. アバターの設定
管理者アカウントのアバター設定画面が表示されます。この設定は後からプロファイル画面で行うことも可能です。
設定できたら 次へ ボタンをクリックします。
10. 初期データを選択する
初期データを選択します。ここでは 新規プロジェクトを作成 ボタンを押して、空のプロジェクトを作成します。
プロジェクトのテンプレート選択画面が表示されます。テンプレートを選択し 次へ ボタンをクリックします。
Jira Software をインストールした場合は Software プロジェクトと Business プロジェクトが表示されます。Jira Core をインストールした場合は、Business プロジェクトのみ表示されます。
選択したテンプレートから作成されるワークフロー確認画面が表示されます。ワークフローは後から修正することもできます。
問題がなければ 選択 ボタンをクリックします。
プロジェクトの名前 とプロジェクトキーを入力し、送信 ボタンをクリックします。
プロジェクトが作成されました。
10. 日付書式の設定(オプション)
デフォルトでは dd/MM/yy の日付表示形式となっています。表示形式やカレンダー入力形式を変更するために以下のページの手順を実施してください。
以上で Jira のインストールとセットアップは完了です。
Related content
リックソフト株式会社 は、日本でトップレベルのAtlassian Platinum Solution Partnerです。
大規模ユーザーへの対応実績が認められたEnterpriseの認定をうけ、高度なトレーニング要件をクリアし、小規模から大規模のお客様まで対応可能な実績を示したパートナー企業です。
Copyright © Ricksoft Co., Ltd. プライバシーポリシー お問い合わせ