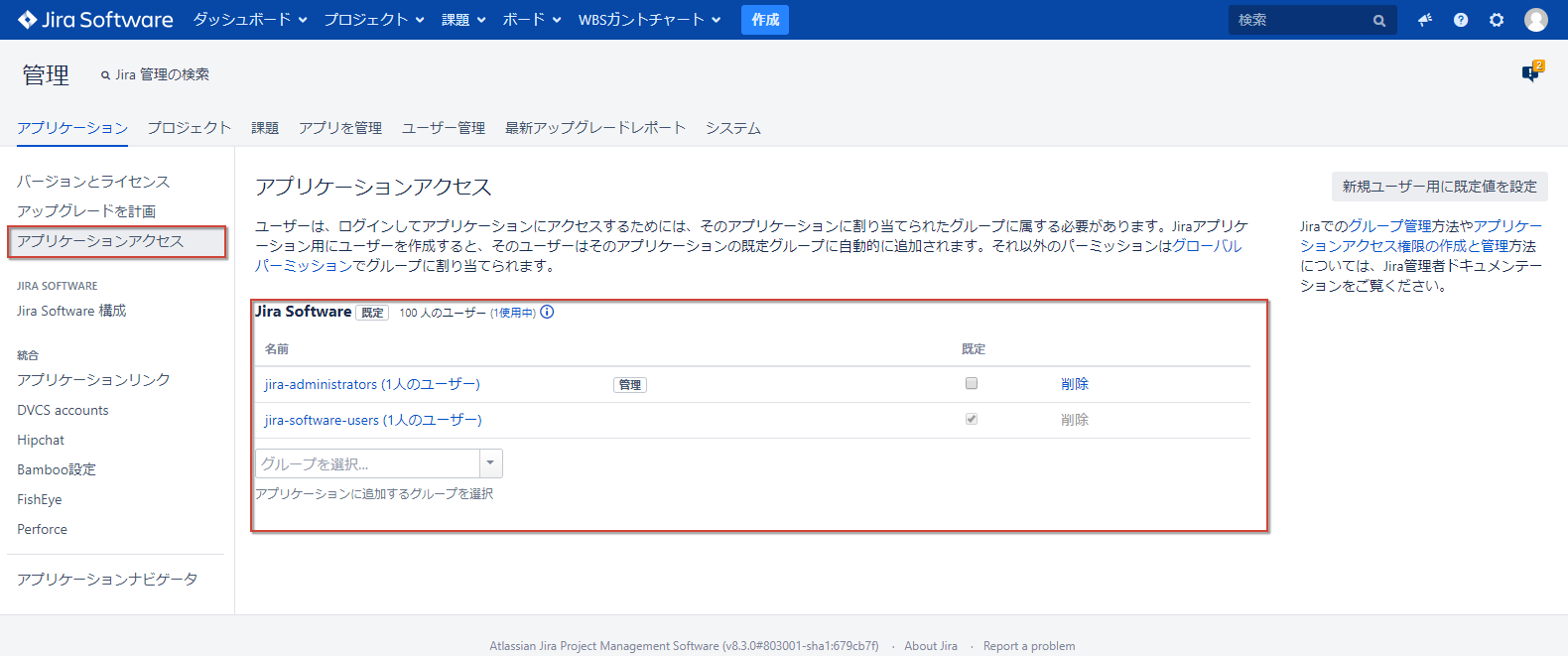Jira Server 8.x へのアップデート (Windows)
このページでは、インストーラーを利用して Jira Software の Server 版をバージョンアップする手順について紹介します。
Jira Service Management, Jira Core についても同様の手順でバージョンアップをすることができます。本ドキュメントでは以降 "Jira" と表現しますので、ご利用されたいアプリケーション(Jira Software, Jira Service Management または Jira Core)へ読み替えてください。
目次
はじめに
このドキュメントでは、既存の Jira をアップデートする基本的な手順について説明します。
クリーンインストールとは異なり、アップデートではお使いの環境にあわせた調整が必要になることがあります。 ここで紹介する手順を参考に、環境に合わせた作業を行なってください。
既存の Jira は、以下の環境にインストールされていると想定します。
| Jiraのバージョン | 7.13.5 (Windows 64 Bit Installer版) |
|---|---|
プログラムディレクトリ |
|
データディレクトリ |
|
| コンテキストルート (URLでサーバー名に続く文字) | /jira |
| インストールを実行するユーザー | Windows administrator アカウント |
DB | Jira と同一のコンピュータにインストールされた PostgreSQL を利用(今回は Jira を使用) |
| java | Jira に同梱の JRE を使用 |
| WEBサーバー | Jira に同梱の Tomcat を使用 |
| サーブレットコンテナ | Jira に同梱の Tomcat を使用 |
起動方法 | サービスとして登録し、自動起動する。 |
この環境を、Jira 8.3.0 にアップデートします。
1. 既存データのバックアップと準備
まず最初に、作業が失敗した場合にデータを復旧できるようにするため、Jira のバックアップを作成します。 また、このバックアップ操作は、サーバ移設も伴う場合に、新しい Jira へのデータの移行時に使用します。
作成したバックアップに漏れがあると、新しい Jira にデータを移行したり、データの復旧ができなくなったりする可能性があります。 作業漏れがないように注意するとともに、作成したバックアップは安全な場所にコピーを保存しておくようにお願いします。
1-1. Jira のバックアップを作成
アップデート作業前に、必ず以下をご確認ください
ライセンスが有効か?
いまご使用いただいている Jira に有効なライセンスが設定されていることをご確認ください。ライセンスが失効しているか、有効なライセンスキーがわからなくなっているときは、弊社までお問い合わせください。バージョンアップ後の Jira と、JAVA などの互換性の確認
ご使用中のオペレーティングシステムとデータベース、JAVA などがバージョンアップ予定の Jira で利用できることを確認してください。必要なバージョンは、サポートプラットフォームのページでご確認いただけます。更新前とアップデート後の Jira のバージョンの組み合わせについて
お使いの Jira のバージョンと、アップデートしたい Jira のバージョンの組み合わせによっては、一度にはアップデートできない場合があります。
詳細についてはAtlassianドキュメントをご確認ください。Atlassian Crowd でシングルサインオン設定をされている場合
バージョンアップ後、シングルサインオンの設定ファイルが初期値になります。 シングルサインオンのためにseraph-config.xmlをカスタマイズしている場合は、手動で移行する必要があります。セキュリティソフトの有無
ウィルス対策ソフト、セキュリティソフトが動作していると、アップデートが失敗することがあります。これらが原因でアップデートに失敗していると思われるときは、一時的にウィルス対策ソフトやセキュリティソフトを無効に設定してください。リハーサルの実施
実際に運用している Jira をアップデートする前に、テスト環境でアップデートのリハーサルを行なってください! テスト環境でのリハーサルを行い、十分に動作確認をされた後に、実際に運用している Jira をアップデートしてください。
ここでは、Jira 標準機能を利用する方法と、データベースのバックアップ機能を利用する方法の2通りをご案内します。
なお、Jira を仮想サーバー上で動作させている場合は、仮想サーバー単位でバックアップを作成していただくのが安全です。
バックアップ方法についてのご注意
Backing Up Data (英語) に記載されています通り、
Jira 標準機能のXMLバックアップは、実施中に Jira サーバーへ大きな負荷がかかることや、Jira をロックせずに実施するため、バックアップデータの整合性が保証できないことから、Atlassian では推奨しておりません。
① Jira のメニューからバックアップを作成する
Jira よりXMLバックアップを作成する
管理者ユーザーで Jira にログインし、画面右上の歯車アイコンより「システム」画面を開きます。左側メニューの「システムをバックアップ」をクリックします。
Jira データのバックアップ画面が開きます。「ファイル名」テキストボックスに作成するバックアップファイルの名前を指定して「バックアップ」ボタンをクリックします。
バックアップが終了すると、作成したバックアップファイルの名前がフルパス名で表示されます。
ファイル名の拡張子として、自動的に「.zip」が付加されます。 バックアップファイルは、表示されているフォルダ内に作成されます。 下の画面の例では
「C:\Program Files\Atlassian\Application Data\JIRA\export」です。
添付ファイルをバックアップする
添付ファイルは作成したバックアップファイルに含まれないため、添付ファイルはフォルダごとコピーします。
添付ファイルの格納場所は、デフォルトでは、「<Jira ホームディレクトリ>\data」になります。
② データベースのツールでバックアップを作成する (PostgreSQL)
Jira の使用しているデータベースをバックアップします。ここでは PostgreSQL を例にして手順を説明します。その他のデータベースシステムをご利用の場合は、データベースシステムのマニュアルをご確認ください。
以下は、PostgreSQL の UI を利用してバックアップを実施しています。
コマンドプロンプトでコマンドベースでのバックアップを希望の場合は、Postgresqlのマニュアル等をご参照ください。
Jira で利用しているデータベースを右クリックし、「バックアップ」を選択します。
出力先とファイル名を指定し、バックアップを開始します。
バックアップが正常に完了すると、「Successfully completed.」と表示されます。
続けて、Jira のホームディレクトリをフォルダごとコピーします。
1-2. Jiraアップデートチェックを実施する
Jira のアプリを管理するツールである Universal Plugin Manager で、インストールされているアプリがアップデート予定のバージョンでも利用できるかを確認します。
管理者ユーザーで Jira にログインし、画面右上の歯車アイコンより「アプリを管理」画面を開きます。
画面下側の「JIRA update check」をクリックします。
「アップデートの互換性チェック」ドロップダウンリストで、アップデート予定のバージョンを選択します。ここでは「8.3.0」を選択しました。バージョンを選択できたら「チェック」ボタンをクリックします。
ご使用中のアプリについて、互換性に問題のあるもの、問題のないものなどに分類されて表示されます。簡単な対応方法も表示されますので、参考にして対応を行なってください。
基本的に、互換性のないアプリの場合はいったん無効にしてからアップデートを行うことになります。使用予定のバージョンに対応したアプリがあるかは、各アプリの配布ページ、作者にご確認ください。
2. アップデートインストール
バックアップの作成、アップデートチェックを行い、バージョンアップに問題がなければ実際のインストール作業を行います。
2-1. 新バージョンのインストールファイルを入手する
新規に Jira をインストールしたときと同様に、Atlassianのサイトからインストール用ファイルをダウンロードします。Windows 64 Bit 版をダウンロードして適当なフォルダに保存してください。
2-2. 設定ファイルの確認
インストール時と同様にコマンドプロンプトからインストーラを実行するとアップデートが実行されます。アップデートを行うとき、Jira のインストーラは既存のXMLファイルなどから設定を読み取り、アップデート後の設定ファイルに反映します。ただし、反映可能な設定は以下のものに限られています。
- server.xml に記載されているポート番号(コンテキストルートは引き継がれません)
- setenv.bat に記載されている以下の環境変数
- JVM_SUPPORT_RECOMMENDED_ARGS …… JVM(Java仮想マシン)に与える引数
- JVM_MINIMUM_MEMORY …… JVMの使用する最小メモリサイズ
- JVM_MAXIMUM_MEMORY …… JVMの使用する最大メモリサイズ
- JIRA_MAX_PERM_SIZE…… JVMのPermanent領域の最大サイズ
Windowsサービスで Jira を起動している場合は、上記情報は、Atlassian JIRA Properties 画面で確認できます。詳細は、Setting Properties and Options on Startup - Windows Service をご確認ください。
これら以外の方法で設定を変更している場合は、アップデート完了後に手動で設定を反映させてください。
2-3. アップデートインストールを実行する
実際にアップデートインストールを実行したときの例を以下に示します。
ダウンロードしたインストーラを起動します。
※インストーラを実行後、「セキュリティの警告」ダイアログボックスが表示されたときは「実行」ボタンをクリックします。
セットアッププログラムが起動します。
ウェルカム画面が表示されます。「Next」ボタンをクリックします。
インストール方法を選択します。「Upgrade an existing JIRA installation 」にチェックをつけて「Next」ボタンをクリックします。
既存の Jira のインストールディレクトリの場所が異なる場合は、「Browse...」より選択してください。
Jira ホームディレクトリのバックアップを行う場合はチェックを入れて、「Next」ボタンをクリックします。
設定ファイルの変更内容を確認します。
アップデートインストールを実行してもいいか、最終確認を行います。問題がない場合はチェックを入れて、「Upgrade」をクリックしてください。
アップデートインストールが実行されます。終了するまでしばらくお待ちください。
以下の画面が表示されたらインストールは終了です。
同時に Jira を開きたい場合は、「Start JIRA Software 8.3.0 now」のチェックを有効にして「Next」をクリックしてください。
「Finish」をクリックしてください。
2-4. インストール後の動作確認
アップデートインストールが終了すると、Jira が自動的に起動してブラウザーからアクセスできるようになります。
ご注意ください
server.xml に設定していたコンテキストルートは引き継がれていません。
ブラウザーで Jira にアクセスするときは、http://(サーバー名 または IPアドレス):(ポート番号) を開いてください。 または、server.xml を変更後、Jira を再起動してください。
Jira にアクセスして、以前と同じIDとパスワードでログインできることを確認します。
まずウェルカム画面が表示されますので「 Jira へ移動」をクリックします。
つづけてダッシュボード画面が表示されます。
アプリの管理画面を開き、必要なアプリが利用できるようになっていることを確認します。
2-5. アプリケーションアクセス権限の確認
既存のユーザーが Jira Software の機能を利用できるかを確認します。
Jira 管理者権限で Jira へログインし、画面右上の歯車アイコンより「アプリケーション」を選択します。
左側メニューの「アプリケーションアクセス」をクリックし、Jira Software を利用できるグループを確認します。
利用できるグループを追加する場合は、「グループを選択」より追加をお願いします。
「既定」チェックボックスにチェックを入れた場合は、新規ユーザー作成時にチェックしたグループに自動的に所属します。
アプリケーションアクセス設定に関しての詳細は、 Jira Software ユーザーとアプリケーションアクセス設定 をご覧ください。
その他の操作も行なって、以前と同様に Jira が利用できることを確認してください。リハーサル環境で正常稼働が確認できたら、本番環境へも同様にアップデートインストールを行います。
最終的に、本番環境で正常に動作していることが確認できたらアップデート作業は終了です。
リックソフト株式会社 は、日本でトップレベルのAtlassian Platinum Solution Partnerです。
大規模ユーザーへの対応実績が認められたEnterpriseの認定をうけ、高度なトレーニング要件をクリアし、小規模から大規模のお客様まで対応可能な実績を示したパートナー企業です。
Copyright © Ricksoft Co., Ltd. プライバシーポリシー お問い合わせ
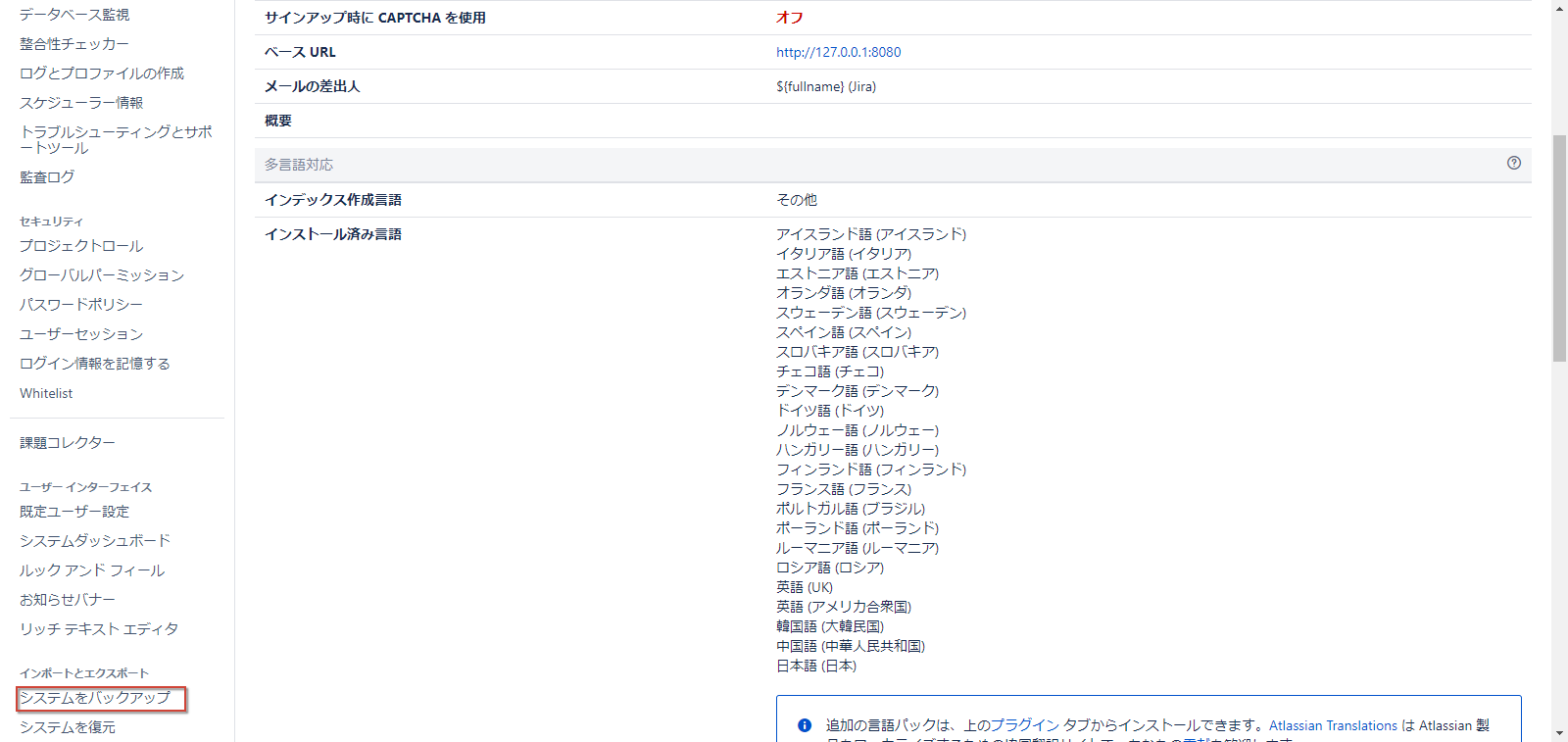
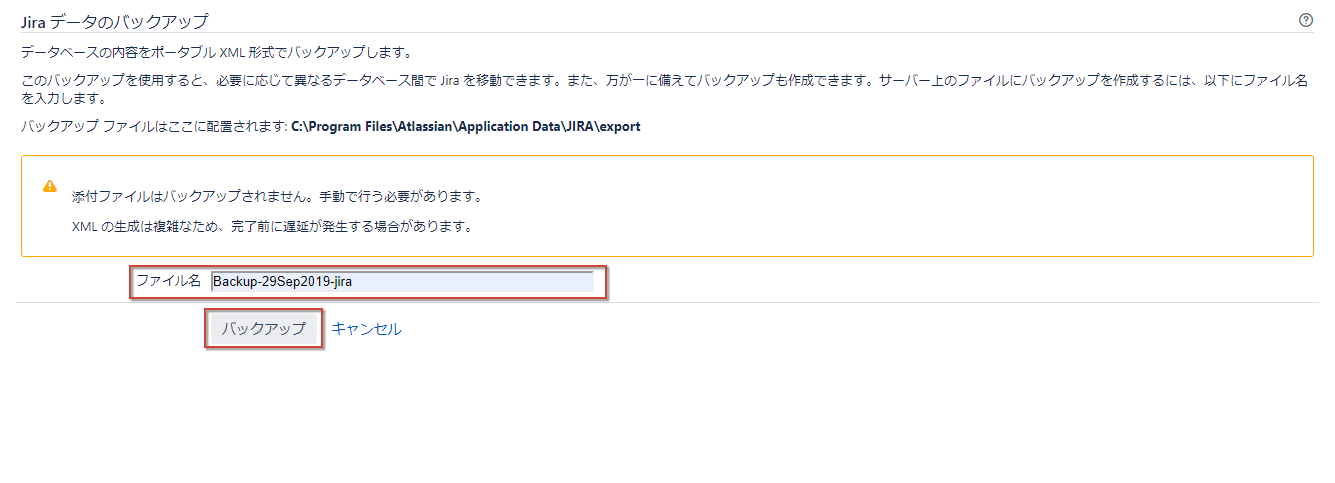
.png?version=1&modificationDate=1698280501961&cacheVersion=1&api=v2&width=908&height=206)
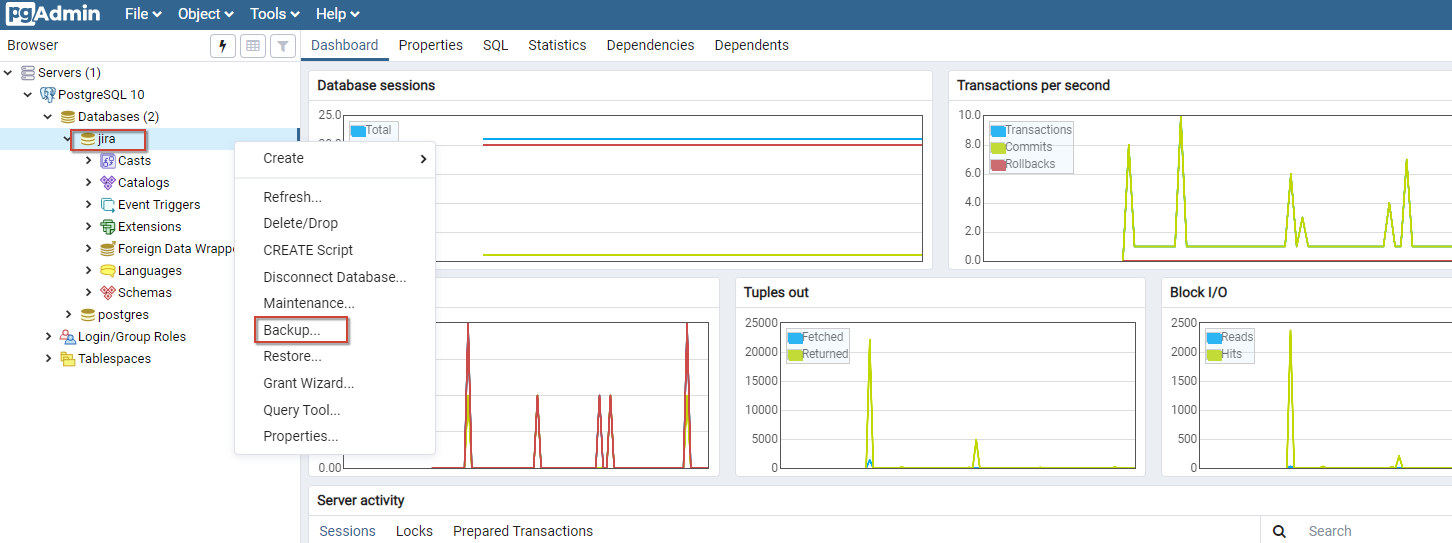
.png?version=1&modificationDate=1698280492588&cacheVersion=1&api=v2&width=433&height=250)
.png?version=1&modificationDate=1698280492214&cacheVersion=1&api=v2&width=625&height=250)
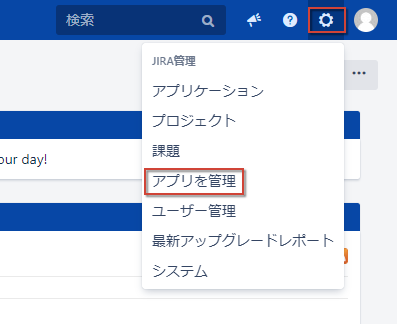
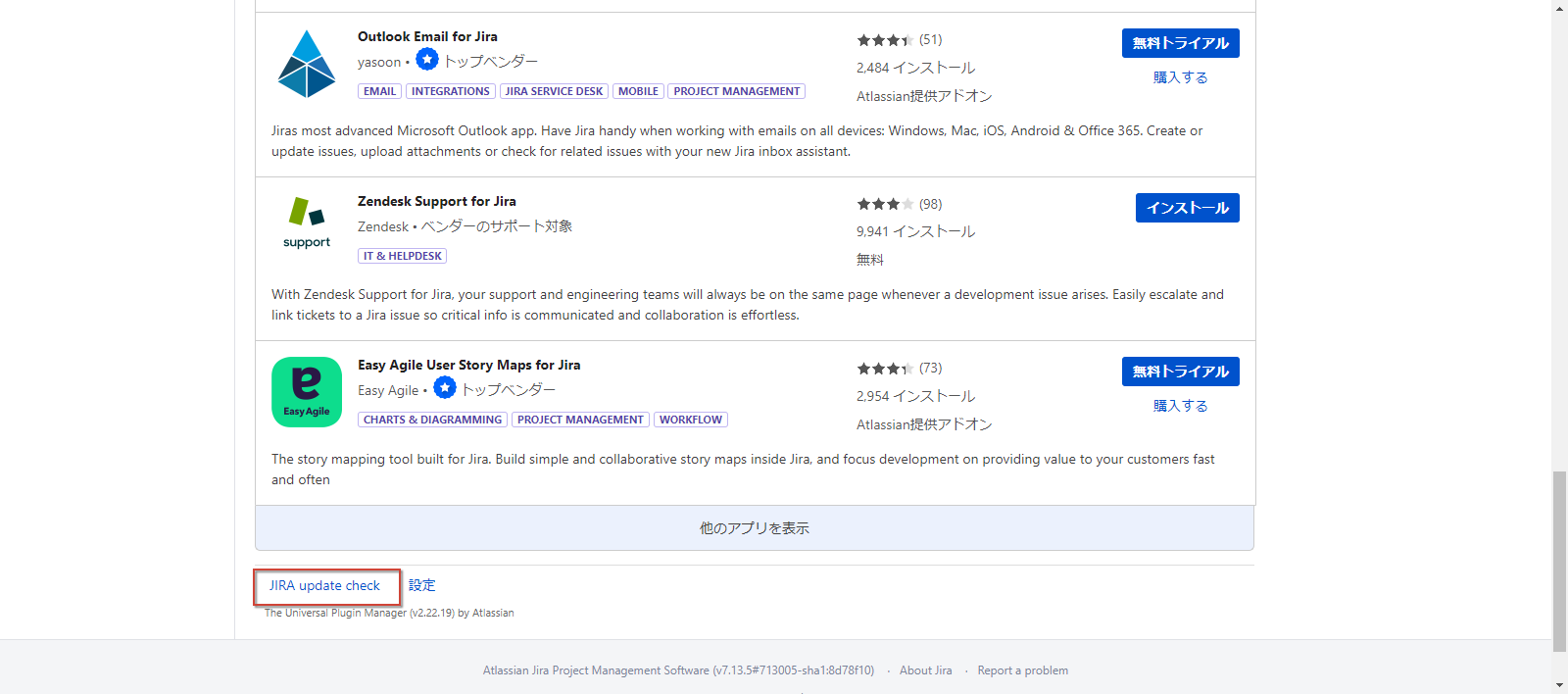
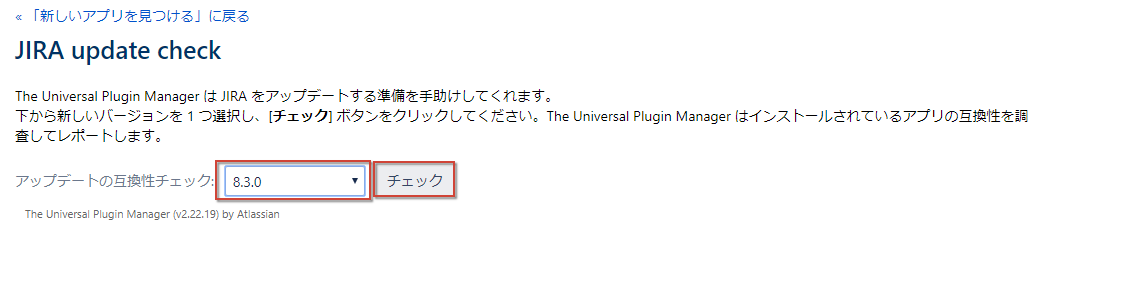
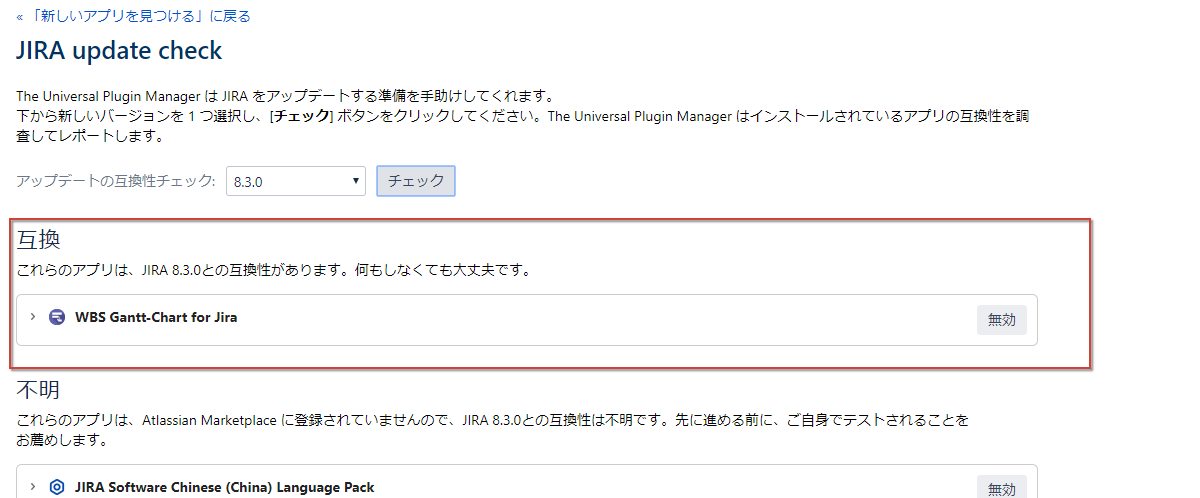
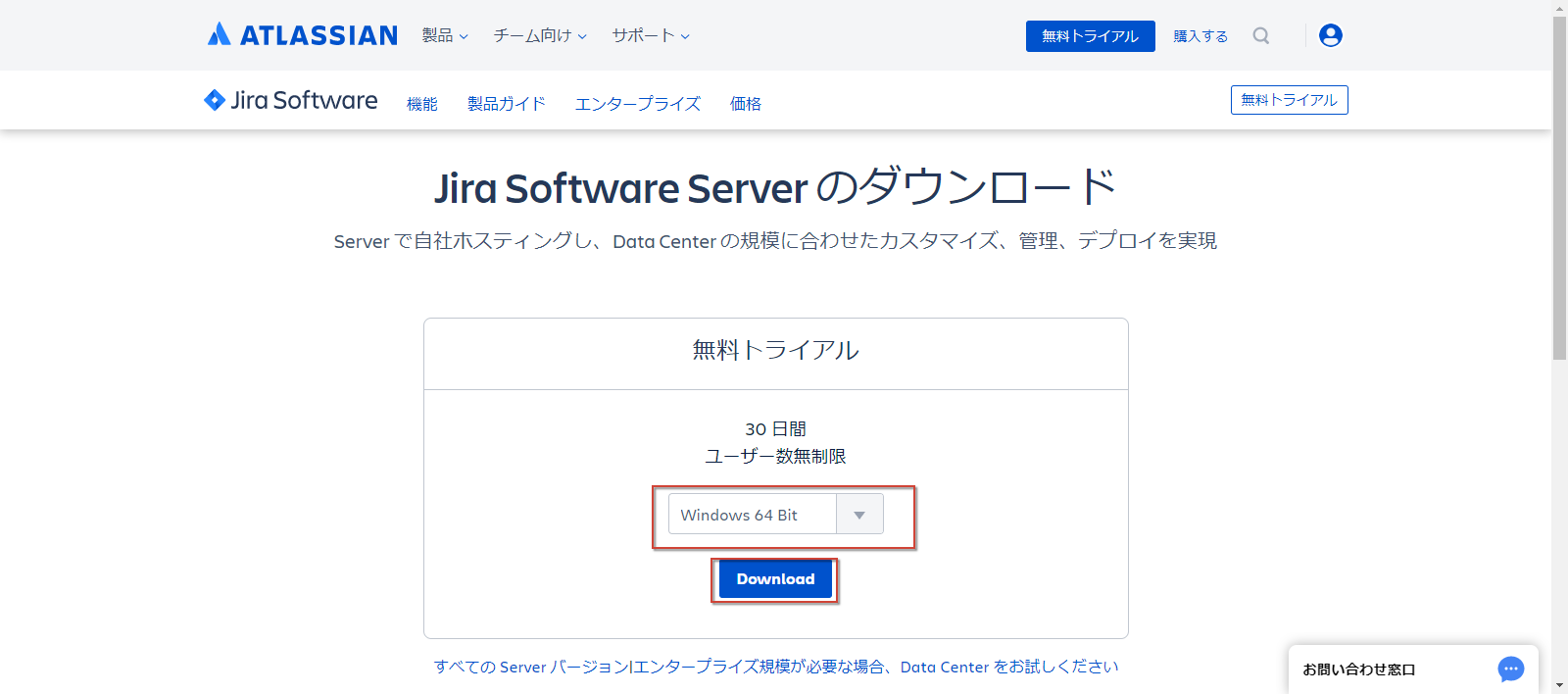
.png?version=1&modificationDate=1698280499109&cacheVersion=1&api=v2&width=476&height=250)
.png?version=1&modificationDate=1698280498756&cacheVersion=1&api=v2&width=524&height=237)
.png?version=1&modificationDate=1698280498384&cacheVersion=1&api=v2&width=383&height=250)
.png?version=1&modificationDate=1698280498061&cacheVersion=1&api=v2&width=386&height=250)
.png?version=1&modificationDate=1698280497659&cacheVersion=1&api=v2&width=393&height=250)
.png?version=1&modificationDate=1698280497320&cacheVersion=1&api=v2&width=380&height=250)
.png?version=1&modificationDate=1698280496977&cacheVersion=1&api=v2&width=380&height=250)
.png?version=1&modificationDate=1698280496661&cacheVersion=1&api=v2&width=382&height=250)
.png?version=1&modificationDate=1698280496316&cacheVersion=1&api=v2&width=383&height=250)
.png?version=1&modificationDate=1698280495990&cacheVersion=1&api=v2&width=384&height=250)
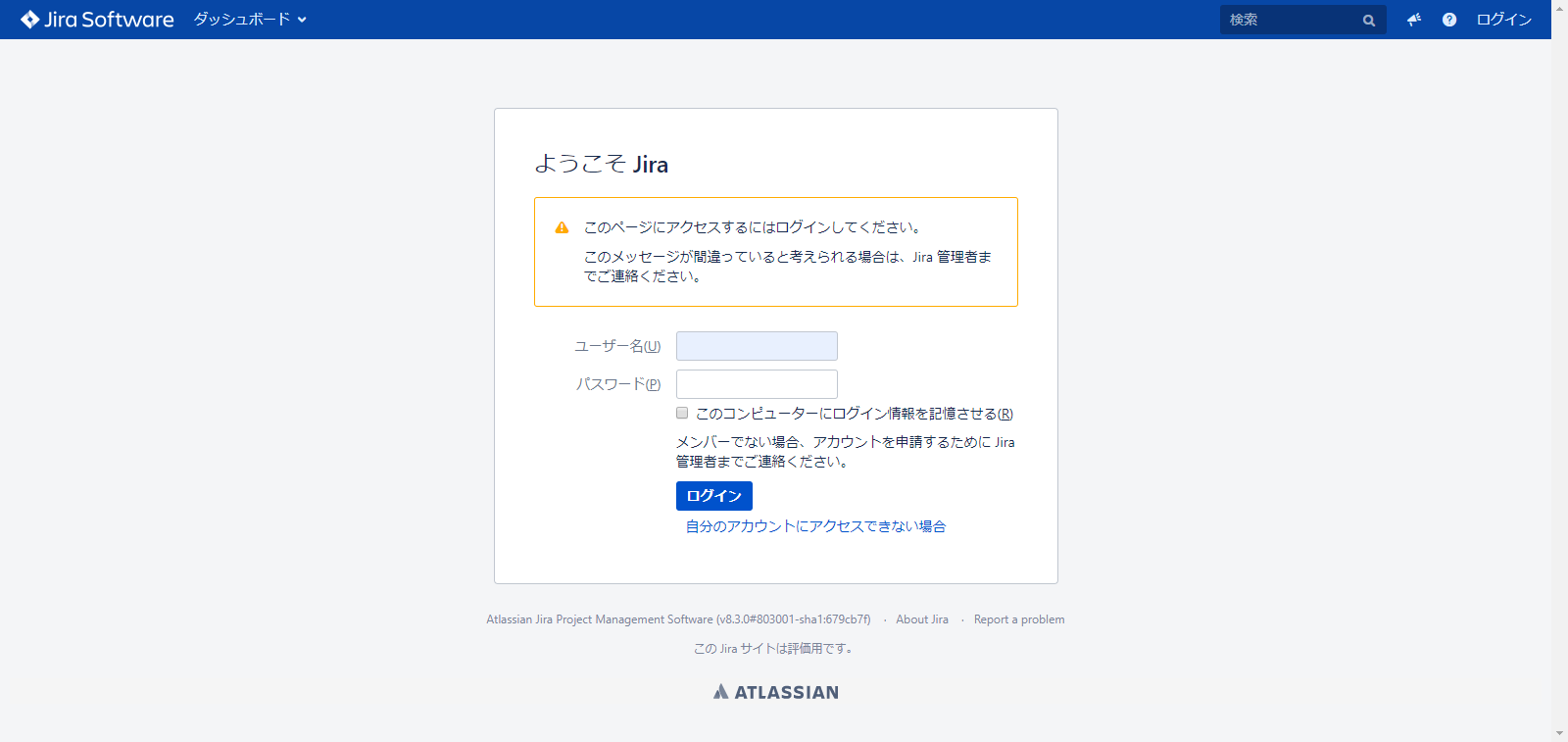
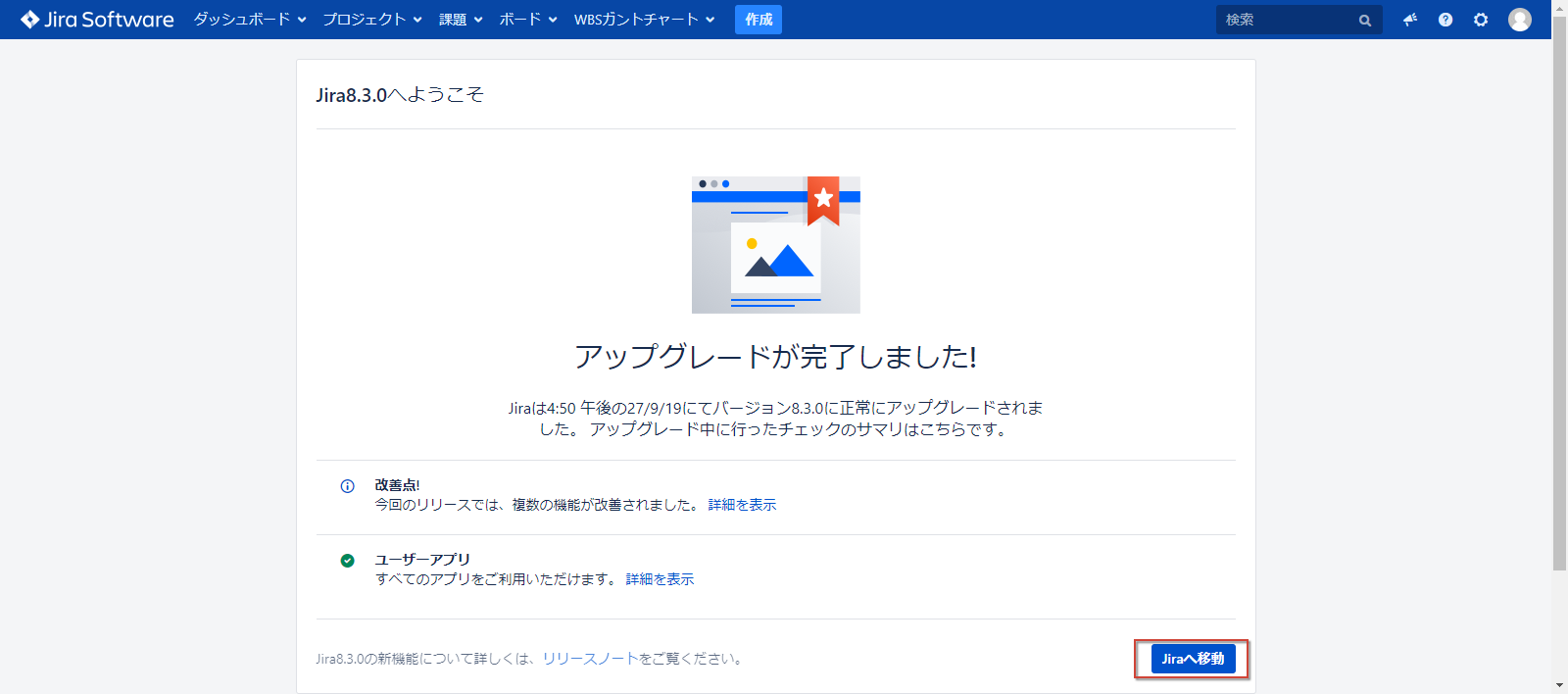
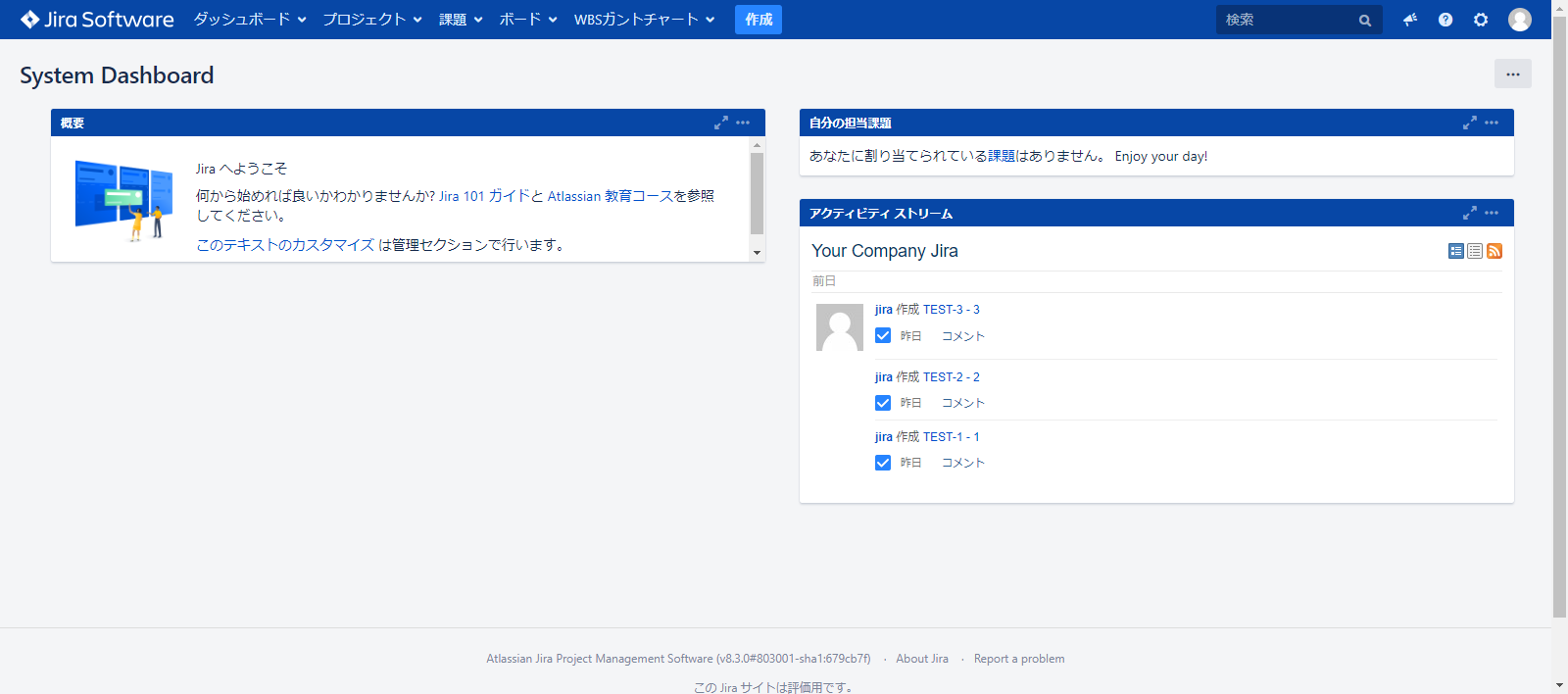
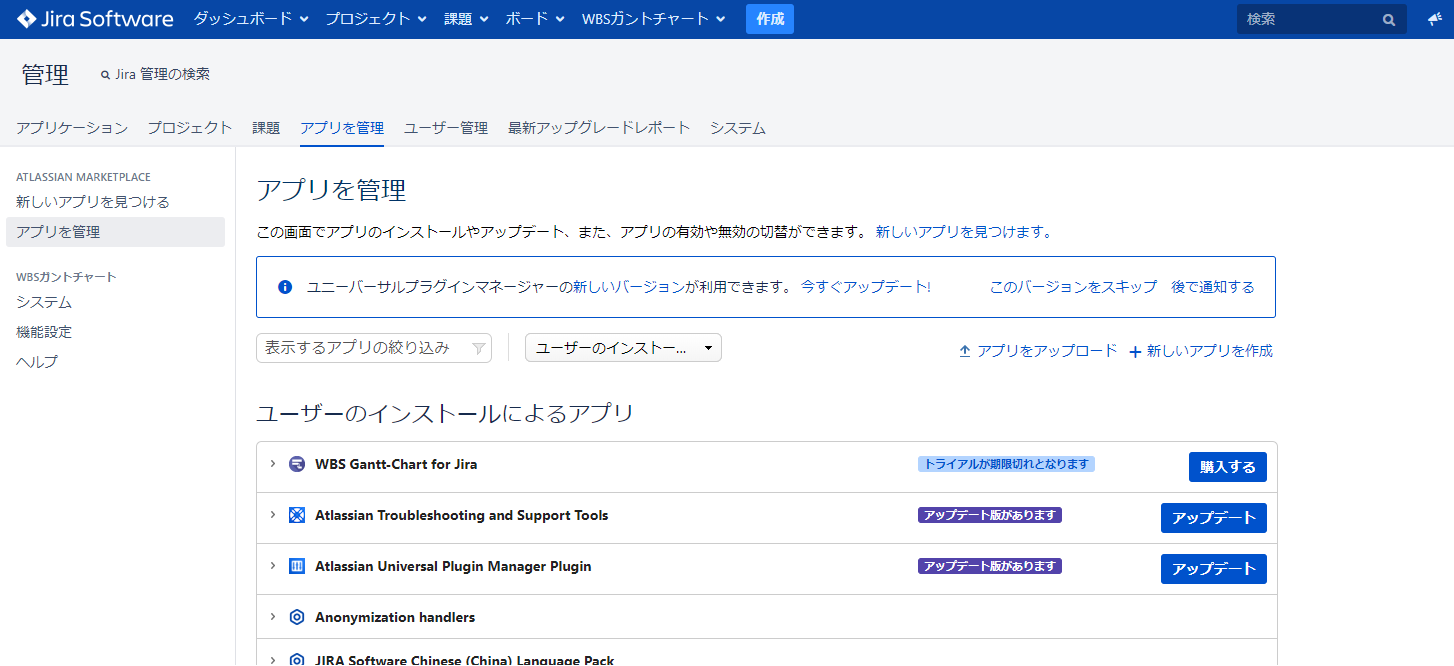
%20(1).png?version=1&modificationDate=1698280491820&cacheVersion=1&api=v2&width=223&height=250)