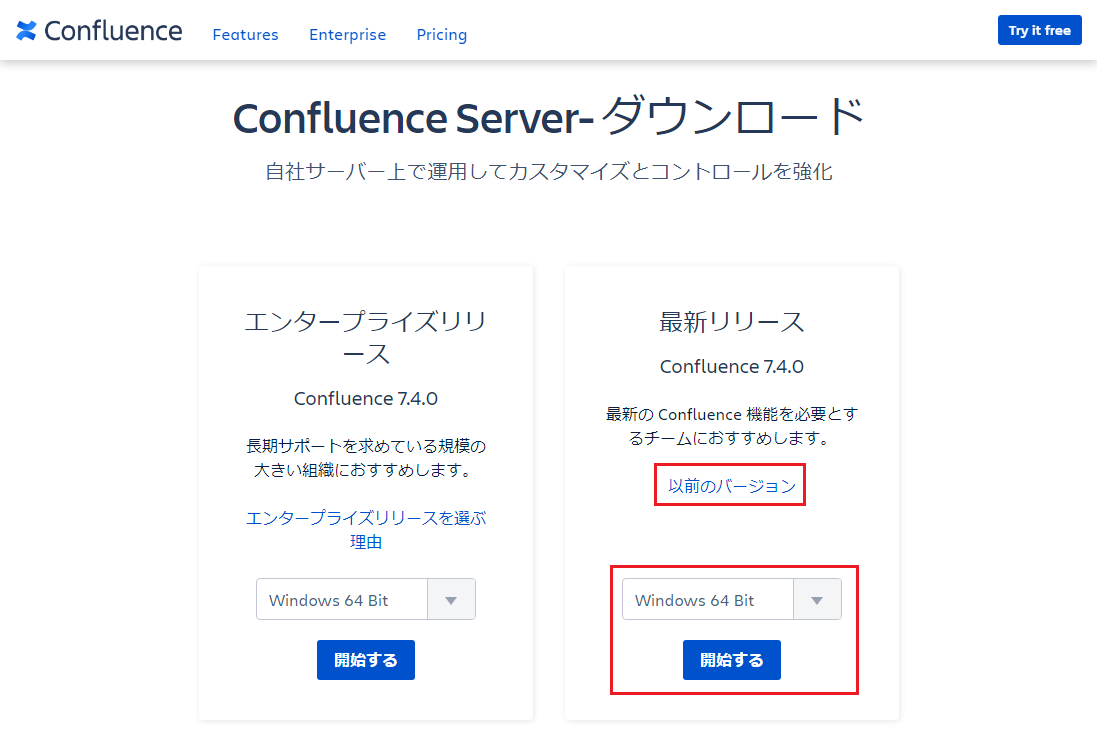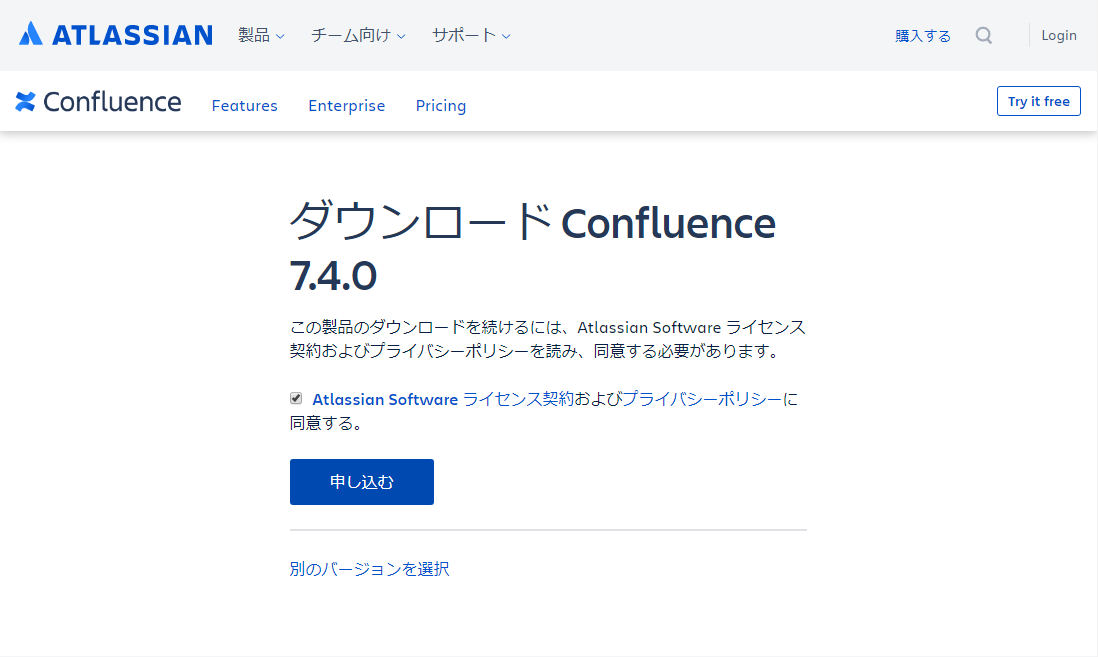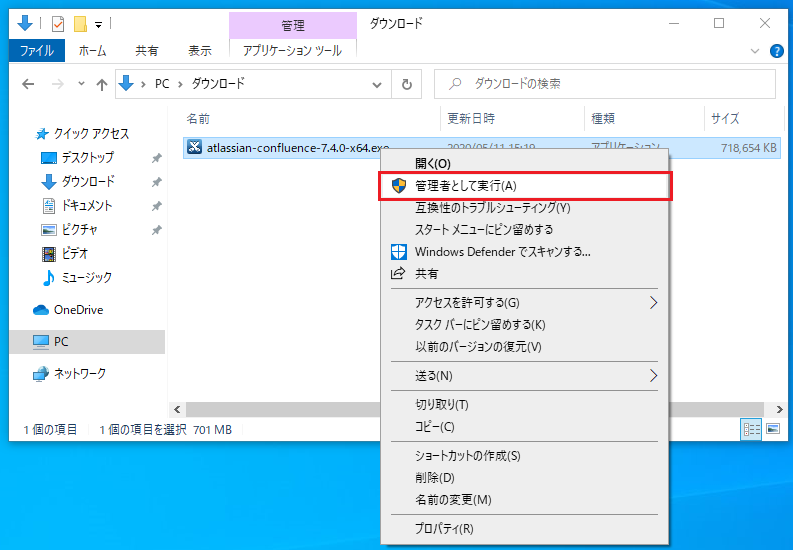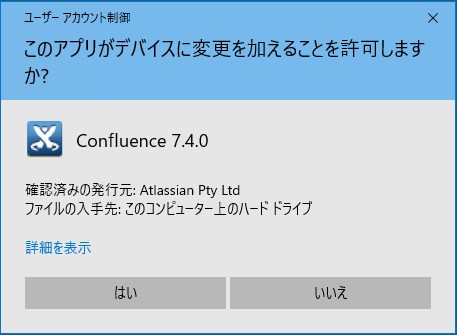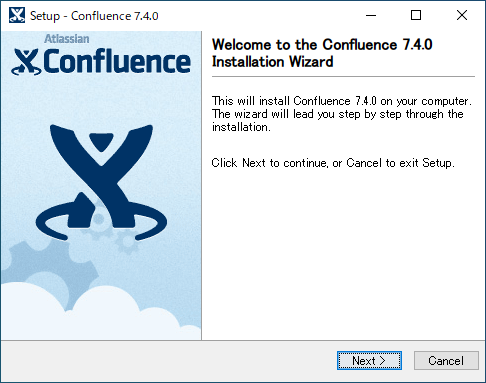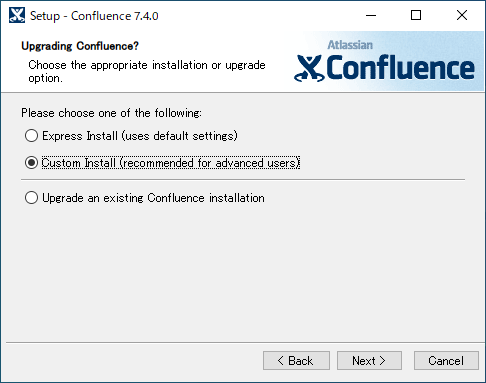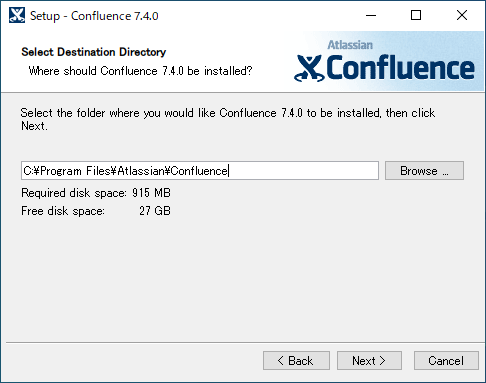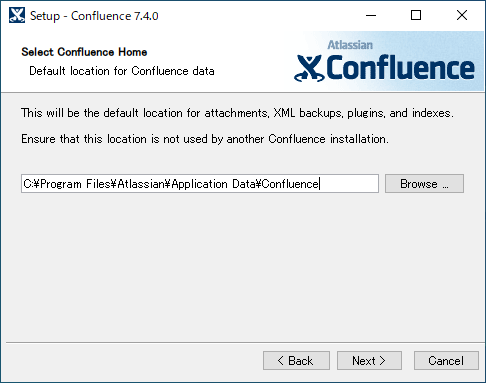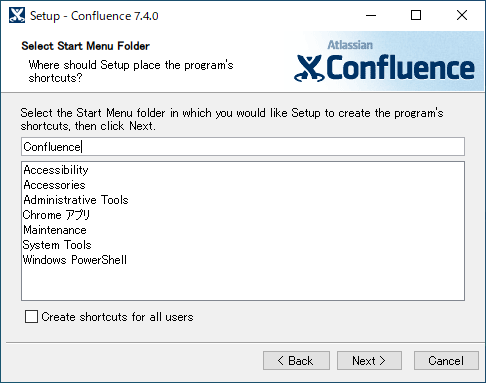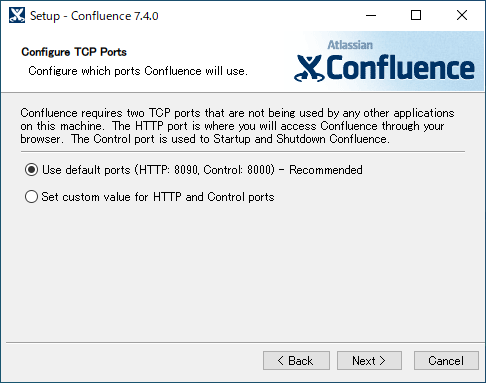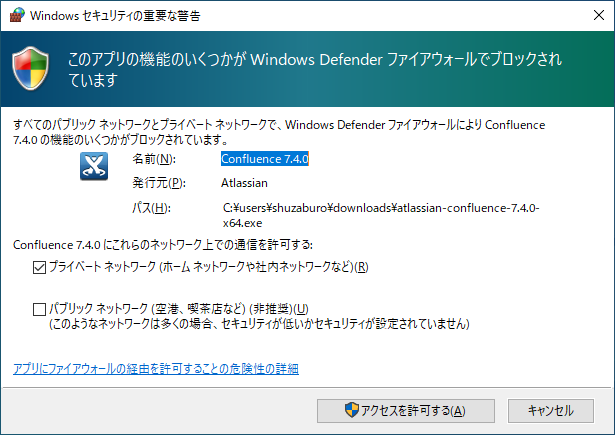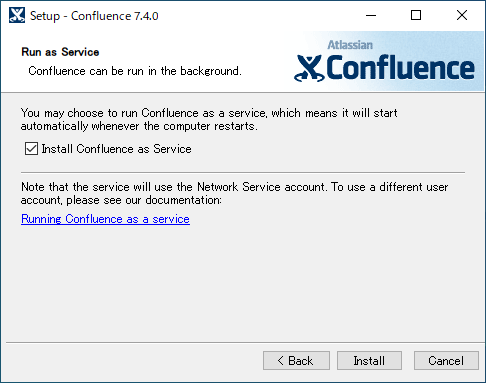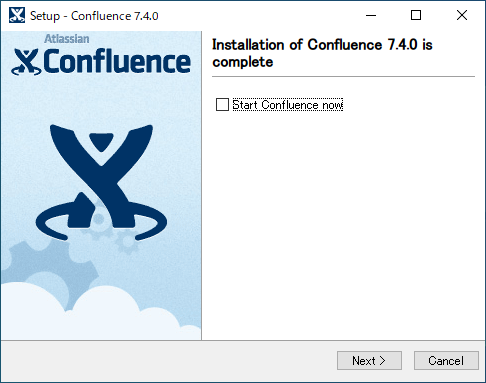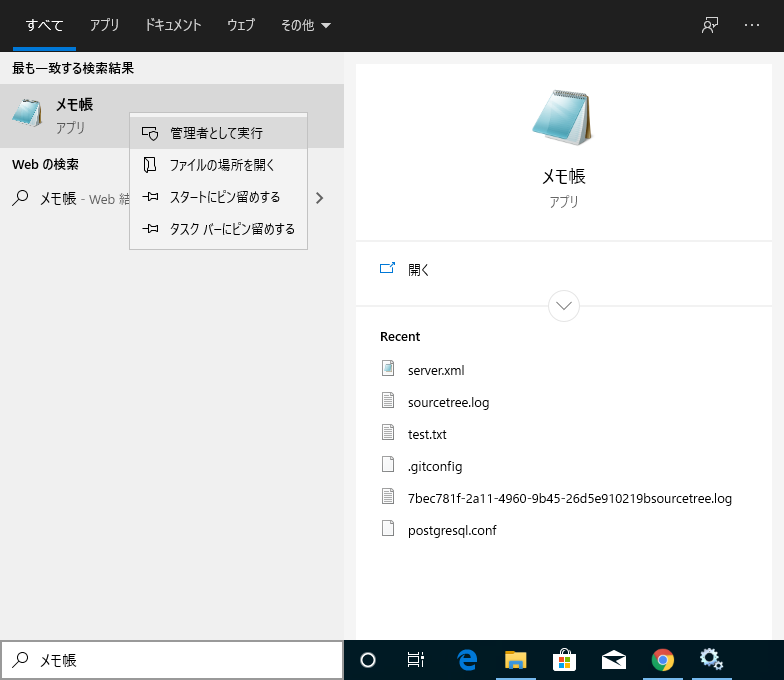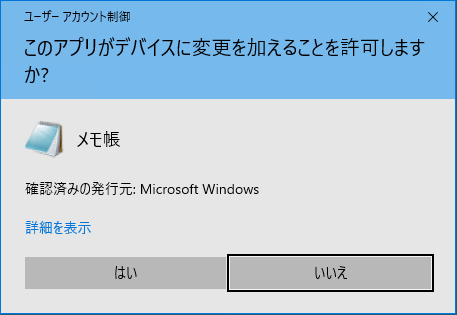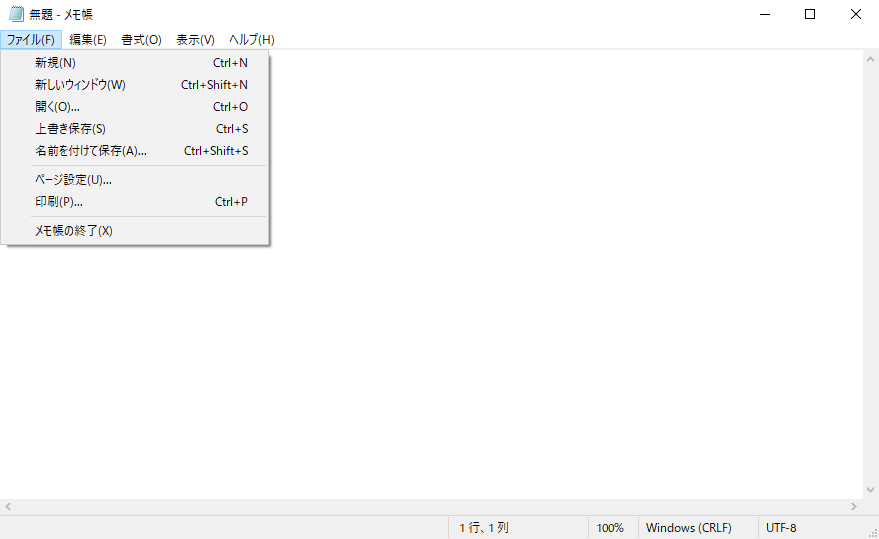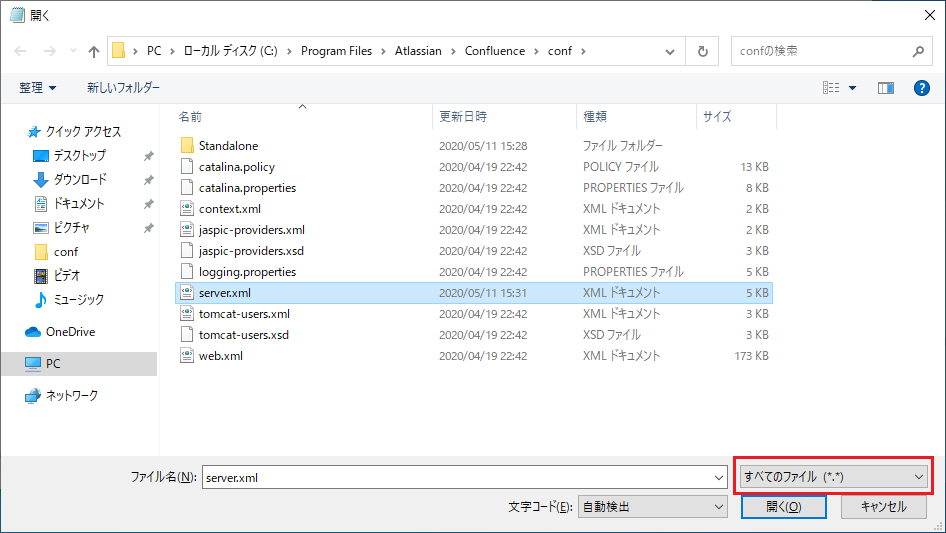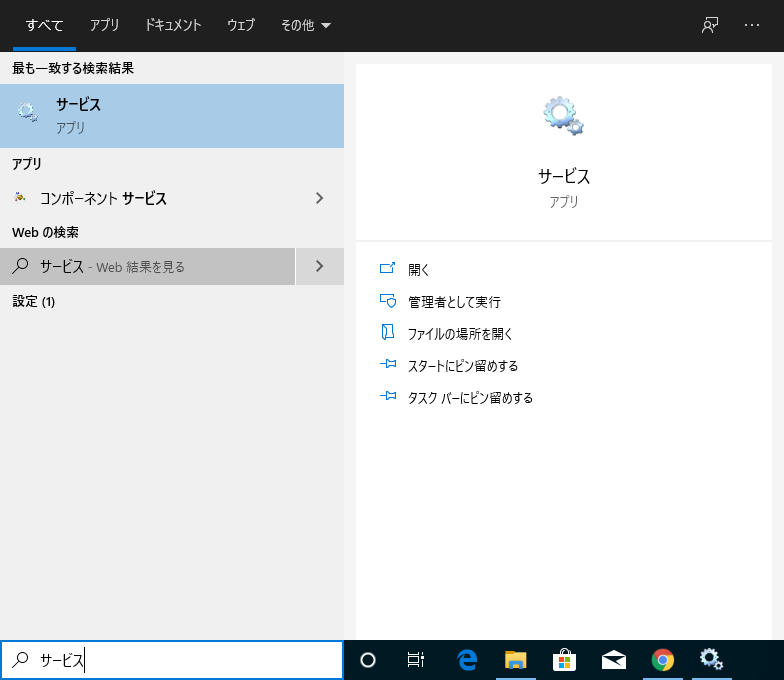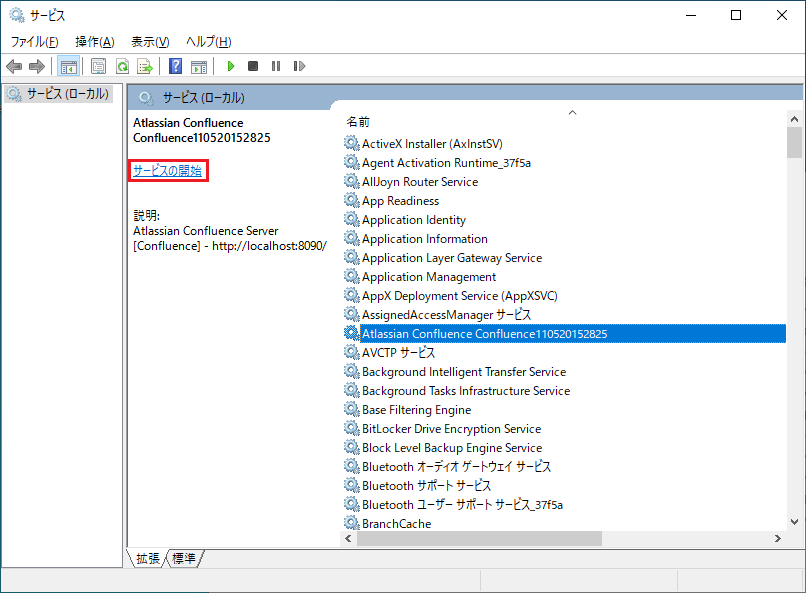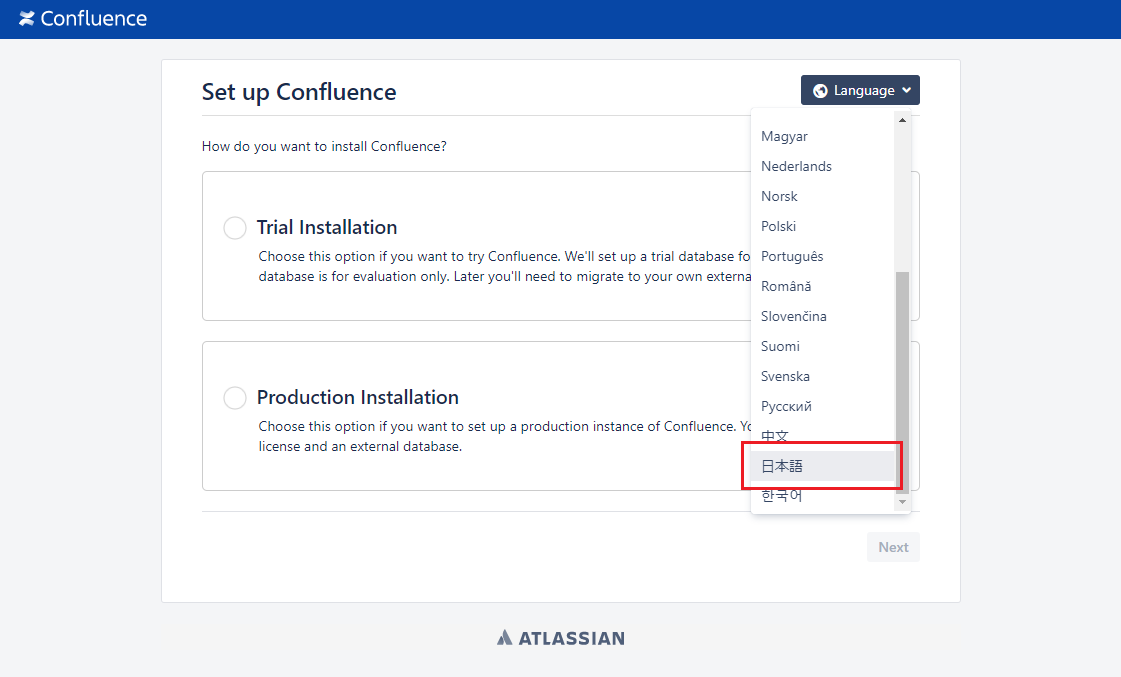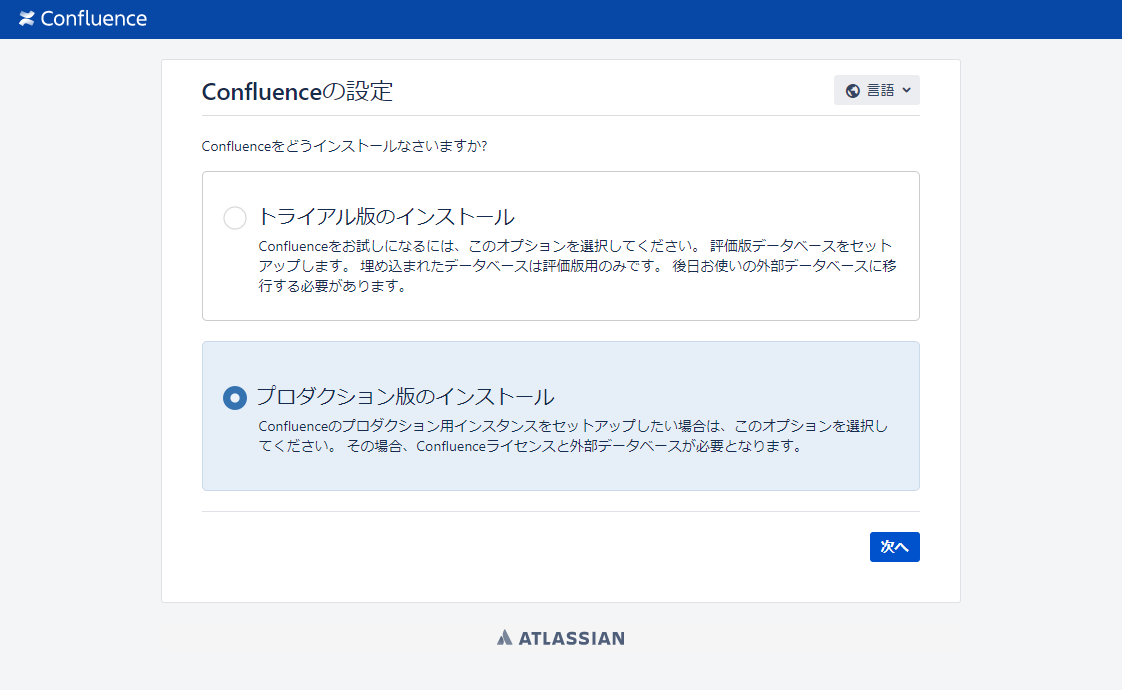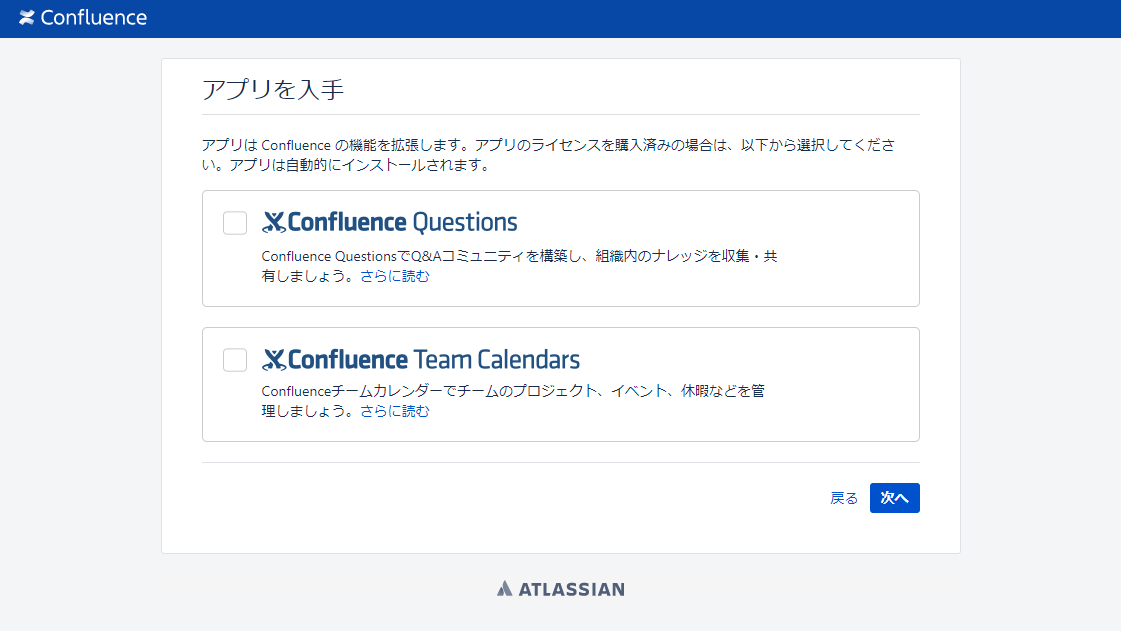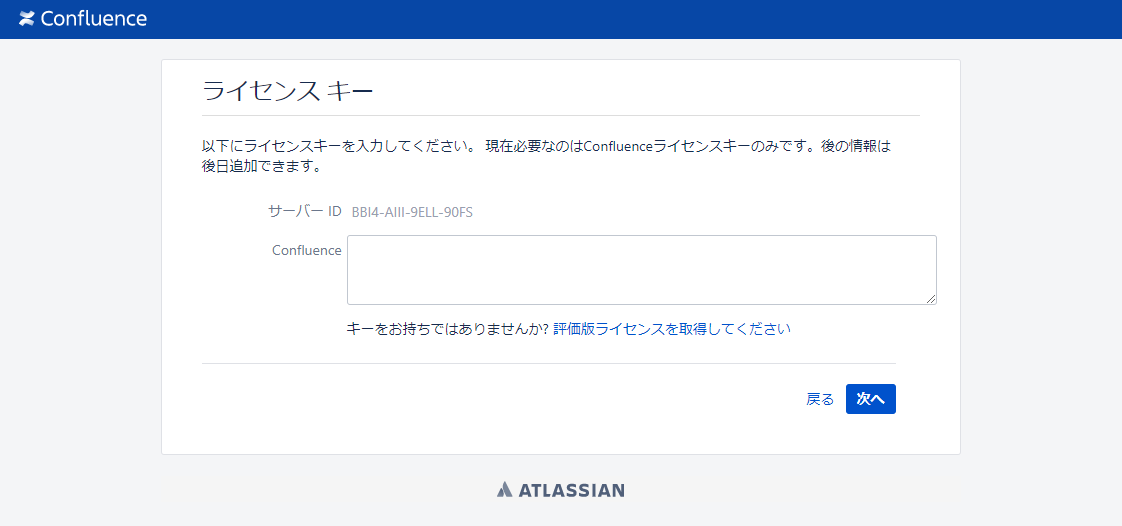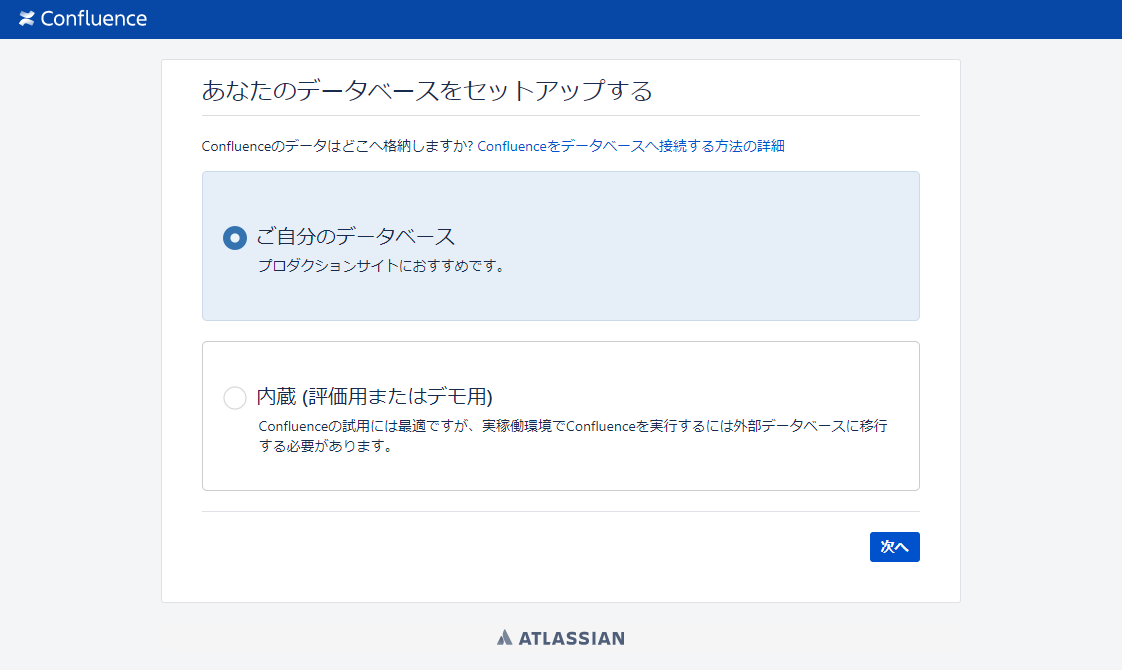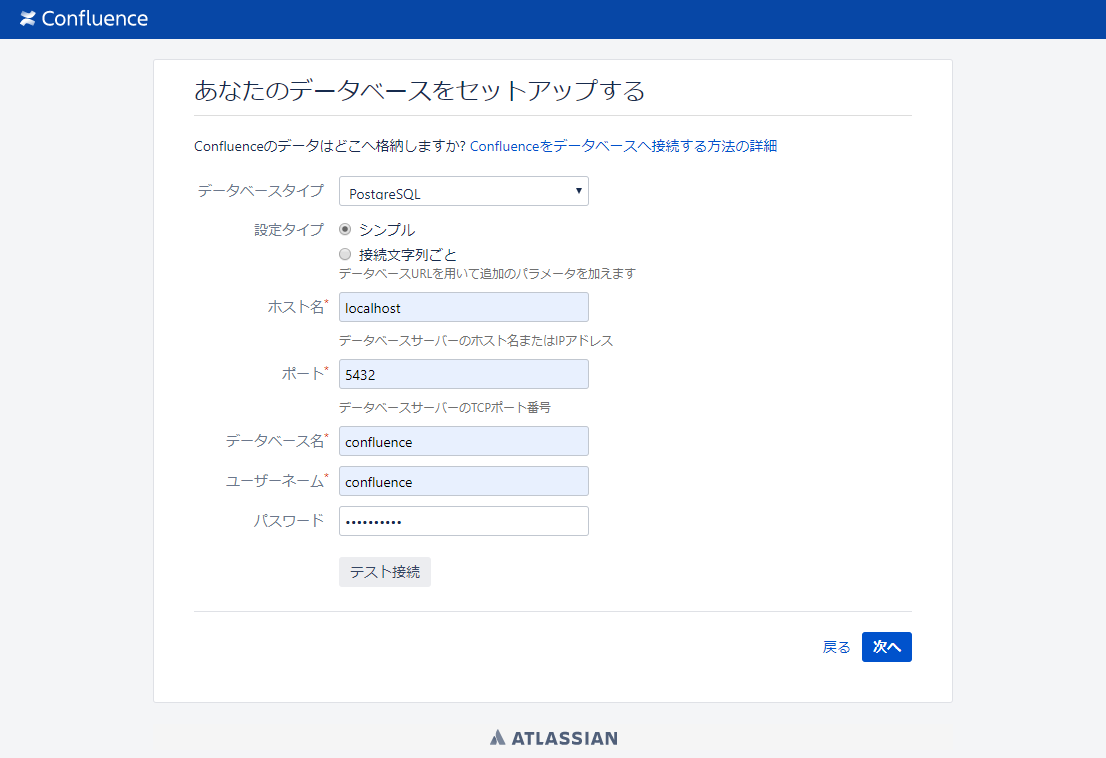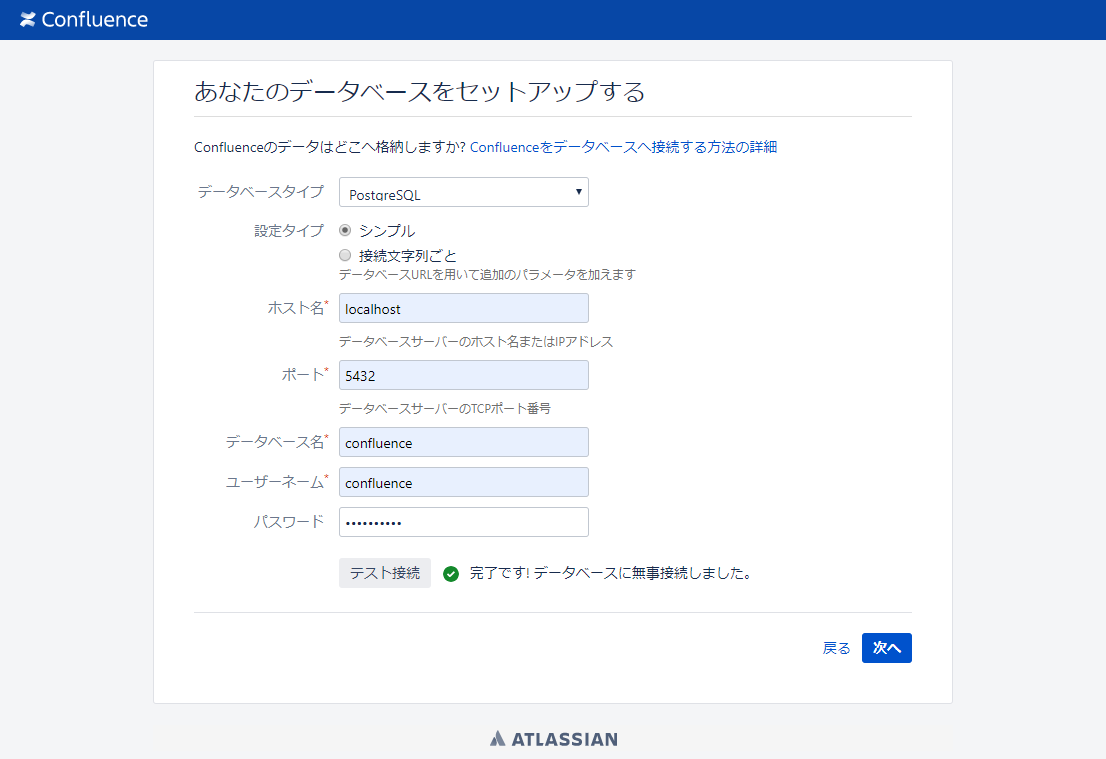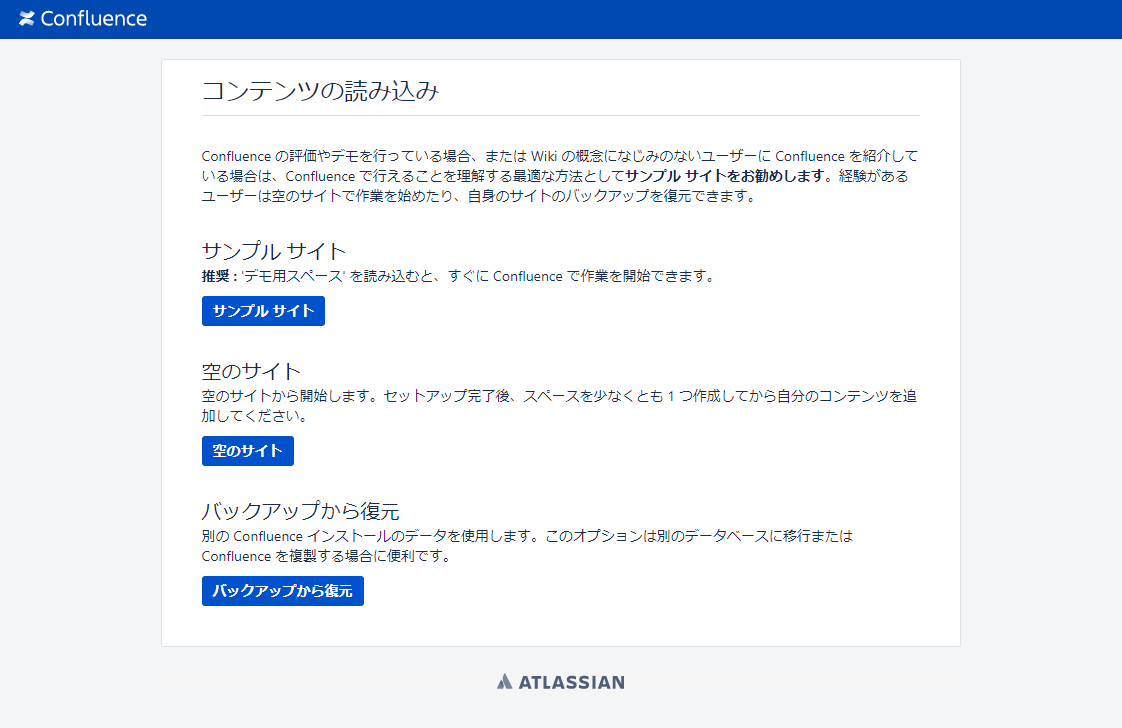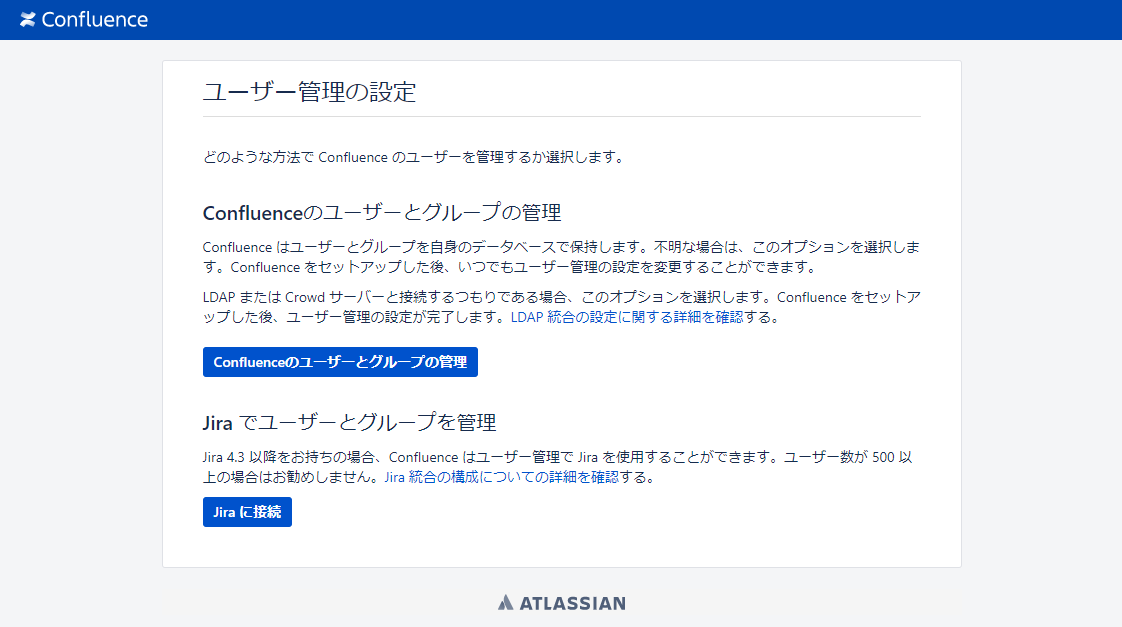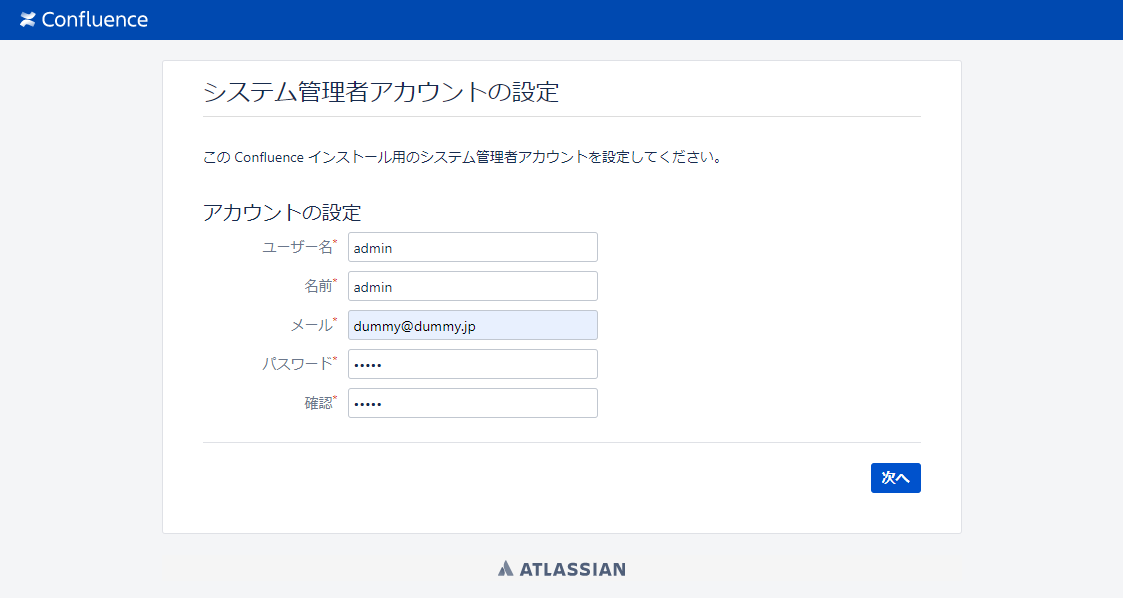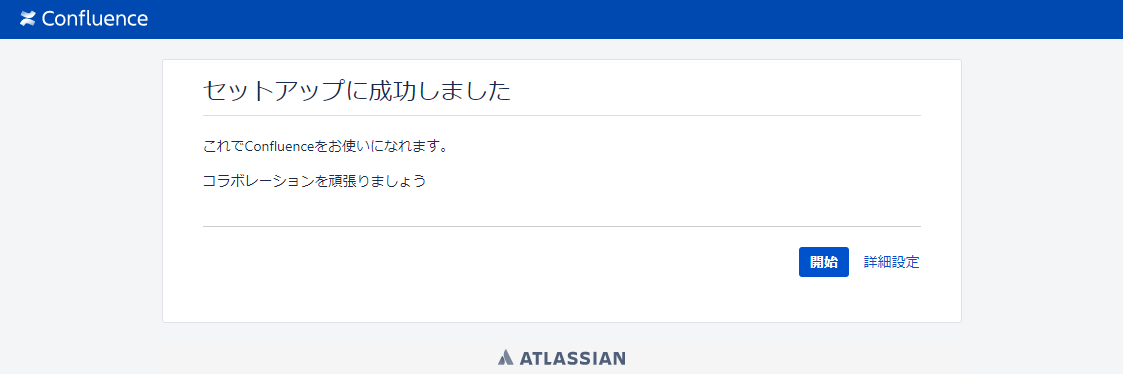Confluence 7.x インストールマニュアル (Windows)
このページでは、インストーラーを使用して Confluence の Server 版を Windows 環境へインストールする手順について説明します。
はじめに
Confluence をインストールする前に、インストール環境がサポートされているか サポート対象プラットフォーム のページで確認をしてください。
組み込み H2 データベースは評価専用です。本番サイトでは、サポート対象プラットフォーム に記載されている、サポート対象の外部データベースのいずれかを使用する必要があります。
インストールディレクトリ | C:\Program Files\Atlassian\Confluence (インストーラーのデフォルト設定を使用) |
|---|---|
| ホームディレクトリ (Confluence のデータを保存するディレクトリ) | C:\Program Files\Atlassian\Application Data\Confluence (インストーラーのデフォルト設定を使用) |
コンテキストパス | /wiki |
データベース | Confluence と同一のコンピューターにインストールされた PostgreSQL の データベース |
Java | Confluence に同梱の JRE を使用 |
起動方法 | サービスとして登録し、自動起動する |
このページの手順を実施する前に、以下のページの手順を実施して下さい。
Confluence のダウンロード
Confluence の ダウンロード ページへアクセスします。お使いの環境にあわせてダウンロードします。
今回は Windows 64 Bit を選択し、開始する ボタンをクリックします。
以前のバージョンをダウンロードする場合は、以前のバージョン リンクをクリックし、使用するバージョンを選択します。
開始する ボタンをクリックするとライセンス規約に同意するか確認の画面が表示されますので、問題がなければチェックを有効にし、申し込む ボタンをクリックします。
ダウンロードしたインストーラーは、適当なディレクトリへ保存しておいてください。
Confluence のインストール
1. インストーラーを実行する
エクスプローラーを開き、ダウンロードした Confluence のインストーラーを実行します。
サービスとして Confluence をインストールしたいので、右クリックからコンテキストメニューを開き、管理者として実行してください。
確認画面が表示されたら、はい ボタンをクリックしてください。
下図のような画面が表示されたら、Next ボタンをクリックします。
2. インストール方法を選択する
インストールかアップグレードかを選択する画面が表示されます。
新しく Confluence をインストールするので、Custom Install (recommended for advanced users) を選択し、Next ボタンをクリックします。
3. インストールディレクトリを指定する
Confluence をどこにインストールするかを指定する画面が表示されます。
今回はデフォルトの設定のまま進めるので、そのまま Next ボタンをクリックします。
インストールディレクトリを変更する場合は、Browse のボタンからディレクトリを選択することができます。
4. データディレクトリを指定する
Confluence のデータをどこに保存するかを選択する画面が表示されます。
今回はデフォルトの設定のまま進めるので、そのまま Next ボタンをクリックします。
データディレクトリを変更する場合は、Browse のボタンからディレクトリを選択することができます。
インストールディレクトリと同じディレクトリ、またはインストールディレクトリ配下のディレクトリは指定しないでください。
5. プログラムのショートカットを配置するディレクトリを指定する
プログラムのショートカットをどこに作成するかを指定する画面が表示されます。
今回はデフォルトの設定のまま進めるので、そのまま Next ボタンをクリックします。
6. ポートを指定する
Confluence でどのポートを使用するか指定する画面が表示されます。
今回はデフォルトの設定のまま進めるので、そのまま Next ボタンをクリックします。
下図のような警告が表示されたら、Confluence の通信を許可するネットワークの範囲を選択し、アクセスを許可する ボタンをクリックしてください。
7. サービスとしてのインストールを指定する
Confluence をサービスとしてインストールするか指定する画面が表示されます。
Windows の起動と同時に Confluence を起動させたいので、Install Confluence as Service にチェックを入れ、Install をクリックし、Confluence をインストールします。
Confluence はデータベースを使用しますので、データベースサーバーもサービスとして設定する等、あらかじめデータベースが利用できる状態となるように構成する必要があります。
下図の画面が表示されたら、インストールは完了です。
Confluence を起動する前に設定ファイルを編集するので、Start Confluence now のチェックボックスは外して Next ボタンをクリックします。
続けて、Finish ボタンをクリックしてインストーラーを終了します。
設定ファイル (server.xml) の修正
server.xml を修正し、コンテキストパスの設定を行います。
1. テキストエディタを管理者として開く
server.xml ファイルを編集するために、テキストエディタを管理者として開きます。
Windows の検索ボックスから "メモ帳" を検索し、メモ帳の右クリックから 管理者として実行 を選択してください。
2. server.xml ファイルを開く
メモ帳のメニュー ファイル > 開く を選択し、Confluence インストールディレクトリ\conf の配下にある server.xml ファイルを選択します。
server.xml ファイルが表示されないときは、ファイルの種類を すべてのファイル へ変更してください。
3. コンテキストパスを編集する
server.xml ファイル内の以下の行を見つけ、編集します。
<Context path="" docBase="../confluence" debug="0" reloadable="false" useHttpOnly="true">
<Context path="/wiki" docBase="../confluence" debug="0" reloadable="false" useHttpOnly="true">
4. server.xml ファイルを保存する
コンテキストパスを変更したら、保存してテキストエディタを閉じます。
Confluence の起動
設定ファイルを修正したら、Confluence を起動します。
1. サービス一覧を開く
Windows の検索ボックスから "サービス" を検索し、サービスを開きます。
2. Confluence を実行する
サービスの一覧から Atlassian Confluence... を選択し、左上の サービスの開始 をクリックします。
Confluence のセットアップ
Confluence が起動していることを確認して、Web ブラウザーで URL: http://<Confluence サーバー>:8090/wiki に接続しセットアップウィザードを開始します。
ご注意ください
セットアップウィザードはインストール後初めて Confluence にアクセスすると表示されます。Web ブラウザーから、 http://<Confluence サーバー>:8090/wiki にアクセスして下さい。<Confluence サーバー>は IP アドレスでも構いません。
http://localhost:8090/wiki でセットアップを実施した場合は、セットアップ後に管理画面の一般設定でベース URL を変更しなければ、他のコンピューターからアクセスした場合に不具合が発生します。
ベース URL を変更する手順は、こちらのテクニカルFAQ の「対策」の項目を参照してください。
ベース URL とは
Confluence サーバーにアクセスするときに使用する URL です。サーバー以外のコンピューターからアクセスしたときに参照できる (ブラウザーで開くことのできる) URL を指定します。
ベース URL が “localhost”“127.0.0.1” に設定されている場合は、サーバー以外のコンピューターから Confluence にアクセスできない可能性があります。
1. セットアップウィザードを実行する
Web ブラウザーから http://<Confluence サーバー>:8090/wiki にアクセスすると、Confluence のセットアップウィザード画面が表示されます。
画面右上のドロップダウンリストから「日本語」をクリックして、日本語でセットアップを進めていきます。
2. インストール方法を選択する
日本語で Confluence をどのようにインストールするかを選択する画面が表示されます。
プロダクション版のインストール を選択し、次へ ボタンをクリックします。
評価ライセンスをお持ちの場合でも、外部データベースと接続して評価する場合は、プロダクション版のインストール を選択してください。
3. インストールするアプリを選択する
Confluence と一緒に、アプリをインストールするか選択する画面が表示されます。
今回は特にアプリはインストールせず、Confluence のみをインストールするので、何もチェックは入れず 次へ ボタンをクリックします。
同時に Confluence Questions 等のアプリをインストールしたい場合は、該当の項目を選択してください。
4. ライセンスを入力する
Confluence のライセンスを入力する画面が表示されます。
弊社からメール送付しましたライセンスキーをコピー&ペーストして 次へ ボタンをクリックします。
5. 接続するデータベースを指定する
Confluence のデータを、どのデータベースへ格納するか設定します。
今回はあらかじめ用意しておいた PostgreSQL を使用するので、以下の手順でデータベースへの接続を設定してください。
ご自分のデータベース を選択して 次へ ボタンをクリックする。
内蔵 (評価用またはデモ用) を選択した場合にインストールされる H2 データベースは、商用環境ではサポートされていません。
接続するデータベースのパラメータを入力します。
入力する内容は以下を参考にしてください。
指定できたら テスト接続 ボタンを押して接続のテストを行います。項目
値
データベースタイプ
PostgreSQL
設定タイプ シンプル ホスト名
データベースサーバーのホスト名
ポート
データベースとの接続で使用するポート番号
データベース
データベース作成時に指定したデータベース名
ユーザー名
データベースのユーザー作成時に指定したユーザー名
パスワード
データベースのユーザー作成時に指定したパスワード
接続が正しく行われると、画面に「完了です! データベースに無事接続しました。」というメッセージが表示されます。
次へ ボタンを押してデータベース設定を完了し、次へ進みます。
6. 初期データを選択する
Confluence をどのようなサイトとして作成するか選択する画面が表示されます。
以下のいずれかを選択し、それぞれのボタンをクリックしてください。
今回は 空のサイト を選択します。
7. ユーザーの管理方法を選択する
Confluence のユーザーをどのように管理するか選択する画面が表示されます。
今回は Confluenceのユーザーとグループの管理 をクリックします。
8. 管理者アカウントを作成する
Confluence を管理するために、最初の管理者用アカウントを作成します。
各項目に入力する内容は、以下の表を参考にしてください。
入力できたら 次へ ボタンをクリックします。
項目 | 内容 |
|---|---|
| ユーザー名 | 管理者ユーザーのログインユーザー名 |
| 名前 | 管理者ユーザーの表示名 |
| メール | 管理者ユーザーの電子メールアドレス |
| パスワード | ログインパスワード |
| 確認 | ログインパスワードの確認入力 |
9. セットアップウィザードの完了
セットアップに成功しました の画面が表示されると、Confluence のセットアップは完了です。
開始 ボタンをクリックして、Confluence を開始します。
以上で Confluence のインストールとセットアップは完了です。
必要に応じて、以下をご参考に Confluence の日本語化を行ってください。
Related content
リックソフト株式会社 は、日本でトップレベルのAtlassian Platinum Solution Partnerです。
大規模ユーザーへの対応実績が認められたEnterpriseの認定をうけ、高度なトレーニング要件をクリアし、小規模から大規模のお客様まで対応可能な実績を示したパートナー企業です。
Copyright © Ricksoft Co., Ltd. プライバシーポリシー お問い合わせ