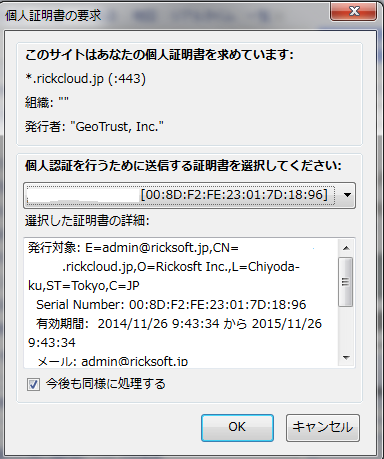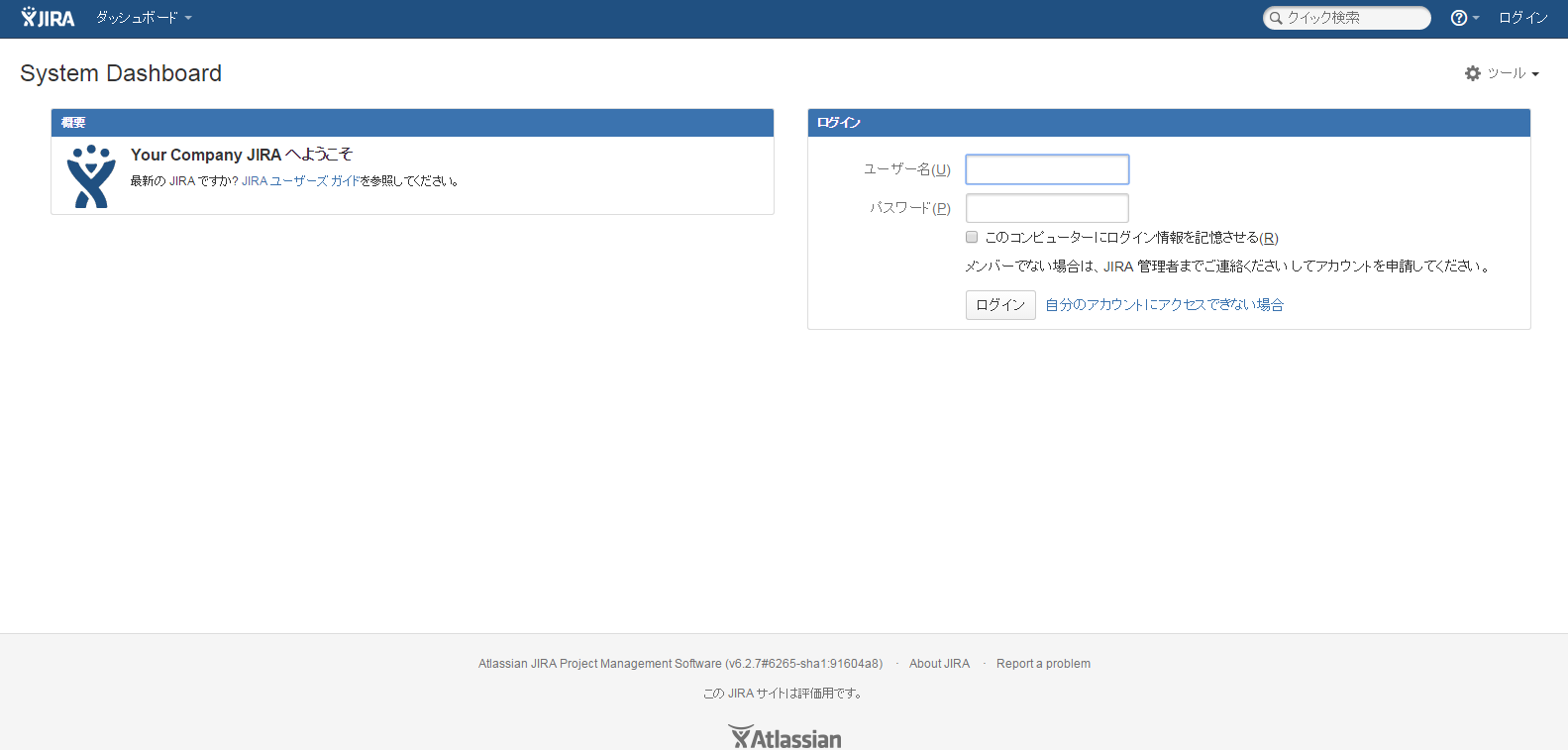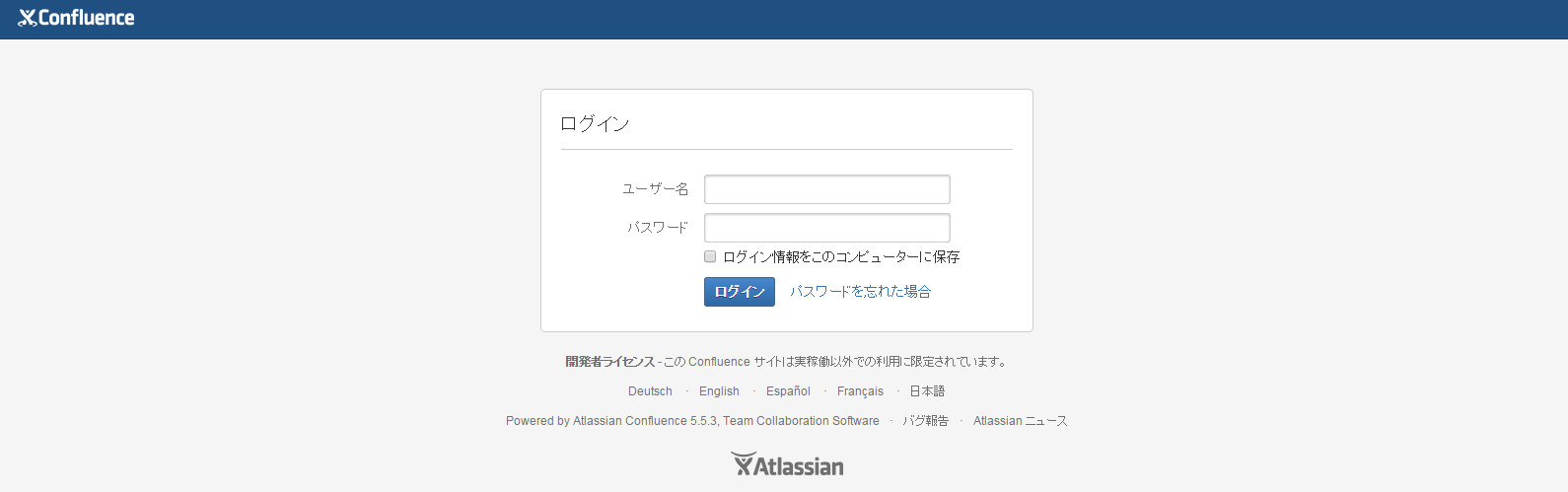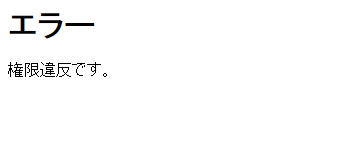/
クライアント証明書インポート
クライアント証明書インポート
Macをご利用の場合は、クライアント証明書インポート/削除(macOS) をご確認ください。
目次
クライアント証明書の使用目的
RickCloudではセキュリティ強化のためにクライアント証明書をご利用いただけます。(有償)
クライアント証明書とは
クライアント証明書とは、サーバーにアクセスするクライアント端末を識別するための仕組みです。
この仕組みを利用すると 弊社が発行した証明書を持っていない端末からのアクセスを遮断する事ができます。
これにより
- クライアント証明書による保護
- ユーザーID / パスワードによる保護
と二重の保護がかかる事になり、セキュリティが向上します。
クライアント証明書を持たない端末が保護されたページにアクセスすると、下記の画面が表示されアクセスできません。
設定手順
クライアント証明書ファイルはヘルプデスクよりご案内させて頂きます。
利用するWebブラウザにより設定手順が異なりますのでご注意ください。
Internet Explorerの場合
- クライアント証明書ファイルをダブルクリックします。下記画面が表示されたら、「次へ」ボタンを押してください。
- 下記の画面ではダブルクリックしたファイル名が表示されるので、そのまま「次へ」ボタンを押してください。
- 下記の画面でご案内させて頂いているパスワードを入力し、「次へ」ボタンを押してください。
- 下記の画面では「証明書の種類に基づいて、自動的に証明書ストアを選択する」を選択し、「次へ」ボタンを押してください。
- ファイル名を確認して、「完了」ボタンを押してください。
- 下記の画面が表示されれば、作業終了となります。
「OK」ボタンを押し、Webブラウザを再起動してください。
Google Chromeの場合
- 設定画面の「詳細設定を表示...」 をクリックし、表示される「証明書の管理」ボタンを押してください。
- 下記の画面が表示されますので、「インポート」ボタンを押してください。
- 下記の画面では選択したファイル名が表示されるので、そのまま「次へ」ボタンを押してください。
- 下記の画面でご案内させて頂いているパスワードを入力し、「次へ」ボタンを押してください。
- 下記の画面では「証明書の種類に基づいて、自動的に証明書ストアを選択する」を選択し「次へ」ボタンを押してください。
- ファイル名を確認して、「完了」ボタンを押してください。
- 下記の画面が表示されれば、作業終了となります。
「OK」ボタンを押し、Webブラウザを再起動してください。
Firefox の場合
- オプション画面の 「詳細」→ 「証明書」→ 「証明書を表示」ボタンを押してください。
- 証明書マネージャでは、「あなたの証明書」タブの「インポート」ボタンを押してください。
- 下記の画面でご案内させて頂いているパスワードを入力し、「OK」ボタンを押してください。
- 下記の画面が表示されれば、作業終了となります。
「OK」ボタンを押し、Webブラウザを再起動してください。
動作確認
- ヘルプデスクからご案内させて頂いているJIRAやConfluenceのURLへアクセスしてください。
(以下のようなURLをご案内させて頂いているかと存じます) アクセスすると以下のダイアログが表示されますので、「OK」 ボタンを押してください。
Internet Explorerの場合
Chromeの場合
Firefoxの場合
- JIRAまたはConfluenceのページが表示されれば、設定作業は成功です。
JIRA
Confluence - 以下の例は、設定が失敗している場合です。
 Webブラウザによっては、クライアント証明書の有効化にOSの再起動が必要となる場合がございます。
Webブラウザによっては、クライアント証明書の有効化にOSの再起動が必要となる場合がございます。
OS再起動後もエラーとなる場合は、リックソフトヘルプデスクまでお問い合わせください。以上
, multiple selections available,
Related content
クライアント証明書削除
クライアント証明書削除
Read with this
クライアント証明書インポート/削除(macOS)
クライアント証明書インポート/削除(macOS)
Read with this
クライアント証明書を利用している環境での Companion アプリの利用
クライアント証明書を利用している環境での Companion アプリの利用
More like this
ユーザー棚卸し
ユーザー棚卸し
More like this
旧組織ユーザー/グループ管理方法 (Atlassian Cloud)
旧組織ユーザー/グループ管理方法 (Atlassian Cloud)
More like this
リックソフト株式会社 は、日本でトップレベルのAtlassian Platinum Solution Partnerです。
大規模ユーザーへの対応実績が認められたEnterpriseの認定をうけ、高度なトレーニング要件をクリアし、小規模から大規模のお客様まで対応可能な実績を示したパートナー企業です。
Copyright © Ricksoft Co., Ltd. プライバシーポリシー お問い合わせ
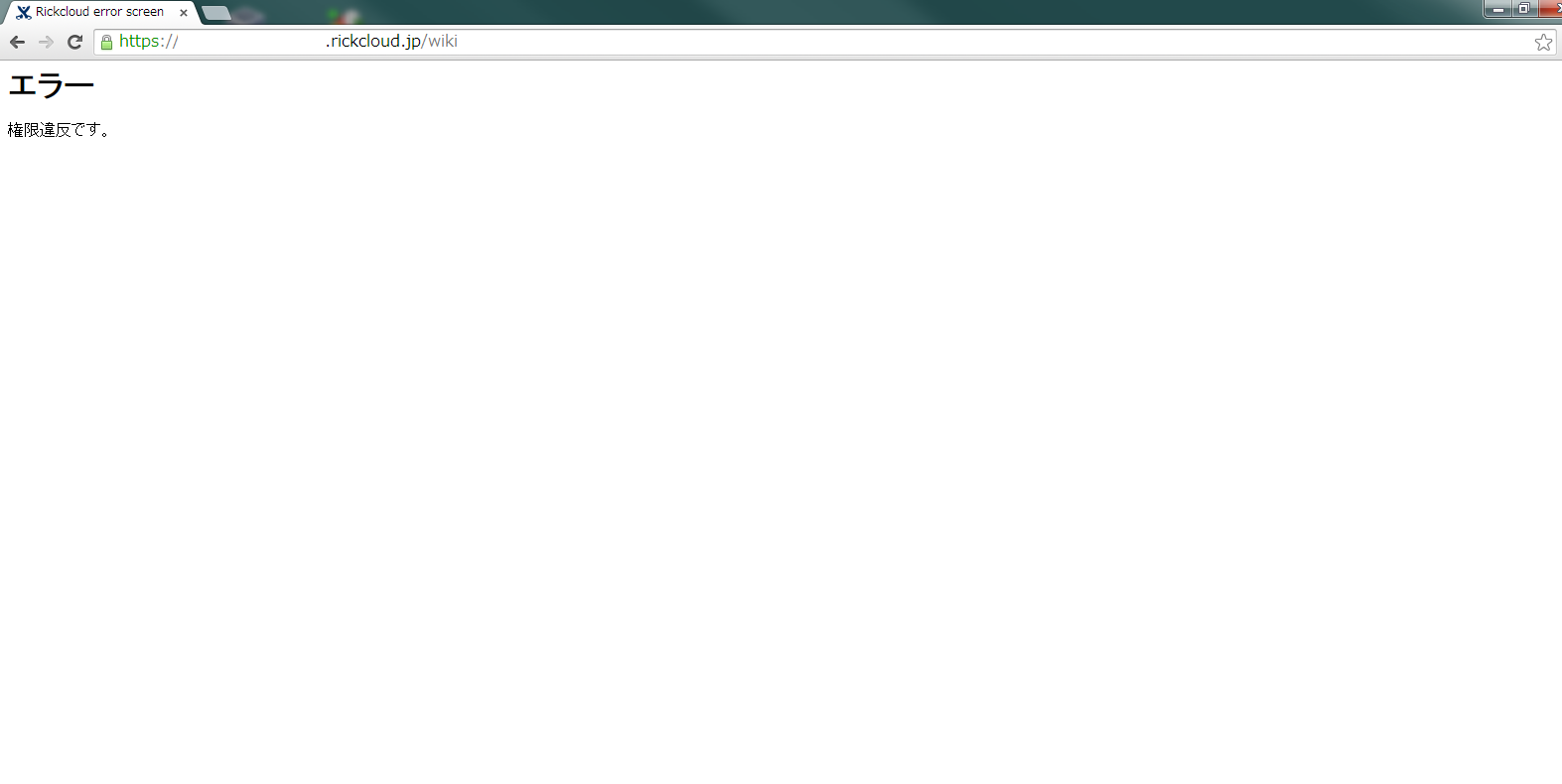
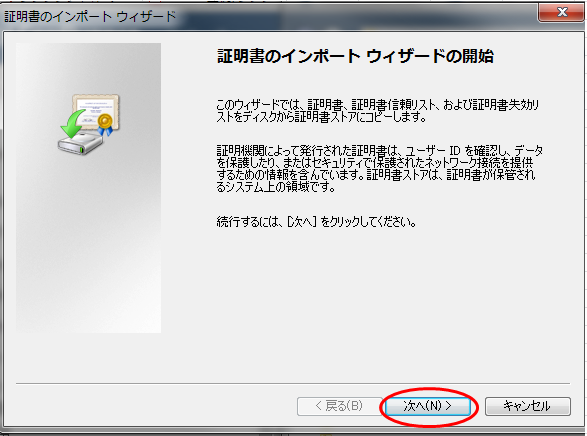
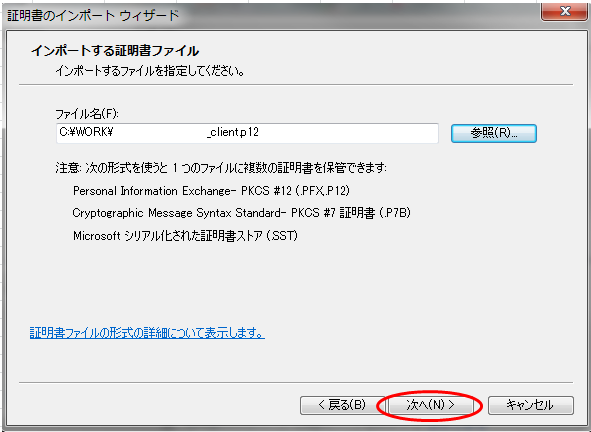
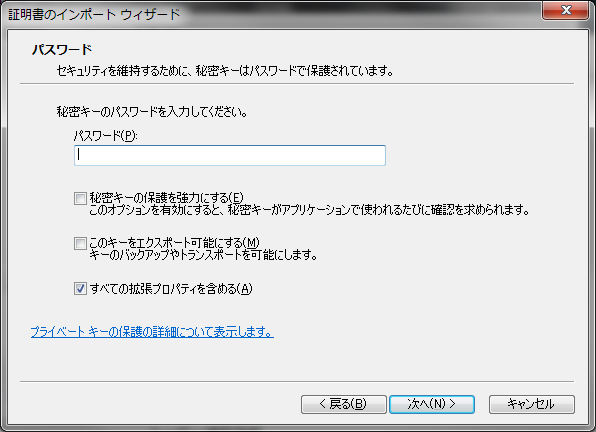
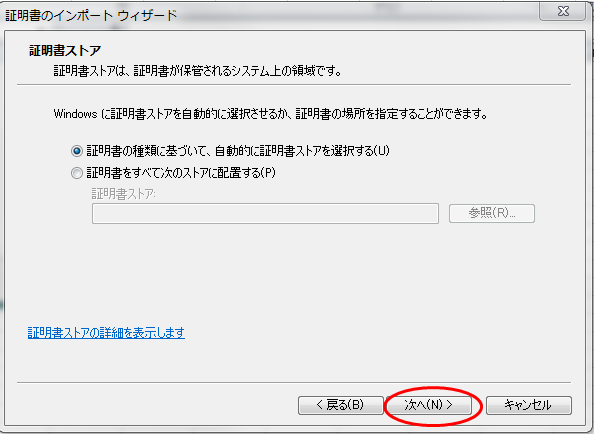
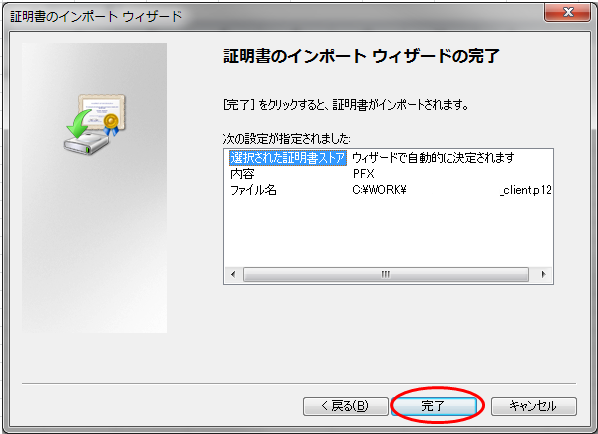
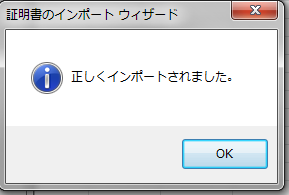
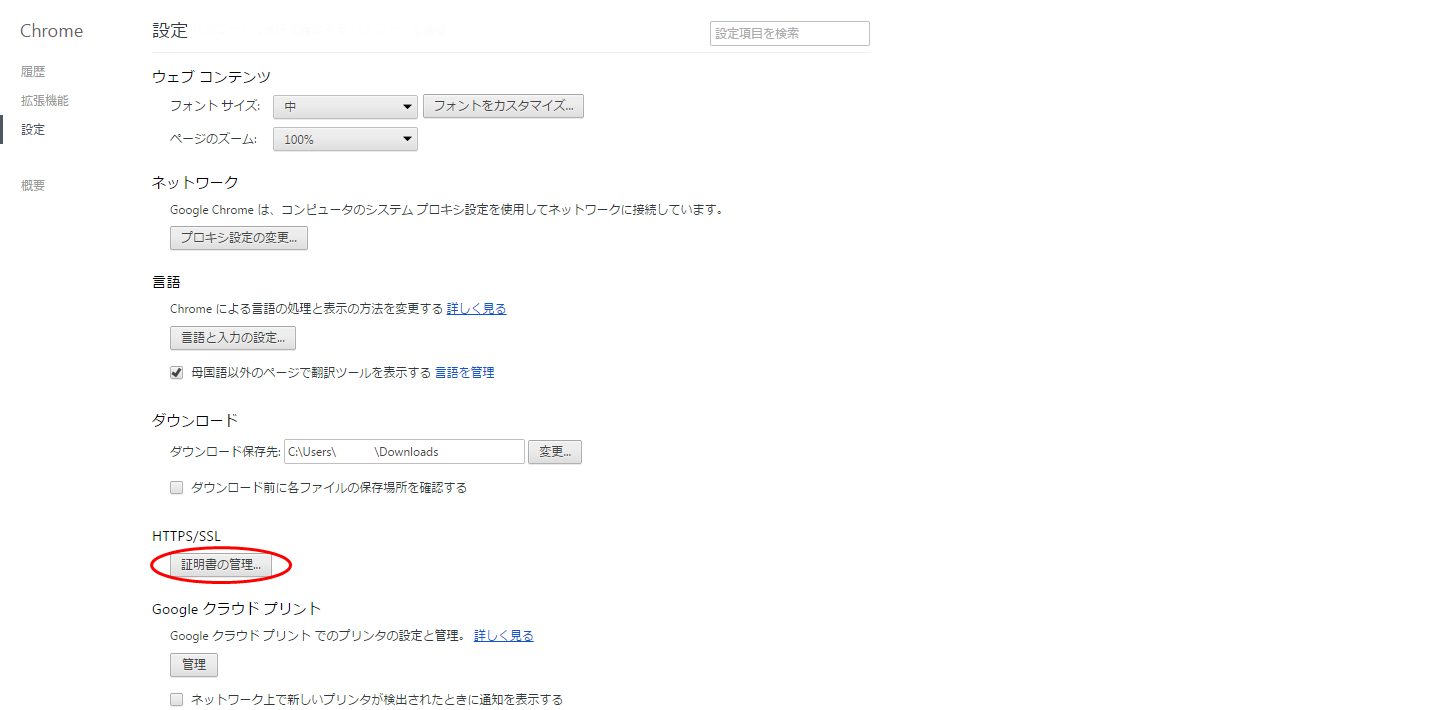
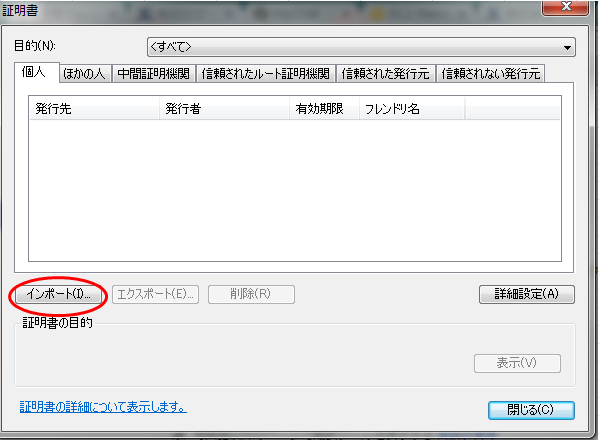
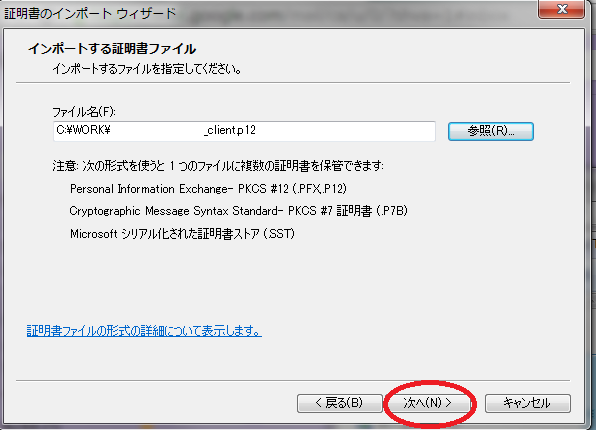
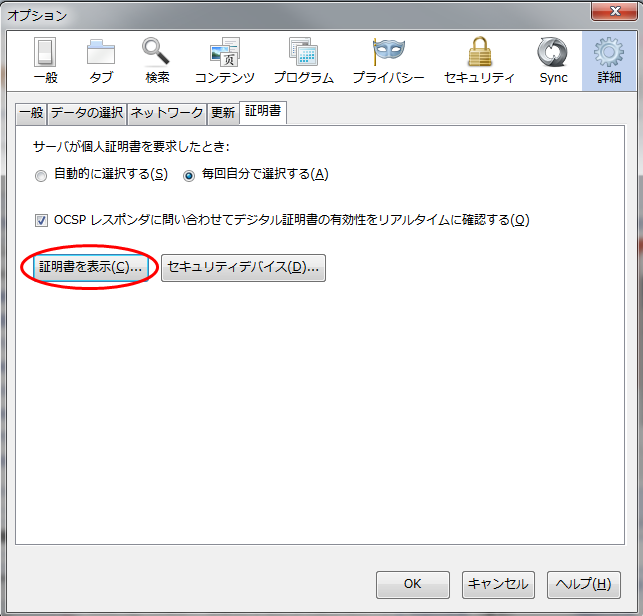
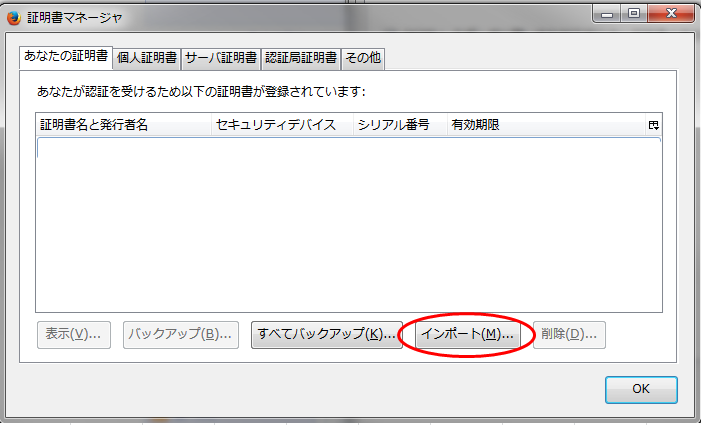
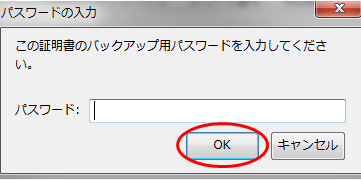
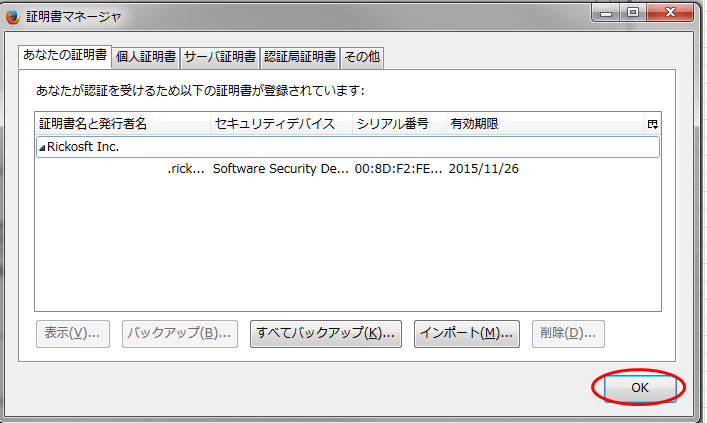
%20(1).png?version=1&modificationDate=1667783623046&cacheVersion=1&api=v2&width=433&height=273)
%20(1).png?version=1&modificationDate=1667783622882&cacheVersion=1&api=v2&width=500&height=271)