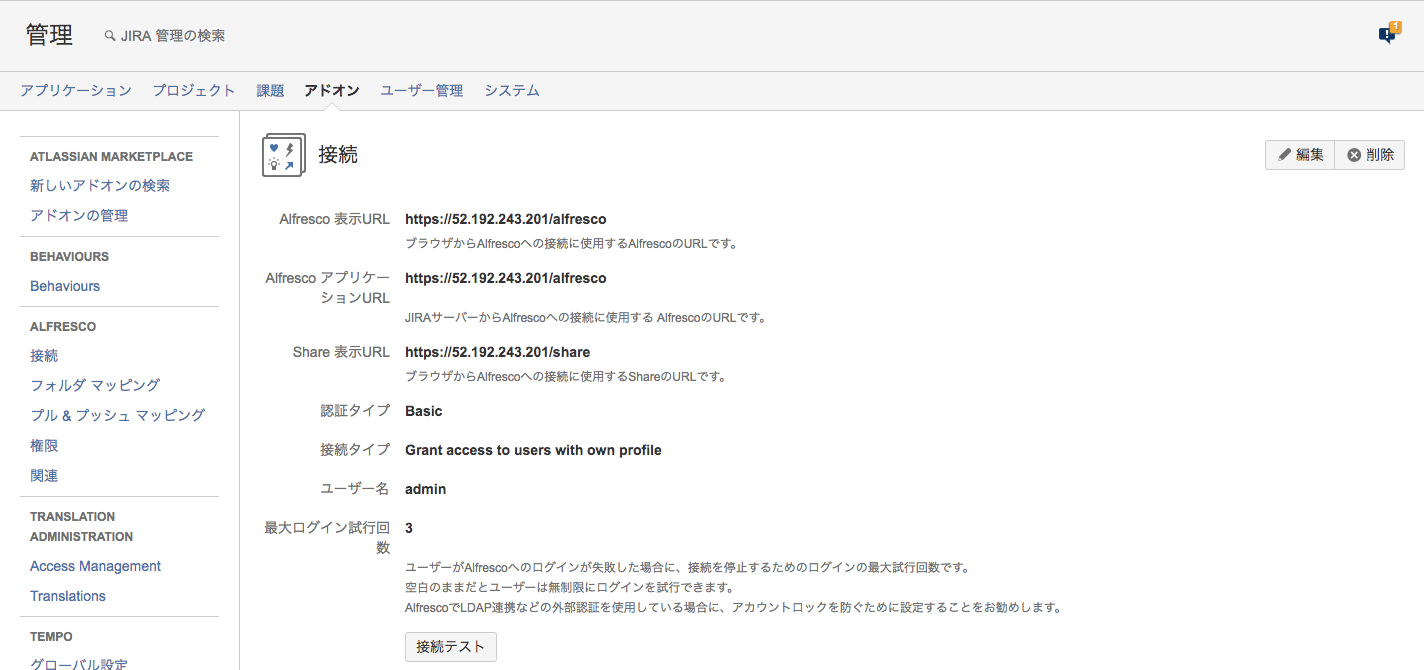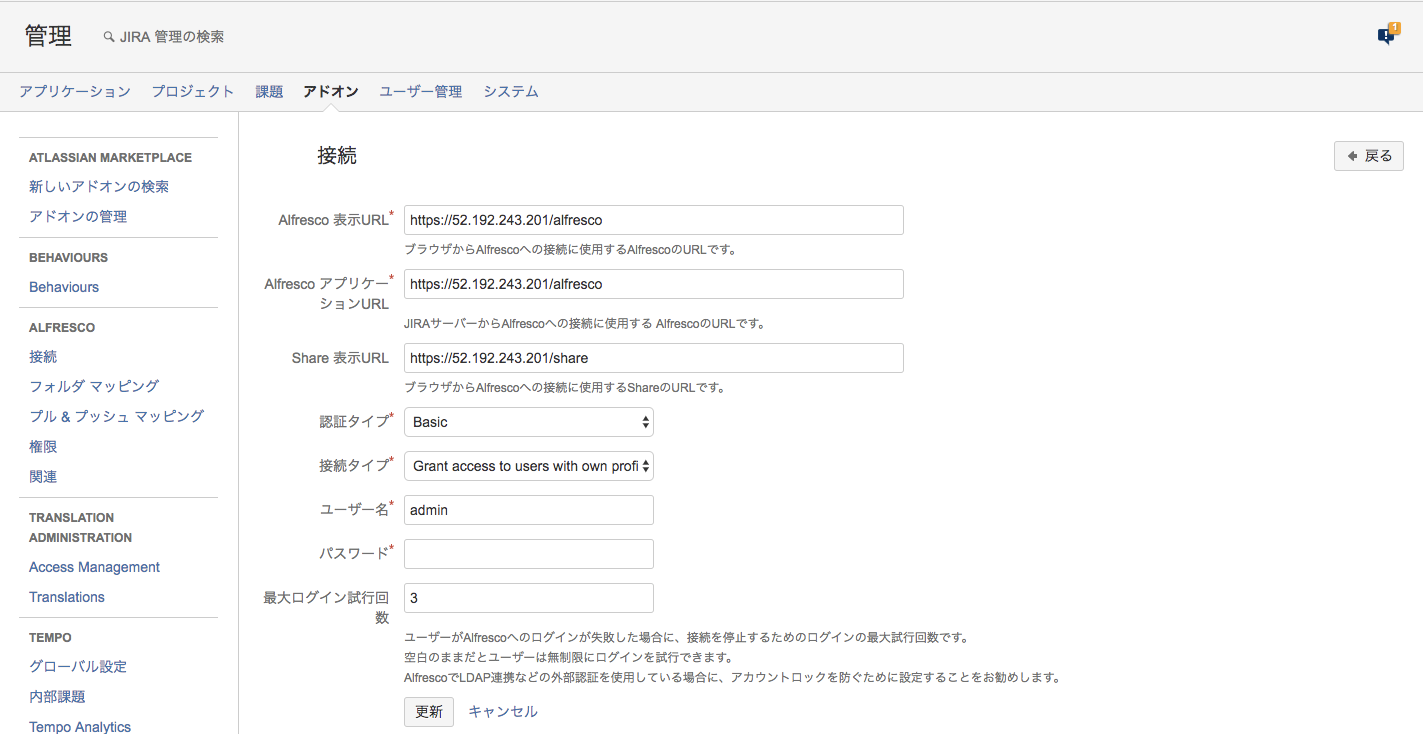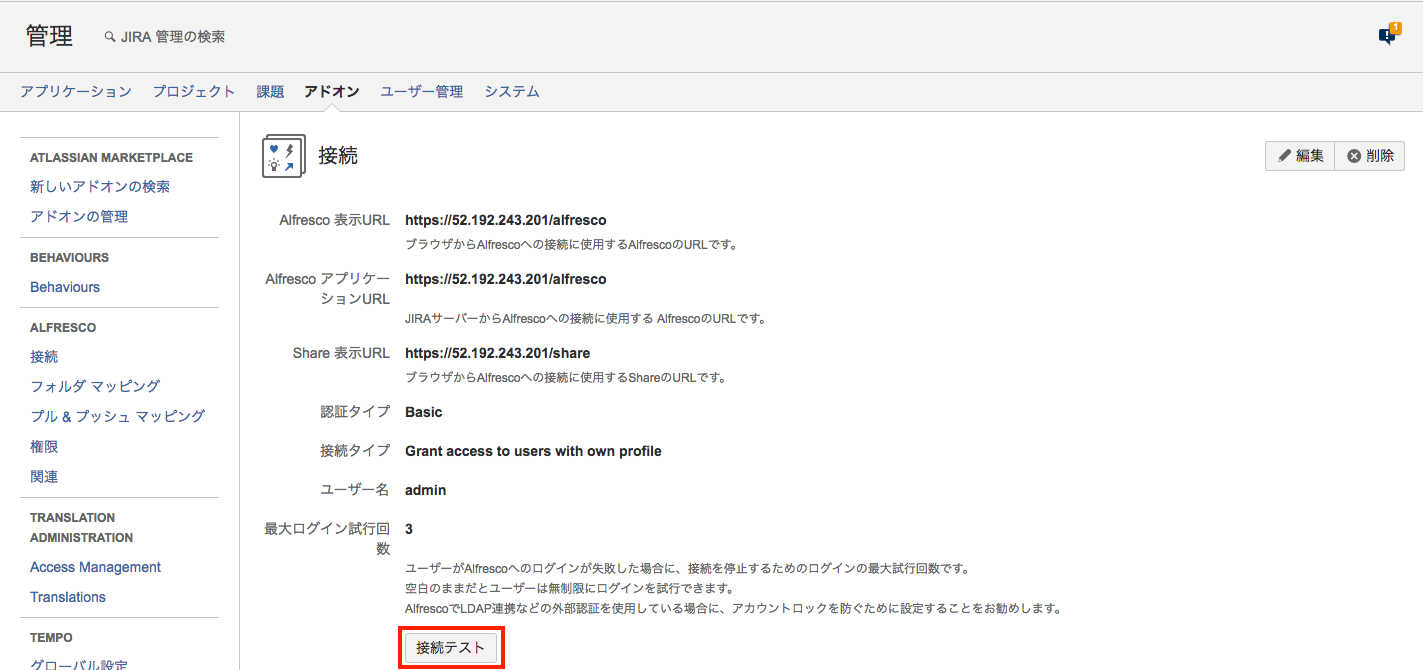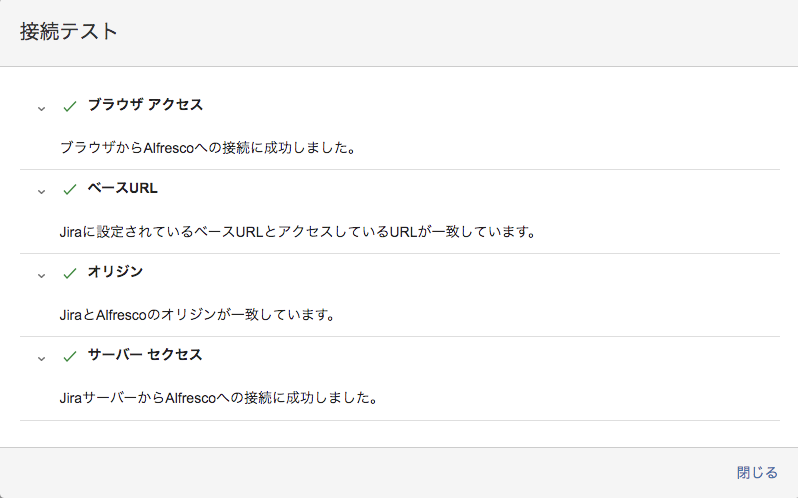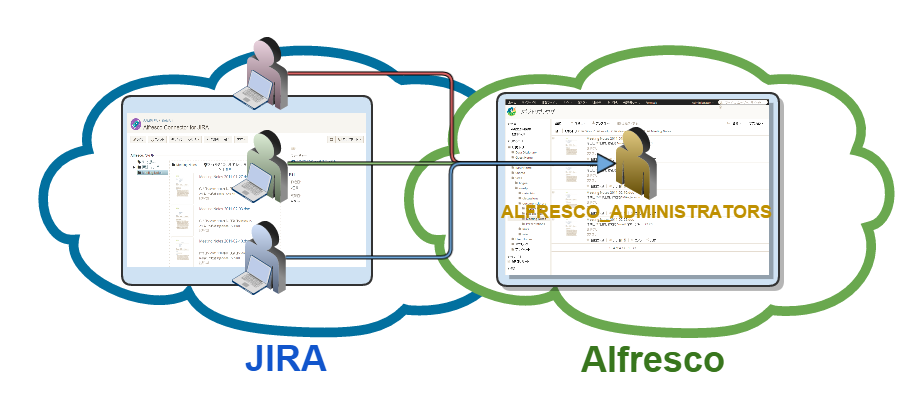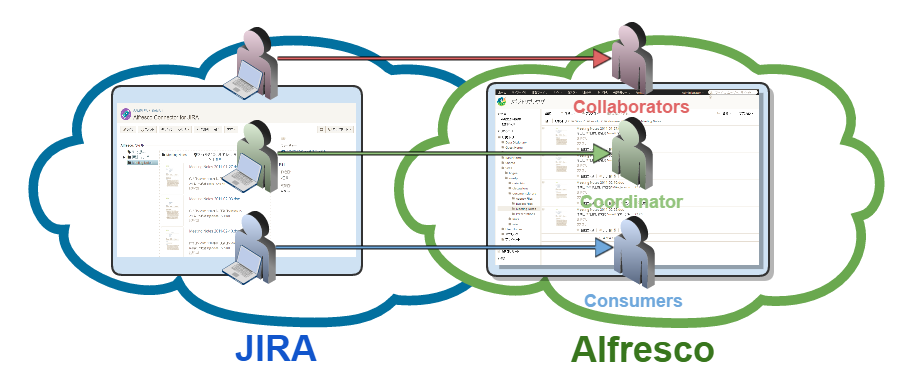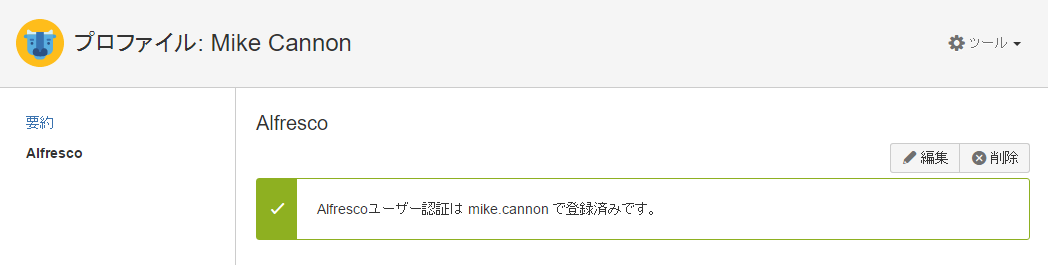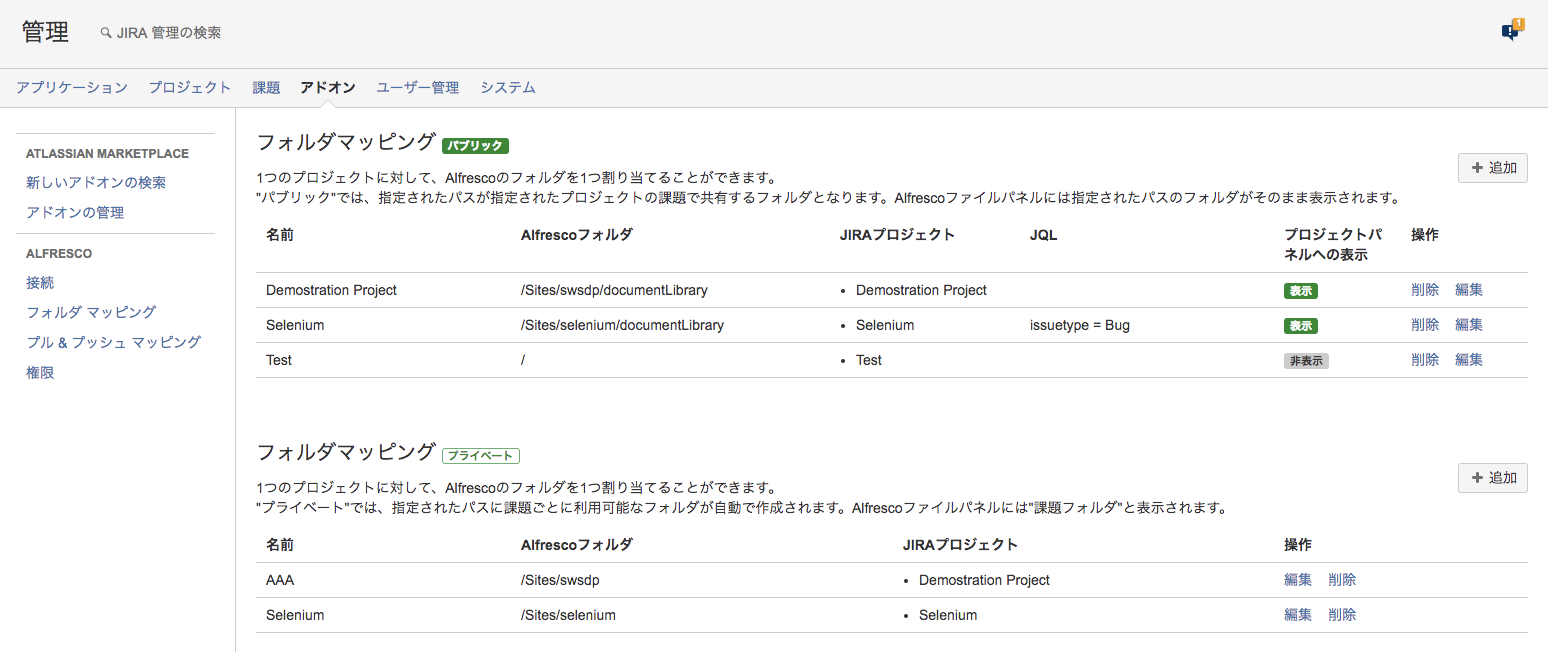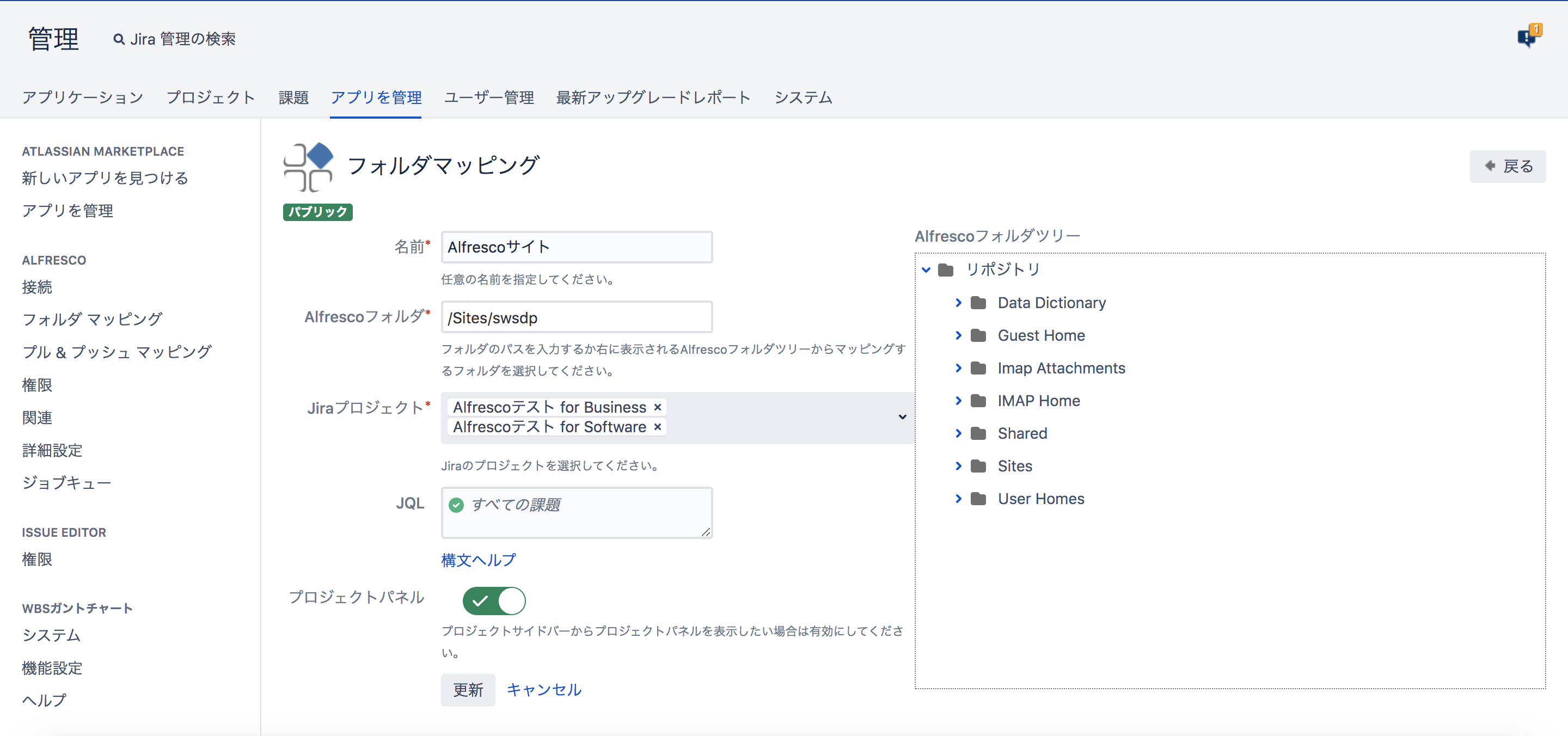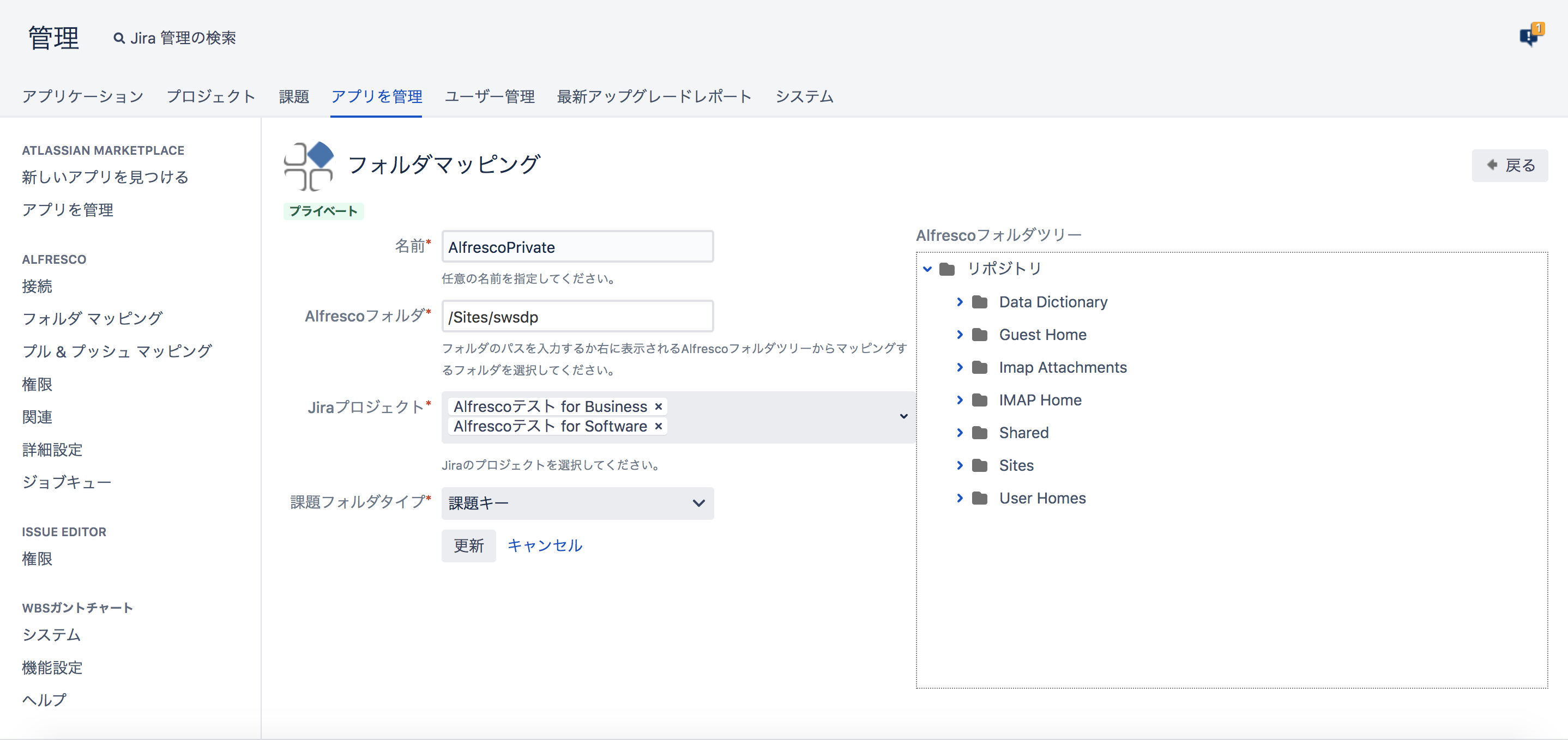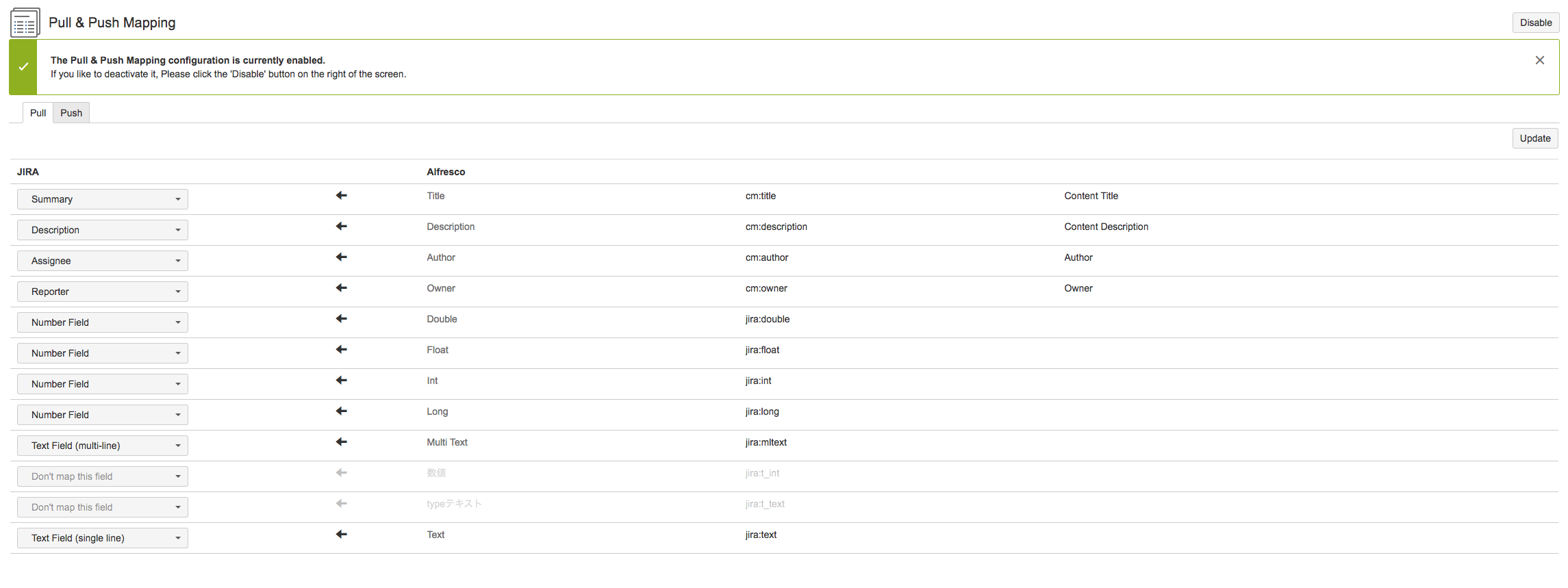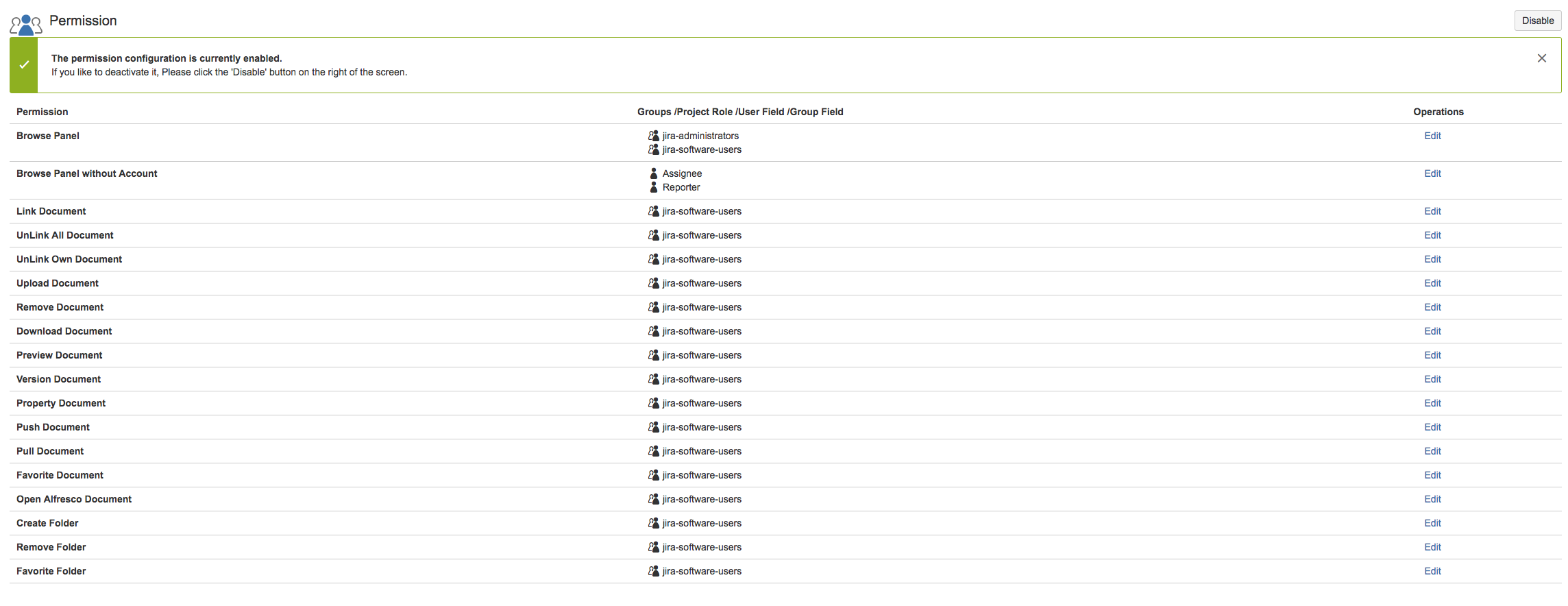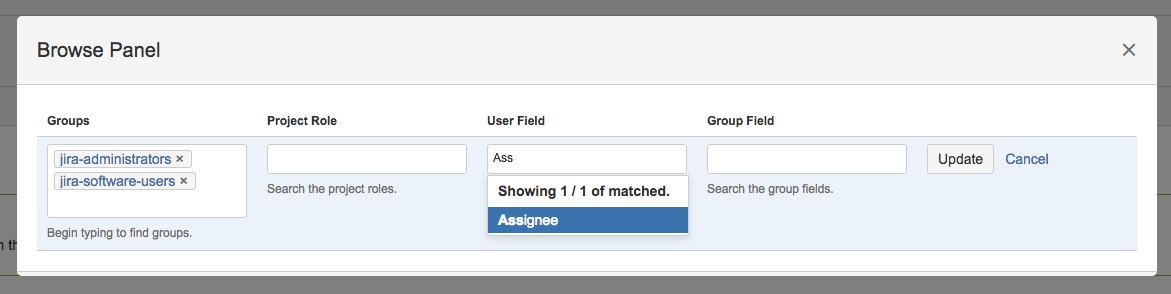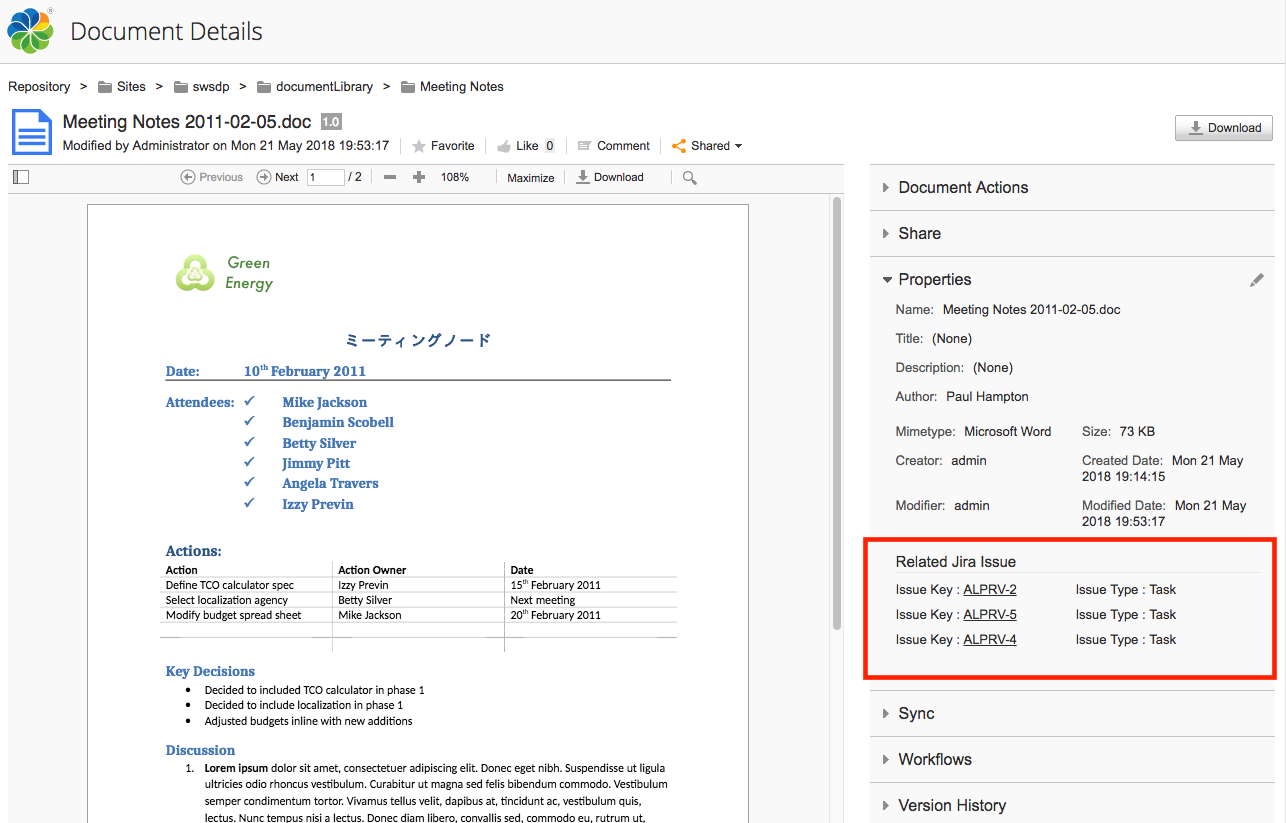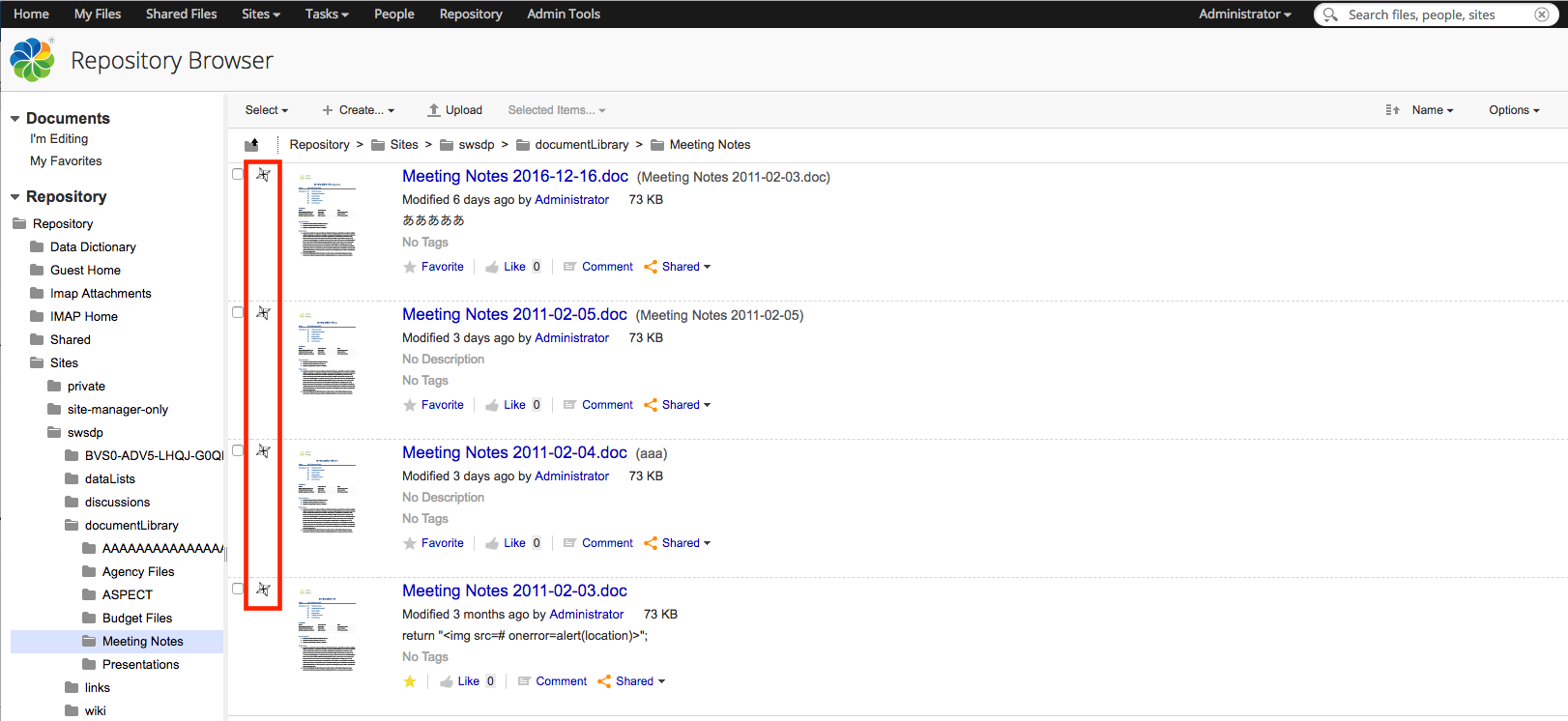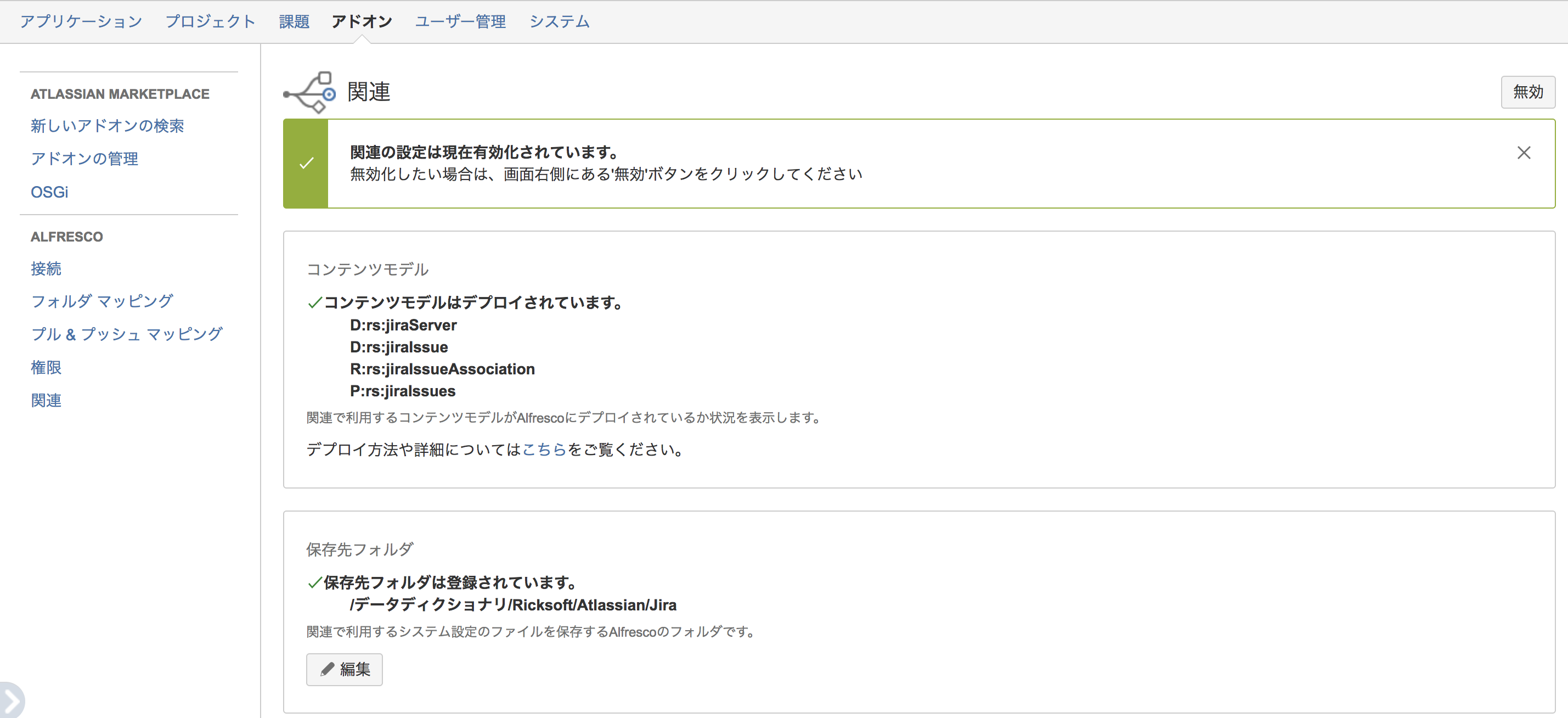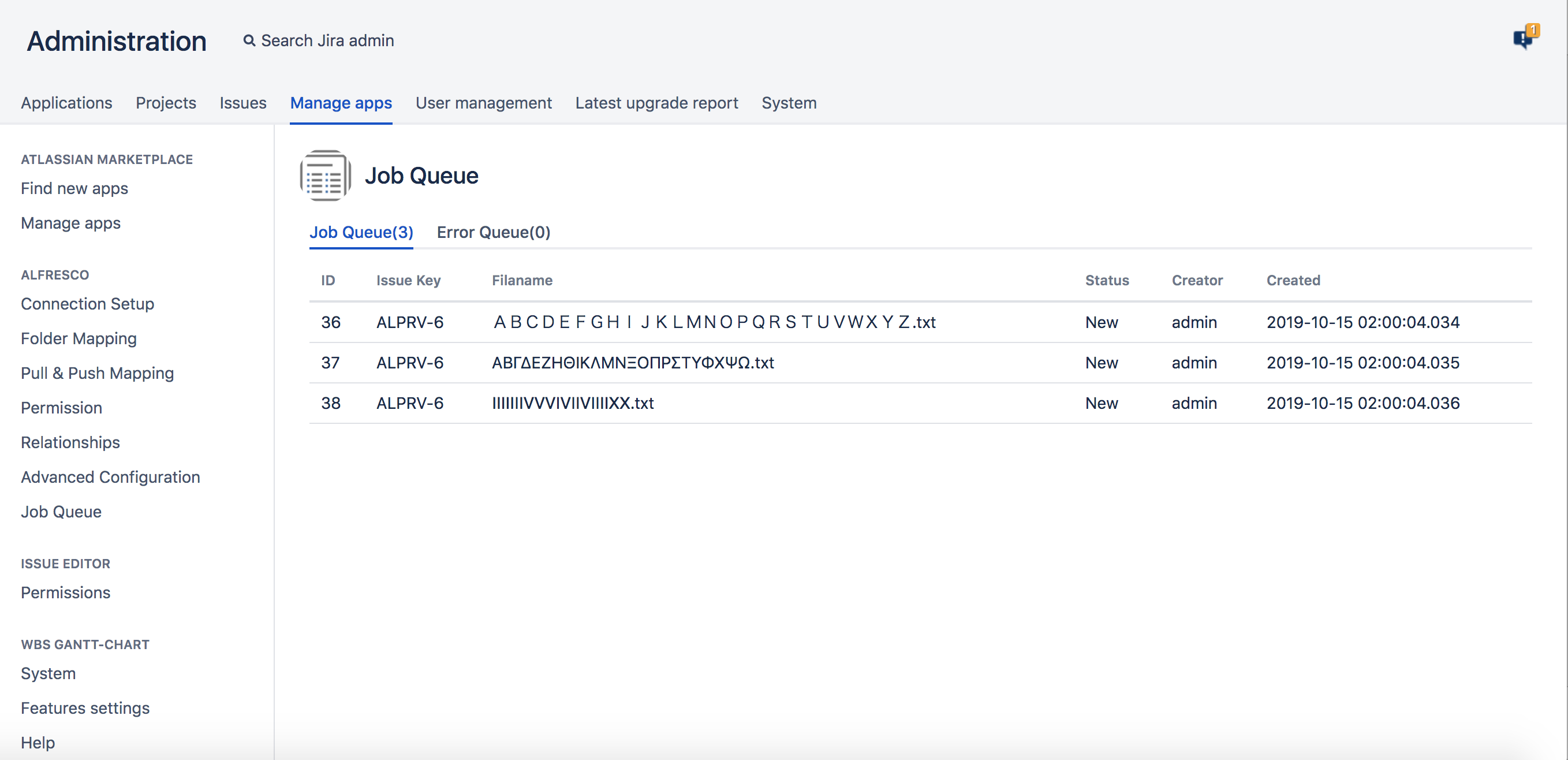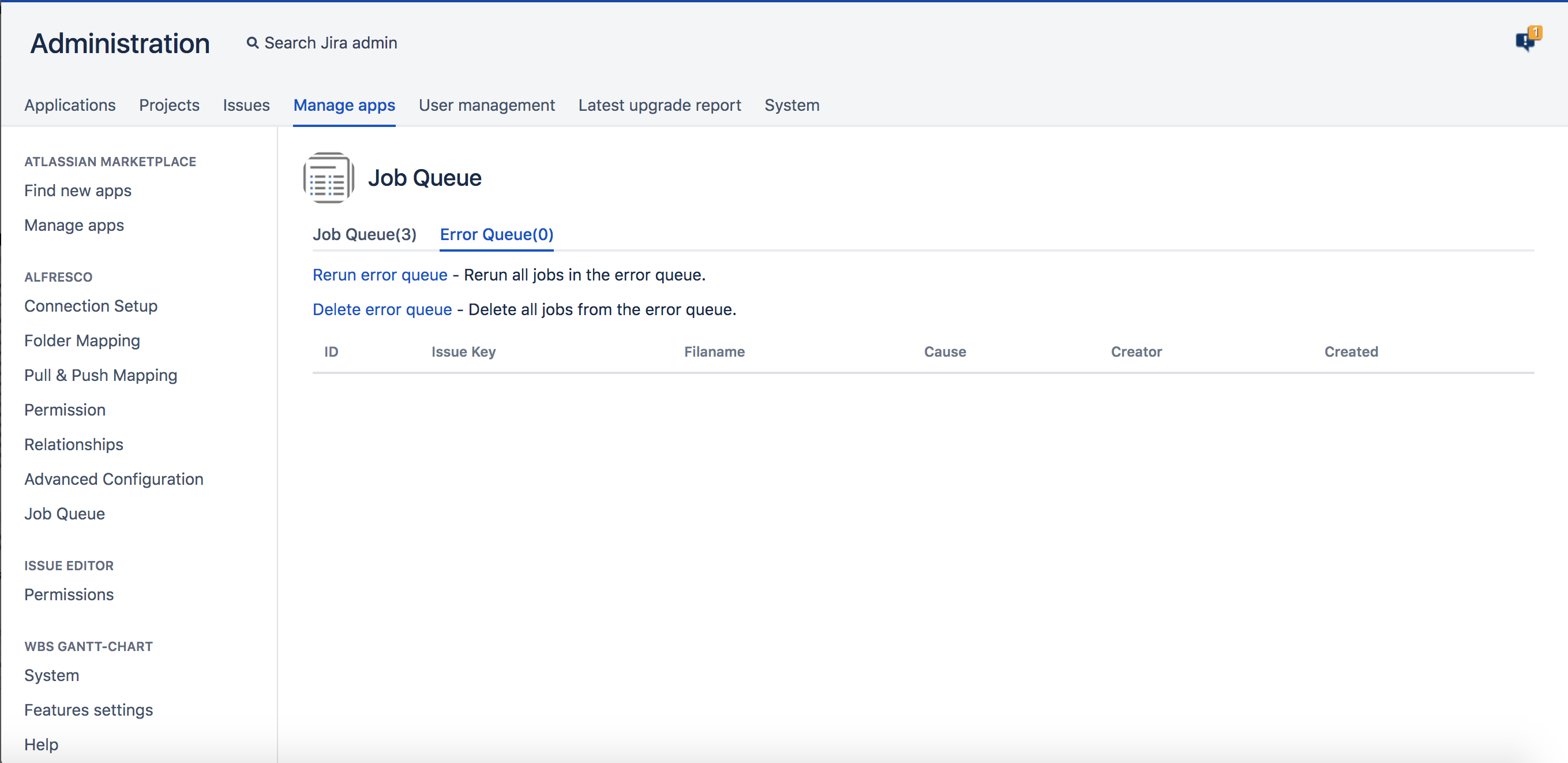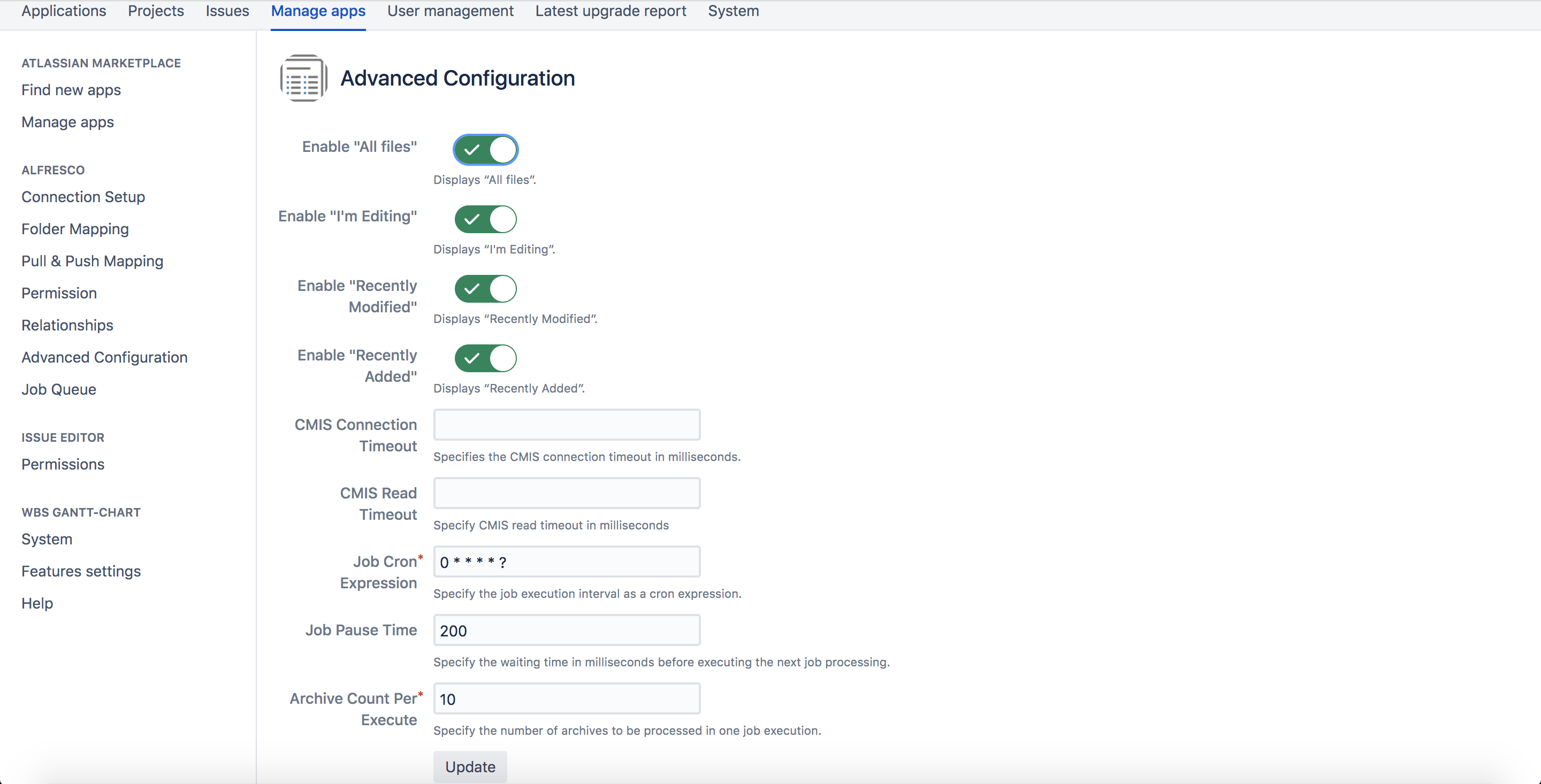インストールガイド
インストール
インストールする前に
Alfresco Connector for Jiraプラグインをインストール、アップデート、またはアンインストールする場合は、以下の点に注意してください。
- Alfresco Connector for Jiraプラグインを利用するにはAlfrescoが構築済みで利用可能な状態である必要があります。
- また、サポートプラットフォーム、システム要件も必ずご参照ください。
インストールするには
- Jira画面右上の「管理」メニューから「アプリを管理」を選択します。
- 「ATLASSIAN MARKETPLACE」の「アプリを管理」を選択します。
- 画面右の検索ボックスに「Alfresco connector for Jira」を入力して検索します。
- 「Buy now」、または「無料トライアル」をクリックします。
アップデートするには
- Jira画面右上の「管理」メニューから「アプリを管理」を選択します。
- 「ATLASSIAN MARKETPLACE」の「アプリを管理」を選択します。
- 画面右の「alfresco-for-Jira」を選択します。
- 「アップデート」をクリックします。インストールが成功したことを確認します。
アンインストールするには
- Jira画面右上の「管理」メニューから「アプリを管理」を選択します。
- 「ATLASSIAN MARKETPLACE」の「アプリを管理」を選択します。
- 画面右の「alfresco-for-Jira」を選択します。
- 「アンインストール」ボタンをクリックします。
- 「続行」ボタンをクリックします。
- アンインストールが成功したことを確認します。
ライセンスキーを設定するには
有効期限切れ通知を使用するには、ライセンスキーを入力する必要があります。
- Jira画面右上の「管理」メニューから「アプリを管理」を選択します。
- 「ATLASSIAN MARKETPLACE」の「アプリを管理」を選択します。
- 画面右の「alfresco-for-Jira」を選択します。
- ライセンスキーを入力します。
- 「更新」をクリックします。
設定
初期インストール後の設定は
初期インストール後は、JiraからAlfrescoへの接続設定とJiraのプロジェクトとAlfrescoのフォルダのマッピングに関する設定が必要となります。
接続先の設定について
接続設定を編集するには
- Jira画面右上の「管理」メニューから「アプリを管理」-「ALFRESCO」-「認証」をクリックして接続画面を表示します。
- 「編集」をクリックして編集画面を表示します。
- 「Alfresco 表示URL」にブラウザからAlfrescoへの接続に使用する 「Alfresco URL」 を指定します。
- 「Alfresco アプリケーションURL」にサーバーからAlfrescoへの接続に使用する 「Alfresco URL」 を指定します。
- 「Share 表示URL」にブラウザからAlfrescoへの接続に使用する「Share URL」を指定します。この項目は必須ではありませんが、”12.Alfrescoのドキュメント詳細画面を別ウィンドウで開く”機能を利用する場合は指定してください。
- 「認証タイプ」に"Basic"を選択します。
- 「アクセスタイプ」に"Grant access to users with admin profile."、または"Grant access to users with own profile"を選択します。詳しくは580748586を参照してください。
- 「ユーザー名」にAlfrescoの管理ユーザーの名前を指定します。
- 「パスワード」にAlfrescoの管理ユーザーのパスワードを指定します。
- 「最大ログイン試行回数」にユーザーがAlfrescoへのログインが失敗した場合に、接続を停止するためのログインの最大試行回数を設定します。この項目は必須ではありませんが、もし、AlfrescoでLDAP連携などの外部認証を使用している場合に、アカウントロックを防ぐために設定することをお勧めします。詳しくは21.ログイン失敗回数のリセットを参照してください。 VERSION 1.10.0+
- 「更新」をクリックします。
「Alfresco URL」と「Share URL」について
Alfrescoのインストーラーを利用してインストールした場合、インストール環境では以下のようなURLとなります。(コンテキストパスを変更していない場合です)
- 「Alfresco URL」
- http://<your-host-name>:<alfresco-port>/alfresco
- 「Share URL」
- http://<your-host-name>:<alfresco-port>/share
接続状態を確認するには
- Jira画面右上の「管理」メニューから「アプリを管理」-「ALFRESCO」-「接続」をクリックして接続画面を表示します。
- 「接続テスト」をクリックします。
- 接続結果画面が表示されます。
接続テストダイアログ
VERSION 1.8.0+
ステータス
「接続テスト」では、設定の既知の問題をチェックします。これらのチェックは、次のいずれかの状態を返します。| アイコン | 意味 |
|---|---|
チェックが正常に終了しました。何もする必要はありません。 | |
| チェックで警告が発生しています。メッセージを確認することをお勧めしますが、対応は必須ではありません。 | |
| チェックで問題が発生したかチェックを実行できませんでした。メッセージを確認して適切な対応が必要になります。 |
チェック一覧
| 名前 | アイコン | メッセージ |
|---|---|---|
ブラウザアクセス | ブラウザからAlfrescoへの接続に成功しました。 | |
| Alfrescoの認証に失敗しました。ユーザ名とパスワードを確認してください。 | ||
| ブラウザからAlfrescoへの接続に失敗しました。エラー: | ||
ベースURL | Jiraに設定されているベースURLとアクセスしているURLが一致しています。 | |
| Jiraに設定されているベースURLとブラウザからアクセスしているURLが異なります。一般設定でベースURLを確認してください。 | ||
オリジン | JiraとAlfrescoのオリジンが一致しています。 | |
| JiraとAlfrescoのオリジンは異なりますが、AlfrescoはJiraからのクロスドメインリクエストを許可しています。 | ||
JiraとAlfrescoのオリジンが異なります。(以下の太字部分) 異なるオリジンでJiraからAlfrescoにアクセスするには、AlfrescoでCORSを設定する必要があります。 | ||
サーバーアクセス | JiraサーバーからAlfrescoへの接続に成功しました。 | |
| Alfrescoの認証に失敗しました。ユーザ名とパスワードを確認してください。 | ||
| JiraサーバーからAlfrescoへの接続に失敗しました。Alfresco アプリケーションURLが正しいことを確認してください。 |
「認証タイプ」には'WSSE'もあります。こちらはJiraからAlfrescoへの接続の際に、ユーザーのパスワードをハッシュ化することで'Basic'よりもセキュアな接続方式となっています。
利用するにはAlfresco認証プラグインが必要となります。詳しくはインストールガイド for Alfresco認証プラグインをご参照ください。
アクセスタイプについて
VERSION 1.3.0+
接続画面のアクセスタイプでは、以下の2種類から選択可能になっています。
- Grant access to users with admin profile (現在実装されている機能)
- Jiraユーザーが、接続画面(ユーザー名、パスワード)で設定されたAlfrescoへの接続ユーザーを共有する場合に選択します。
- Jiraユーザーは、この共有する接続ユーザーが保持する権限に基づいてAlfrescoフォルダ、ファイルの操作することができます。
- Grant access to users with own profile
- Jiraユーザーが、ユーザープロファイル画面(ユーザー名、パスワード)で設定した自身が持つAlfrescoへの接続ユーザーを利用する場合に選択します。
- Jiraユーザーは、自身の接続ユーザーが保持する権限に基づいてAlfrescoフォルダ、ファイルの操作することができます。
- ユーザープロファイル画面での接続ユーザーの設定は、580748586を参照してください。
ユーザープロファイルでの接続ユーザー設定について
VERSION 1.3.0+
接続ユーザーを編集するには
- Jira画面右上の「プロファイル」メニューから「Alfresco」をクリックして接続ユーザー設定画面を表示します。
- 画面の右上にある「編集」ボタンをクリックして編集画面を表示します。
- 「ユーザー名」、「パスワード」にAlfrescoへ接続するための「ユーザー名」、「パスワード」を入力します。
- 「更新」をクリックします。
接続ユーザーを削除するには
- Jira画面右上の「プロファイル」メニューから「Alfresco」をクリックして接続ユーザー設定画面を表示します。
- 画面の右上にある「削除」ボタンをクリックして削除画面を表示します。
- 「削除」をクリックします。
フォルダのマッピング設定について
パブリックフォルダとプライベートフォルダについて
パブリック
- 指定されたプロジェクトに対して、Alfrescoのフォルダを1つ割り当てることができます。
"パブリック"では、指定されたフォルダのパスが、そのプロジェクトの課題で共有するフォルダとなります。Alfrescoファイルパネルには指定されたパスのフォルダがそのまま表示されます。
プライベート
- 指定されたプロジェクトに対して、Alfrescoのフォルダを1つ割り当てることができます。
"プライベート"では、指定されたフォルダのパスに、そのプロジェクトの課題ごとに利用可能なフォルダが自動で作成されます。Alfrescoファイルパネルには"課題フォルダ"と表示されます。
プロジェクトとフォルダのマッピングを追加するには
パブリック
- Jira画面右上の「管理」メニューから「アプリを管理」-「ALFRESCO」-「フォルダマッピング」をクリックしてフォルダマッピング画面を表示します。
- 画面のパブリックセクションにある「追加」ボタンをクリックして編集画面を表示します。
- 「名前」に任意の名前を入力します。
- 「Alfrescoフォルダ」にJiraからのアップロード先となるAlfrescoフォルダのパスを指定するか、フォルダのパスは直接入力します。画面右側の「Alfrescoフォルダツリー」から対象のフォルダを選択すると、「Alfrescoフォルダ」に自動で入力されます。
- 「Jiraプロジェクト」に上記の「Alfrescoフォルダ」を利用するプロジェクトを選択します。
- 「JQL」にフォルダを表示する課題を絞り込みたい場合はJQLを入力します。(オプショナル)
- 「プロジェクトパネルへの表示」でこのフォルダをAlfrescoプロジェクトパネルに表示する場合はチェックします。(オプショナル)
- 「更新」をクリックします。
プライベート
- Jira画面右上の「管理」メニューから「アプリを管理」-「ALFRESCO」-「フォルダマッピング」をクリックしてフォルダマッピング画面を表示します。
- 画面のプライベートセクションにある「追加」ボタンをクリックして編集画面を表示します。
- 「名前」に任意の名前を入力します。
- 「Alfrescoフォルダ」にJiraからのアップロード先となるAlfrescoフォルダのパスを指定するか、フォルダのパスは直接入力します。画面右側の「Alfrescoフォルダツリー」から対象のフォルダを選択すると、「Alfrescoフォルダ」に自動で入力されます。
- 「課題フォルダタイプ」を選択します。VERSION 1.13.0+
- 「更新」をクリックします。
プロジェクトとフォルダのマッピングを編集するには
- Jira画面右上の「管理」メニューから「アプリを管理」-「ALFRESCO」-「フォルダマッピング」をクリックしてフォルダマッピング画面を表示します。
- 編集したいフォルダマッピングのテーブル行に表示されている「編集」リンクをクリックして編集画面を表示します。
プロジェクトとフォルダのマッピングを削除するには
- Jira画面右上の「管理」メニューから「アプリを管理」-「ALFRESCO」-「フォルダマッピング」をクリックして表示画面を表示します。
- 削除したいフォルダマッピングのテーブル行に表示されている「削除」リンクをクリックして削除確認画面を表示します。
- 「削除」ボタンをクリックします。
課題フォルダタイプについて
VERSION 1.13.0+
プライベートフォルダでAlfrescoフォルダ内に作成されるフォルダは、課題ID、または課題キーの2パターンで選択することができます。それぞれで作成されるフォルダは以下となります。
課題ID
- /<サーバID>/<プロジェクトID>/<課題ID>
課題キー
- /<サーバID>/<プロジェクトキー>/<課題番号>
プル & プッシュマッピングについて
VERSION 1.7.0+
Jira管理者は、このプル & プッシュマッピングによってJiraユーザーが13.プロパティとフィールドを同期するでのJiraフィールドとAlfrescoプロパティのデフォルトのマッピングを定義することができます。
プル & プッシュ マッピングを編集するには
Jira画面右上の「管理」メニューから「アプリを管理」-「ALFRESCO」-「プル & プッシュ マッピング」をクリックしてプル & プッシュ マッピングの設定画面を表示します。
設定画面を表示するとAlfrescoで利用可能なプロパティが一覧で表示されます。各プロパティにマッピングしたいJiraフィールドを選択リストから選択してください。
マッピングが設定できたら「更新」ボタンをクリックします。
プル & プッシュ マッピングの設定を有効化していなければ「有効」ボタンをクリックします。(プラグインインストール直後は無効化された状態となっています)
権限について
VERSION 1.6.0+
Jira管理者は、この権限設定によってJiraユーザーが1.ファイルのブラウジング、で可能な操作を制限することができます。
制限が可能な操作は以下となります。
- パネル閲覧
- パネル閲覧 (アカウント無し) VERSION 1.7.0+
- ドキュメント リンク
- ドキュメント すべてのリンク解除
- ドキュメント 自分のリンク解除
- ドキュメント アップロード
- ドキュメント Microsoft Officeで編集 (Beta) VERSION 1.9.0+
- ドキュメント オフライン編集 VERSION 1.9.0+
- ドキュメント 削除
- ドキュメント ダウロード
- ドキュメント プレビュー
- ドキュメント 履歴
- ドキュメント プロパティ
- ドキュメント プッシュ
- ドキュメント プル
- ドキュメント お気に入り
- ドキュメント Alfrescoを開く
- ドキュメント 共有リンク VERSION 1.9.0+
- フォルダ 作成
- フォルダ 削除
- フォルダ お気に入り
操作に対して設定可能な条件は以下となります。
- グループ
- プロジェクトロール
- ユーザーフィールド
- 担当者
- 報告者
- ユーザーピッカー (単一ユーザー)
- ユーザーピッカー (複数ユーザー)
- グループフィールド
- グループピッカー (単一グループ)
- グループピッカー (複数グループ)
![]() ユーザーフィールドとグループフィールドはAlfrescoプロジェクトパネルの表示や操作する際の条件には含まれません。
ユーザーフィールドとグループフィールドはAlfrescoプロジェクトパネルの表示や操作する際の条件には含まれません。
権限の条件を編集するには
- Jira画面右上の「管理」メニューから「アプリを管理」-「ALFRESCO」-「権限」をクリックして権限の設定画面を表示します。
- 変更したい権限のテーブル行に表示されている「編集」リンクをクリックして権限の条件画面をポップアップで表示します。
- グループ、プロジェクトロール、ユーザーフィールド、グループフィールドの条件を追加して「更新」ボタンをクリックします。
- 権限の設定を有効化していなければ「有効」ボタンをクリックします。(プラグインインストール直後は無効化された状態となっています)
関連について
VERSION 1.9.0+
今までは、8.リンクする、解除する機能によって、Jira側からしかリンクされたJira課題とAlfrescoドキュメントが追跡できませんでしたが、この機能が有効化されているAlfrescoの"文書の詳細" - "プロパティ" - "関連付けられているJira課題"が表示されるようになり、課題キーのリンクからJira課題を表示可能です。
ドキュメントライブラリには、Jira課題関連付けがあるAlfrescoドキュメントにインジゲーターアイコンが表示されます。
この機能は"アプリを管理" - "ALFRESCO" - "関連"で有効化することで利用することができます。必要となるコンテンツモデルのでデプロイ方法の詳細はインストールガイド for Alfresco関連プラグインをご参照ください。
Jira添付ファイルのアーカイブについて
VERSION 1.13.0+
ワークフローの事後操作でJira課題に添付されているファイルをAlfrescoに保存することができます。この機能によってJiraプロジェクトや課題をアーカイブする前に、重要なファイルをAlfrescoに保管することができるようになります。
- この機能を利用するにはプライベートフォルダが設定されている必要があります。
- 添付ファイルをAlfrescoに保存する処理はスケジュールジョブにより実行されます。そのため保存は即時に実行されません。
添付ファイルをAlfrescoに保存する事後操作を設定するには
- ワークフローの編集画面で「事後操作を追加」をクリックします。
- 「添付ファイルをAlfrescoに保存」をクリックします。
- 「JQL」に事後操作を実行する課題を絞り込みたい場合はJQLを入力します。(オプショナル)
- 「保存した添付ファイルを削除」にAlfrescoに添付ファイルを保存したらJiraの課題から添付ファイルを削除したい場合はチェックを入れます。(オプショナル)
- 「追加」をクリックします。
ジョブキュー
スケジュールジョブの進捗はジョブキュー、エラーキューから確認することができます。この画面はJira画面右上の「管理」メニューから「アプリを管理」-「ALFRESCO」-「ジョブキュー」から表示できます。
詳細設定
この画面はJira画面右上の「管理」メニューから「アプリを管理」-「ALFRESCO」-「詳細設定」から表示できます。
メニュー
- 「Alfrescoファイル」パネルのショートカットメニューの「全てのファイル」、「編集中のファイル」、「最近の修正」、「最近の追加」の表示、非表示を設定することができます。
CMIS接続
- 「CMIS接続タイムアウト」、「CMIS読み込みタイムアウト」を調整することができます。
Jira添付ファイルのアーカイブ
- 詳細設定で「ジョブ実行間隔」、「ジョブ処理ポーズタイム」、「1回のジョブ実行で処理するアーカイブ数」を調整することができます。
Related content
リックソフト株式会社 は、日本でトップレベルのAtlassian Platinum Solution Partnerです。
大規模ユーザーへの対応実績が認められたEnterpriseの認定をうけ、高度なトレーニング要件をクリアし、小規模から大規模のお客様まで対応可能な実績を示したパートナー企業です。
Copyright © Ricksoft Co., Ltd. プライバシーポリシー お問い合わせ