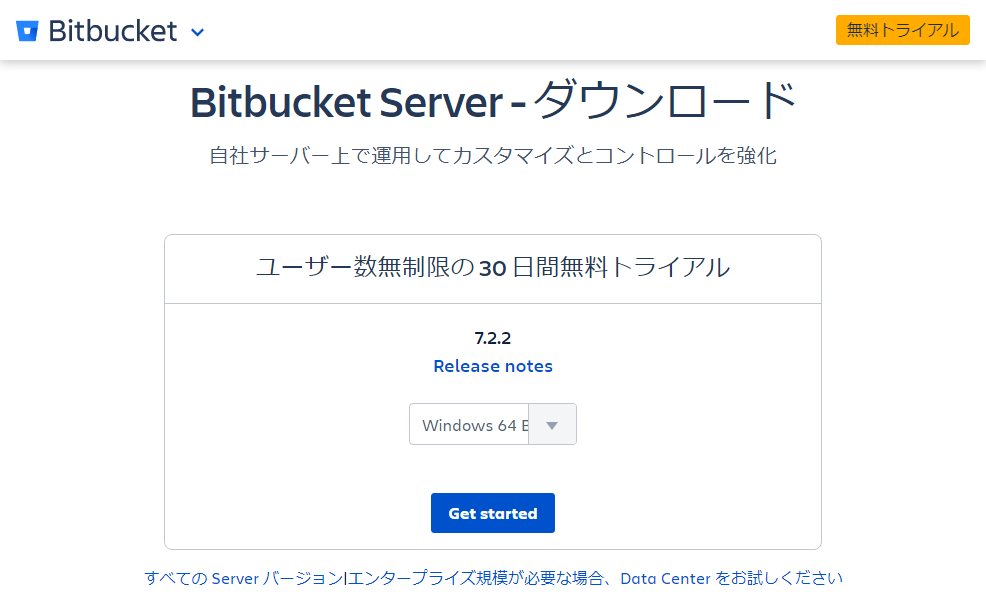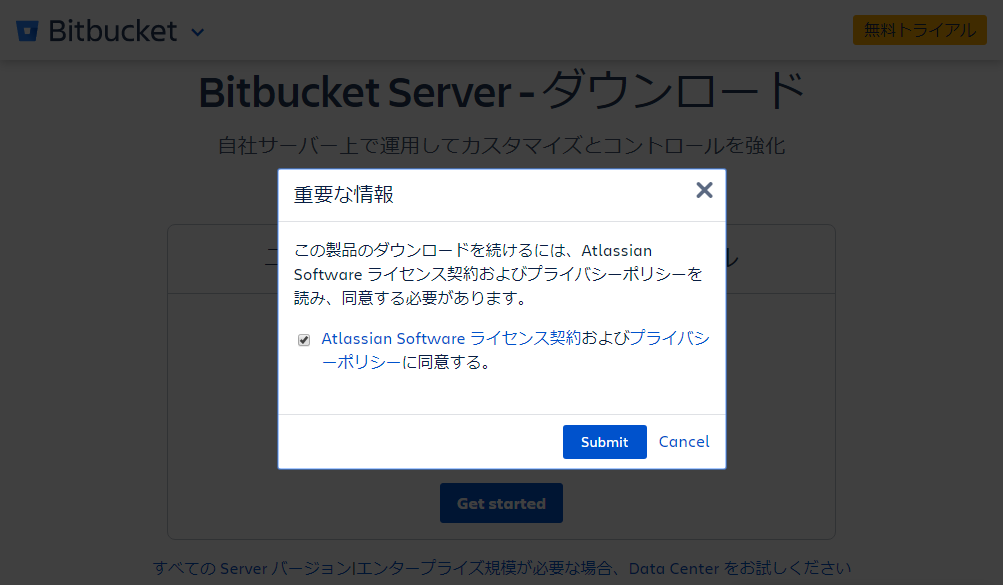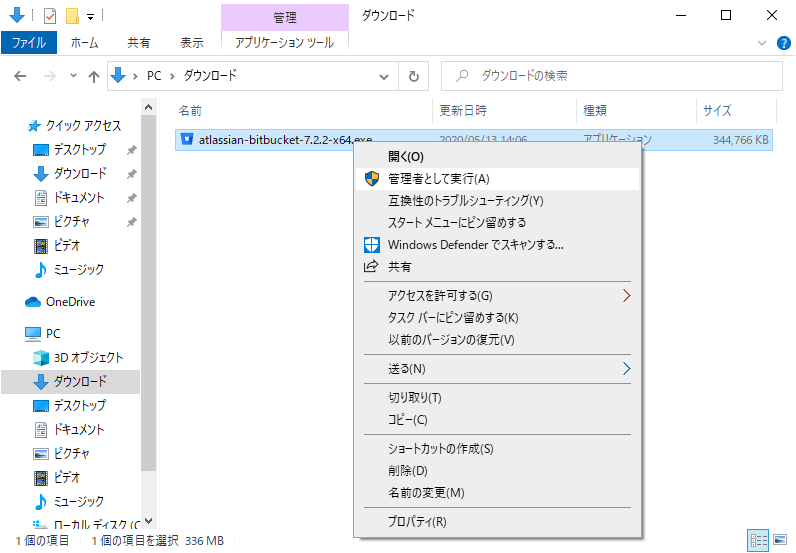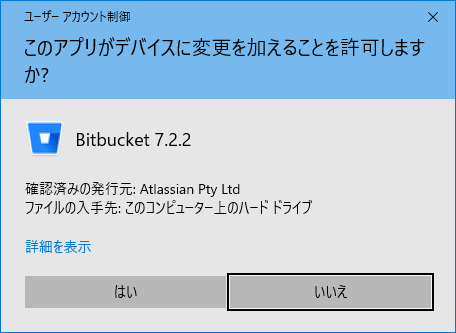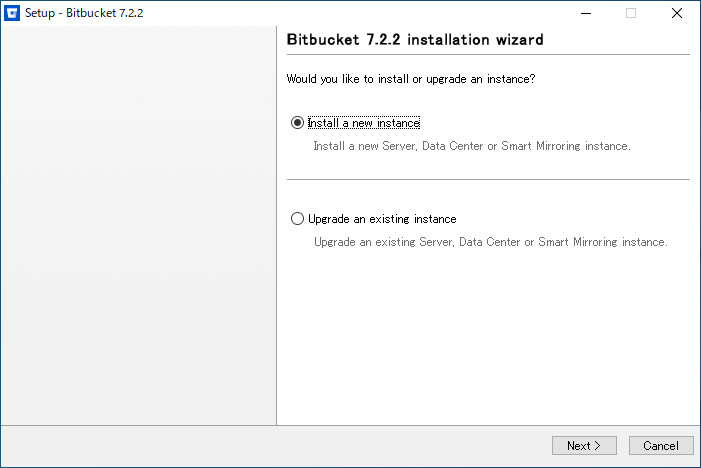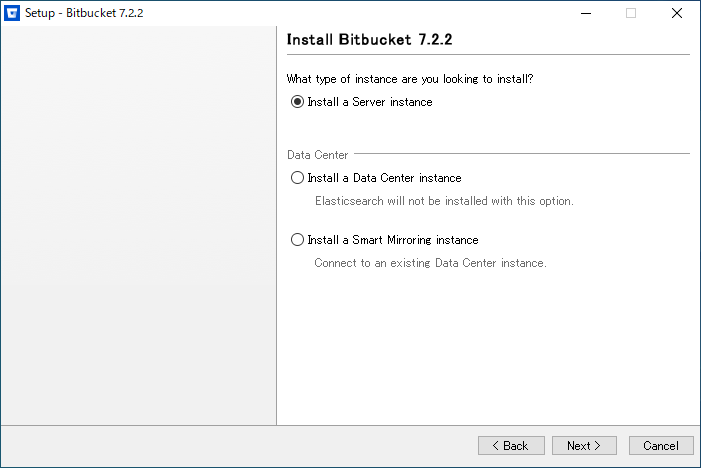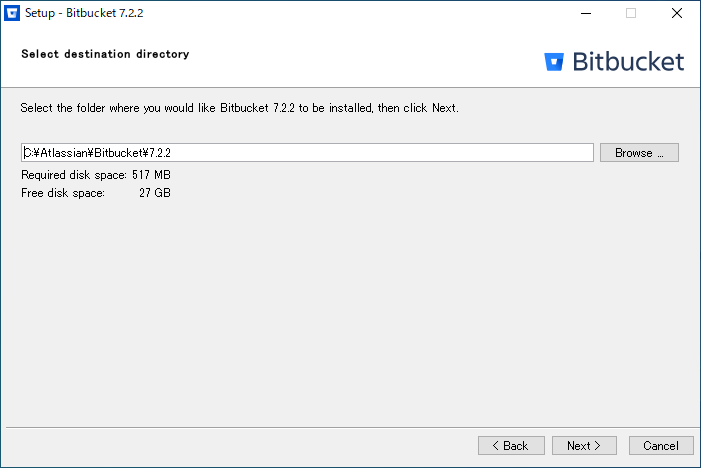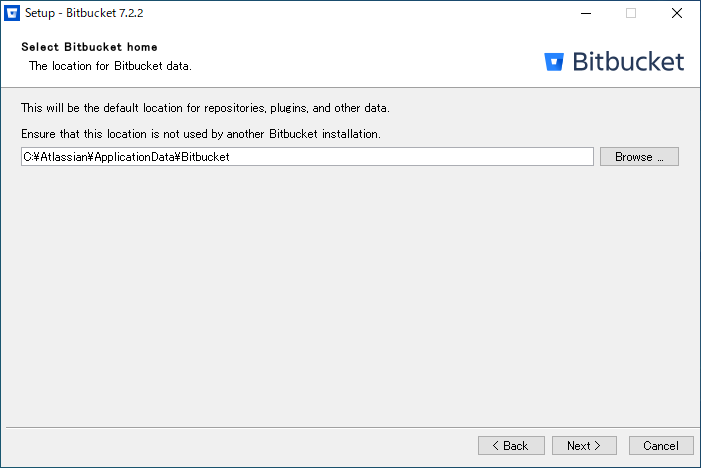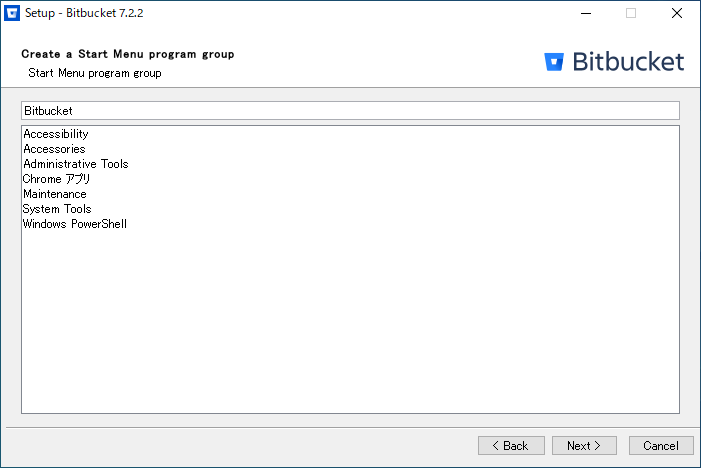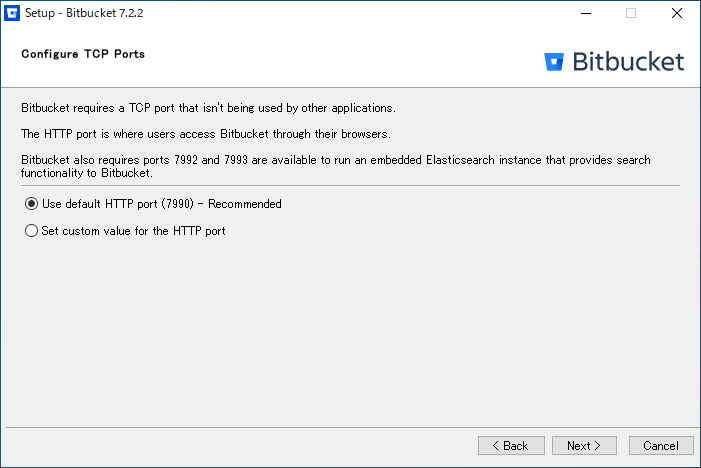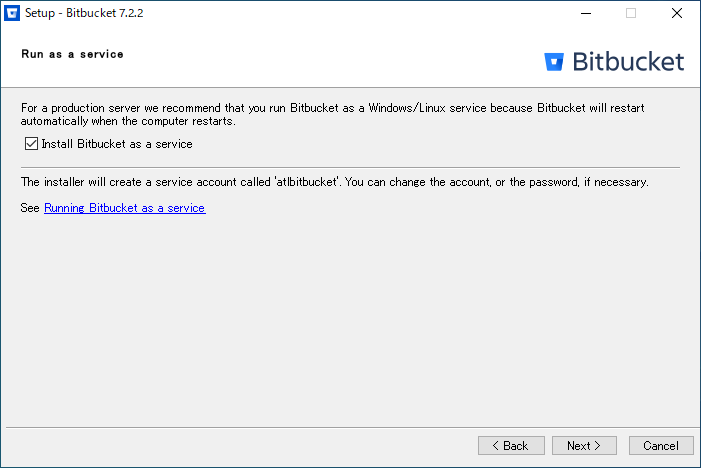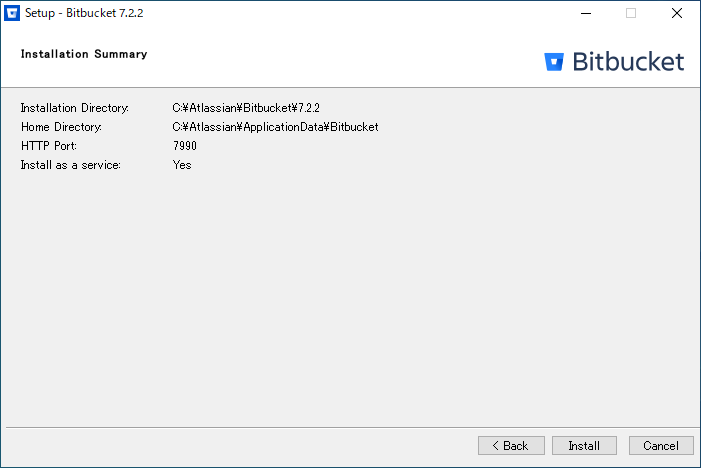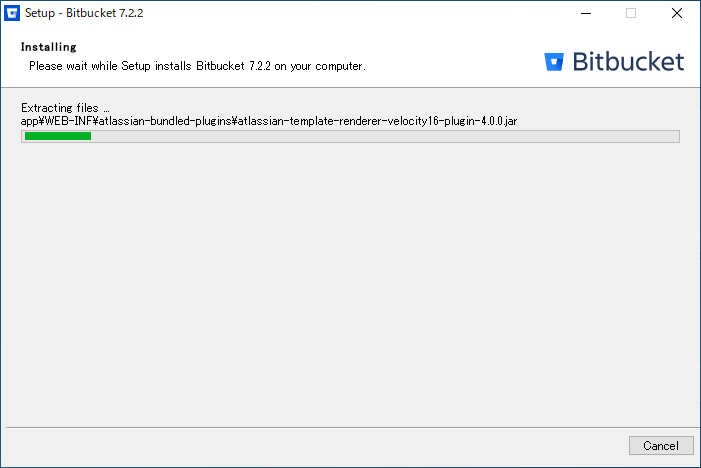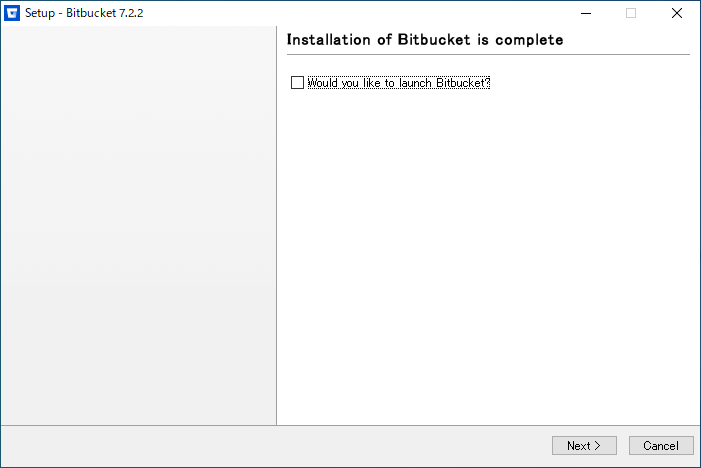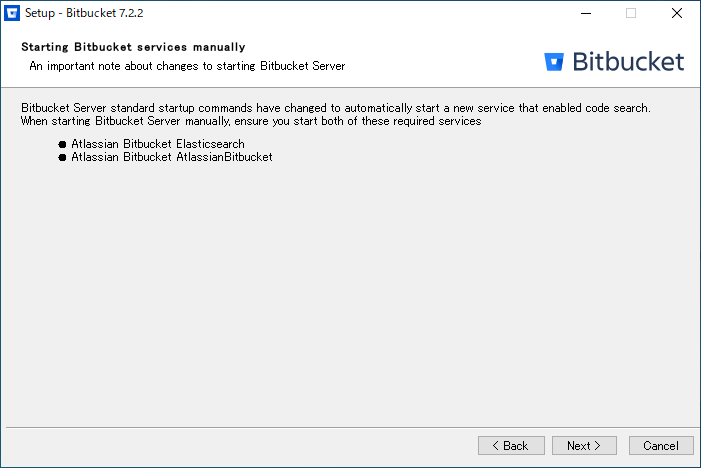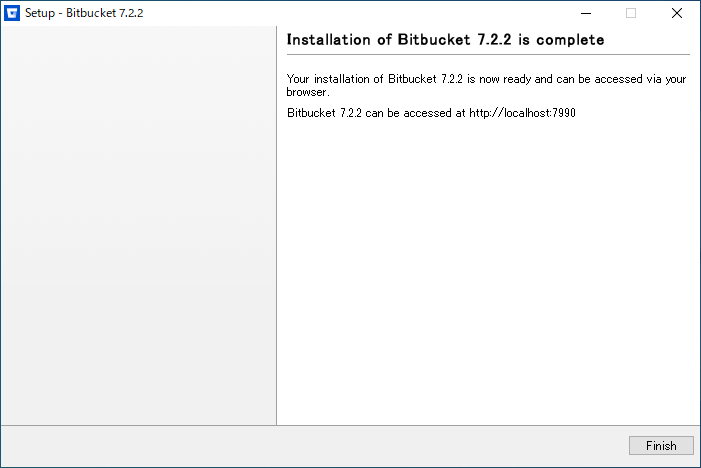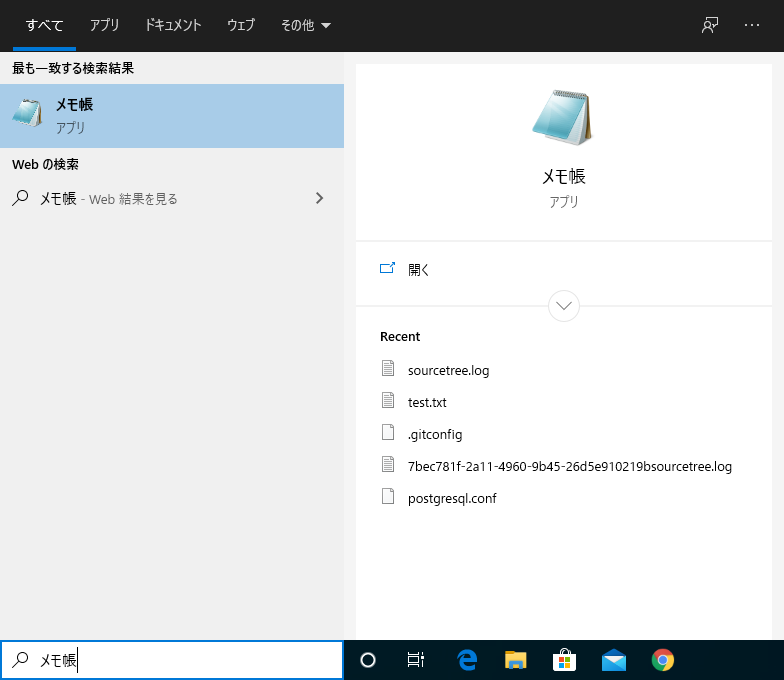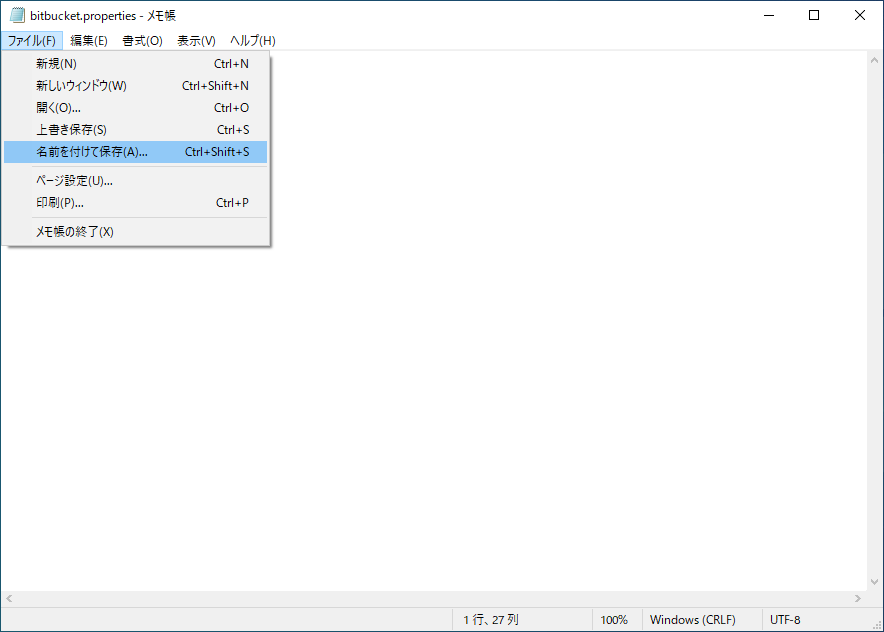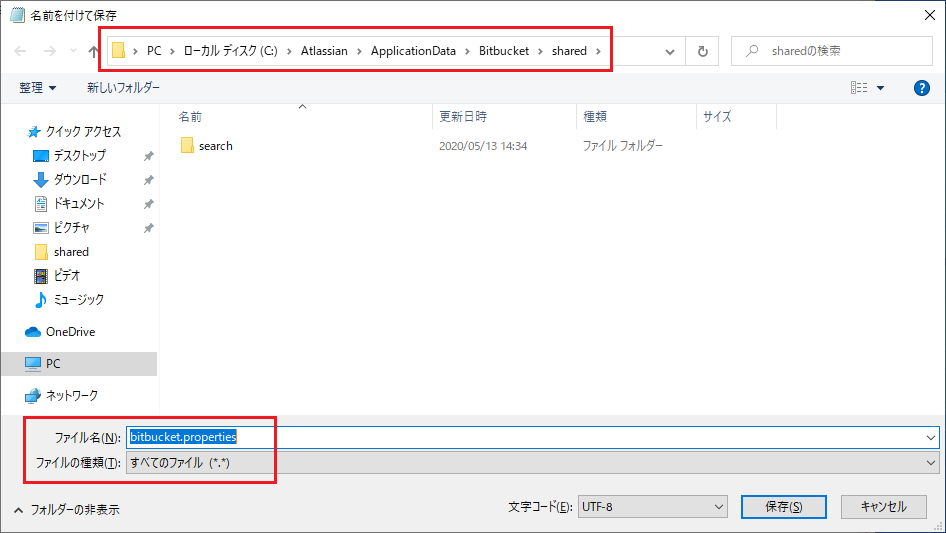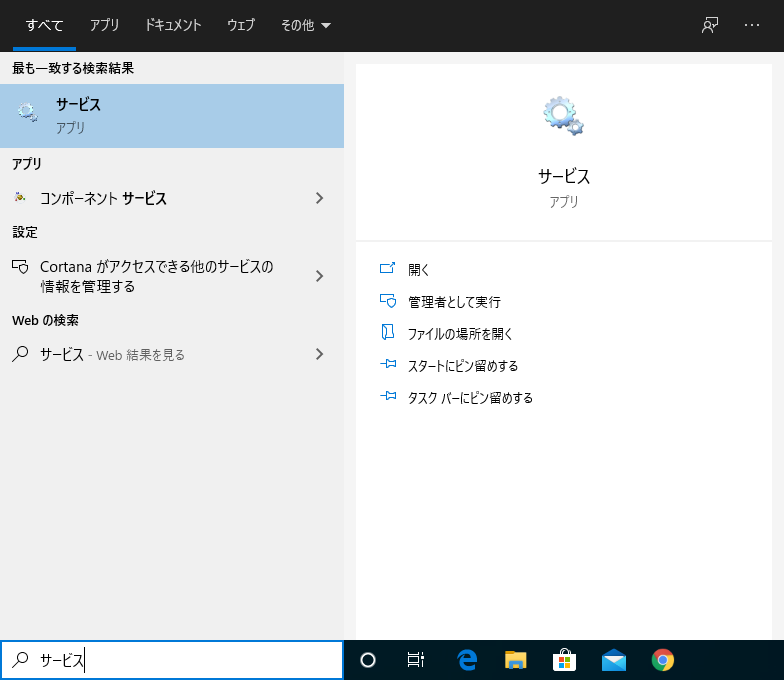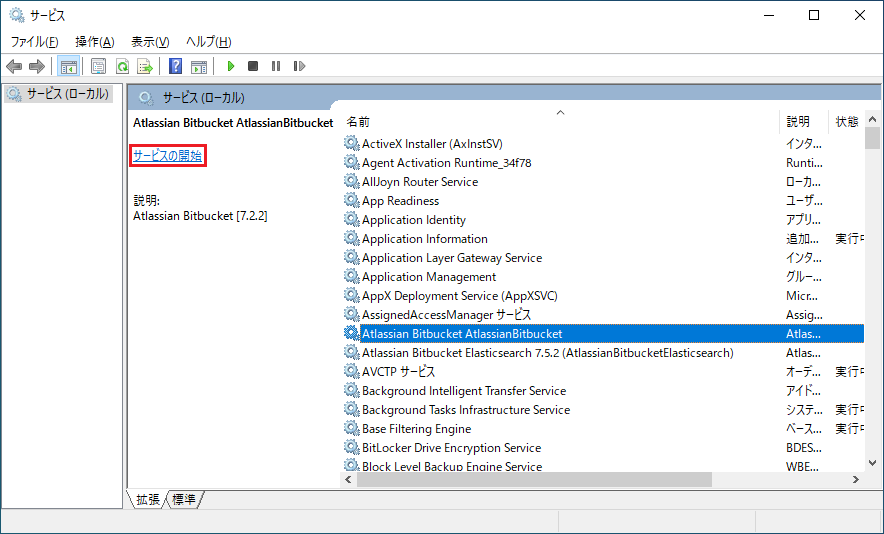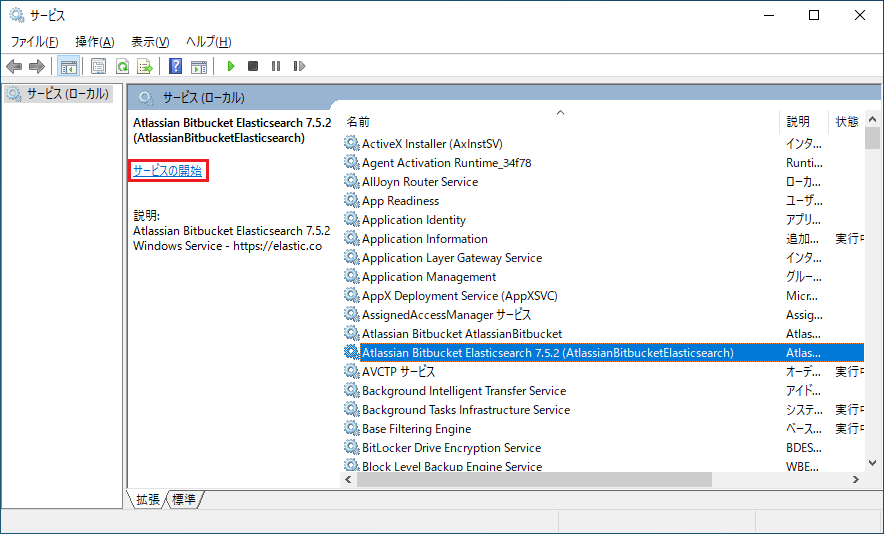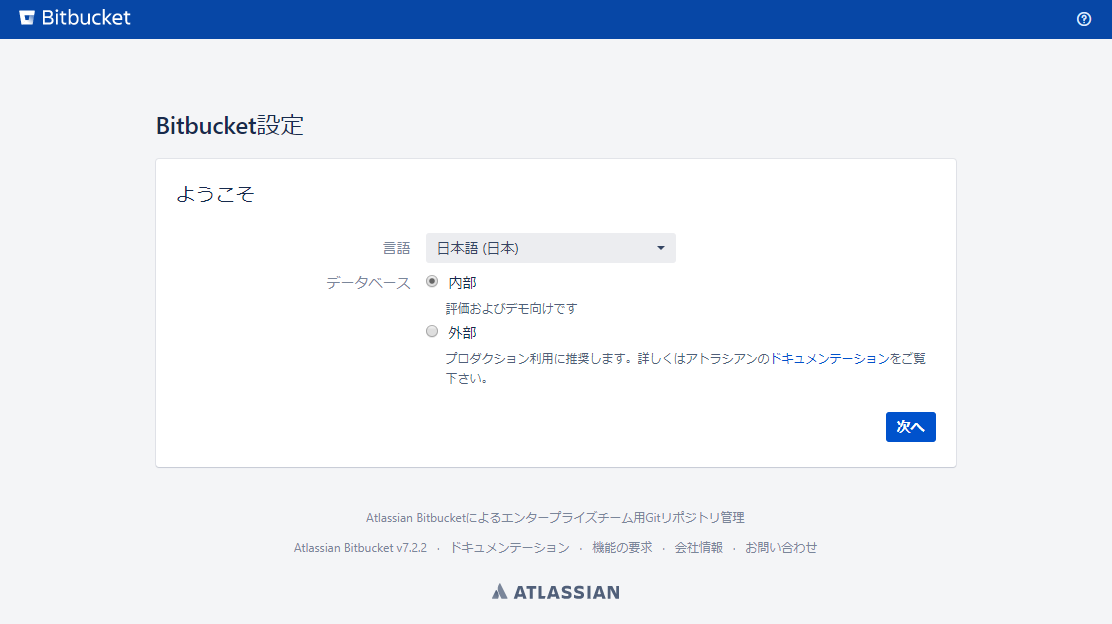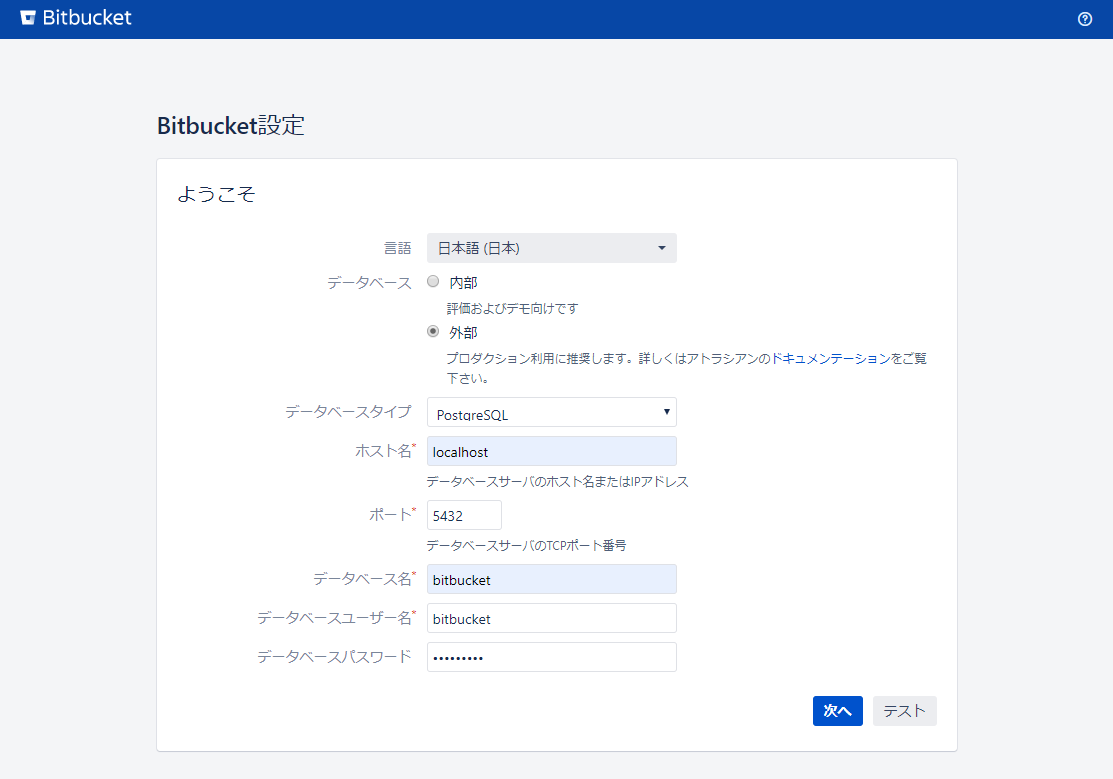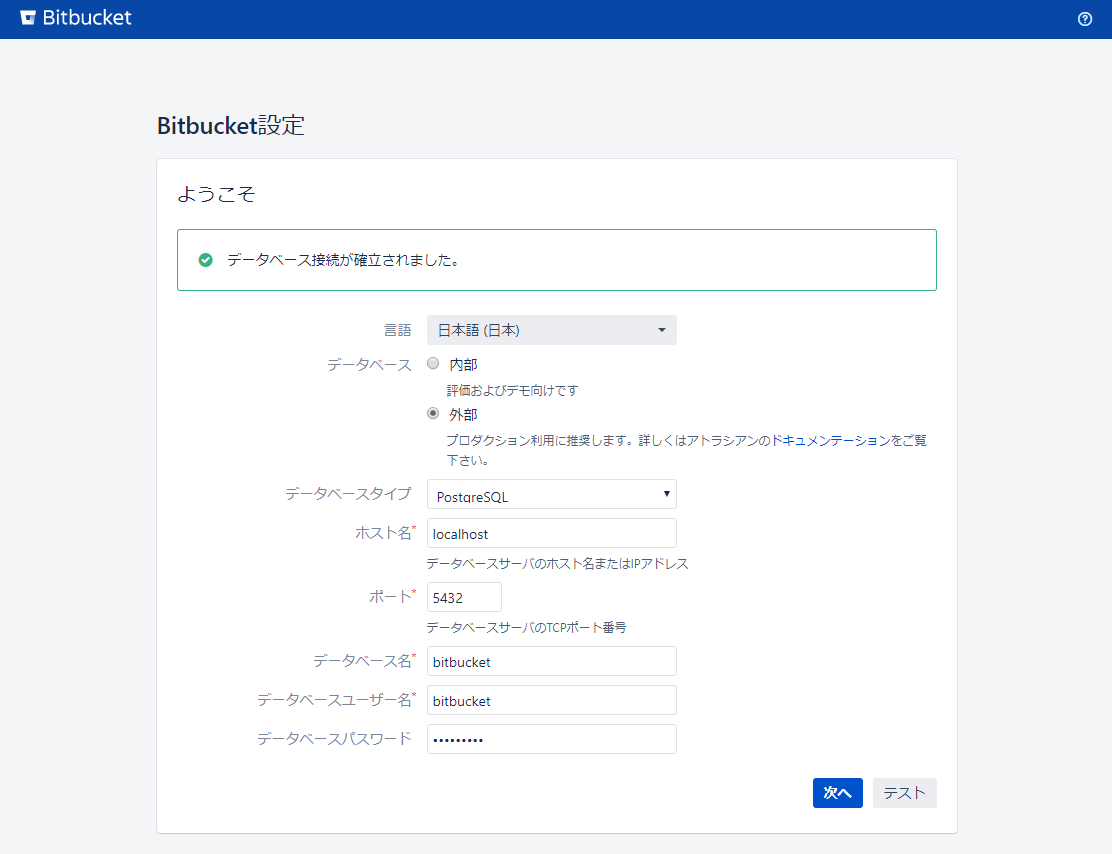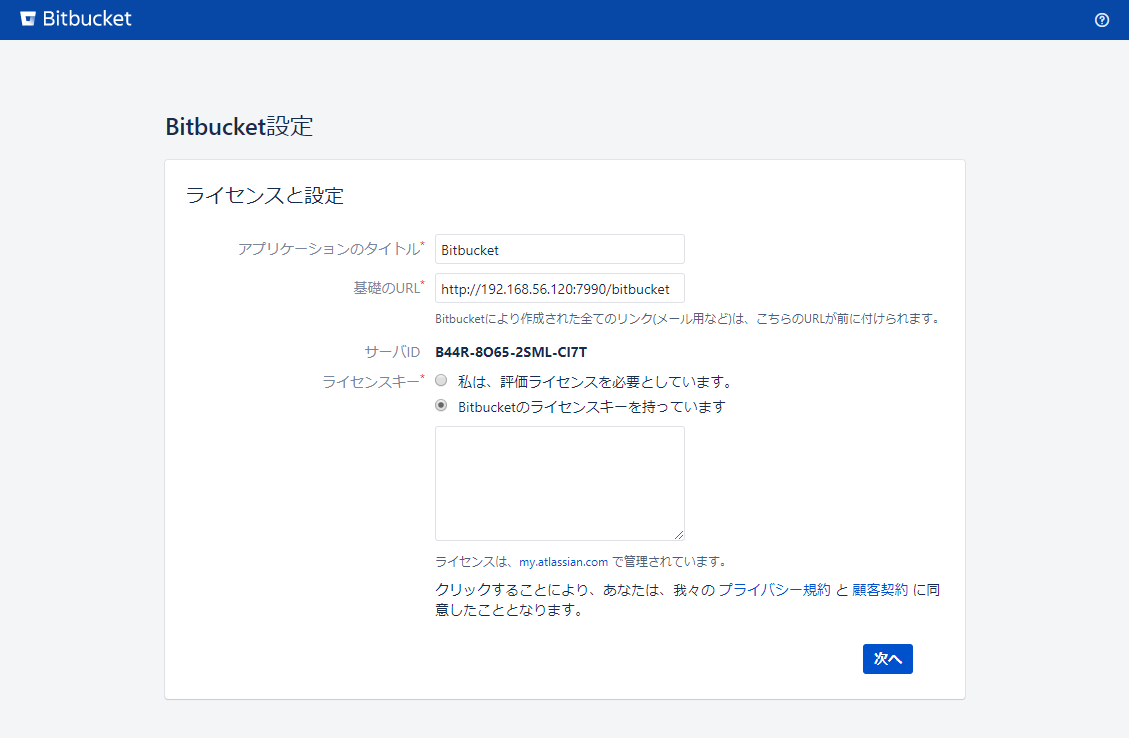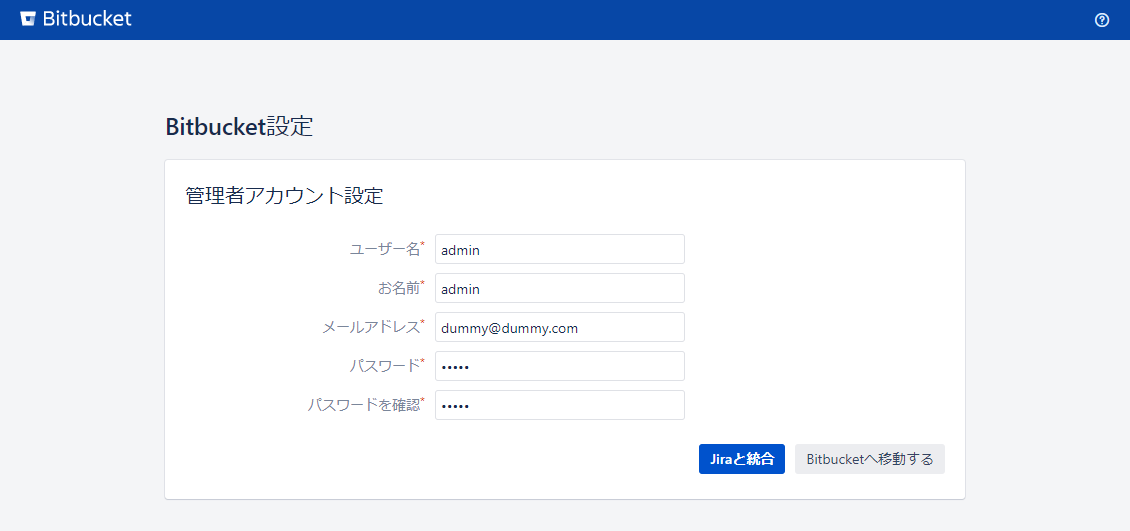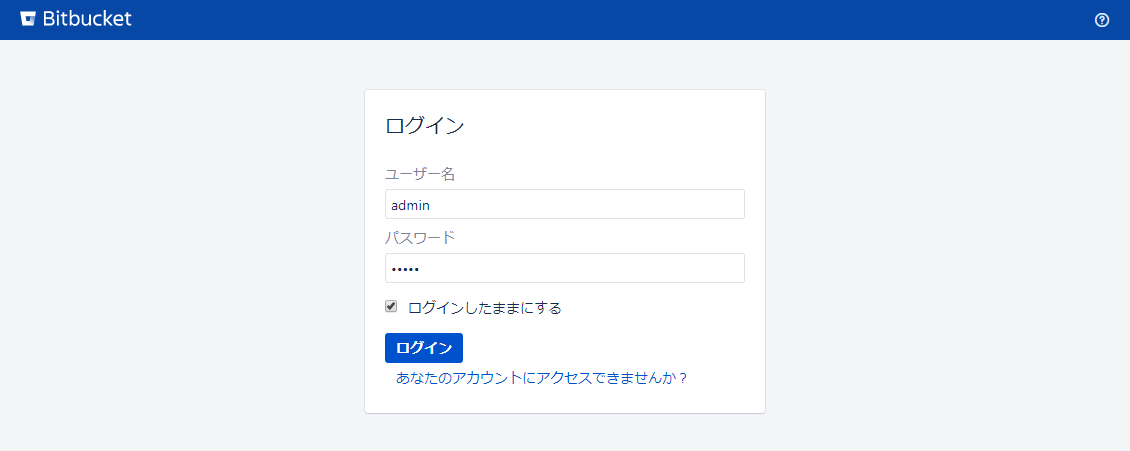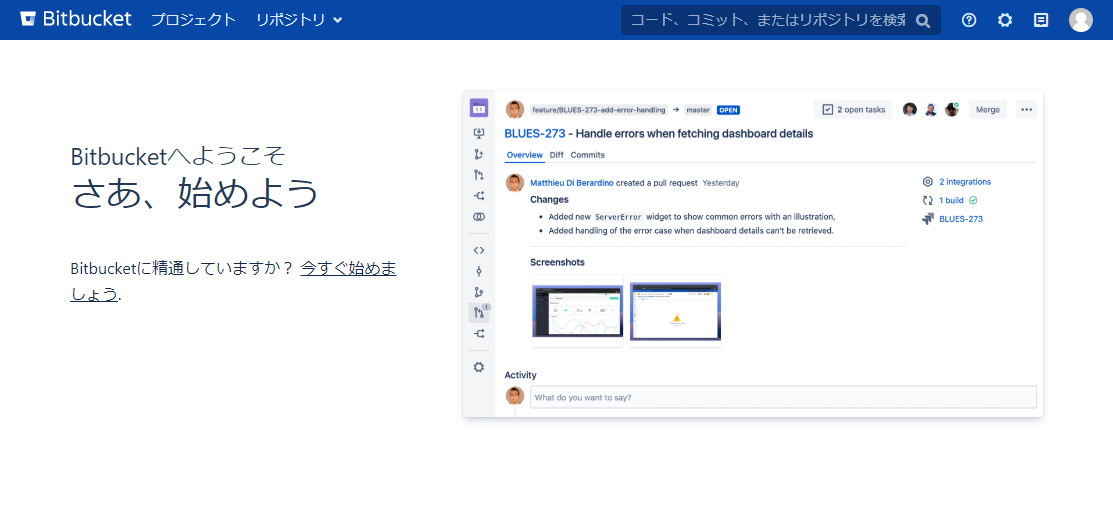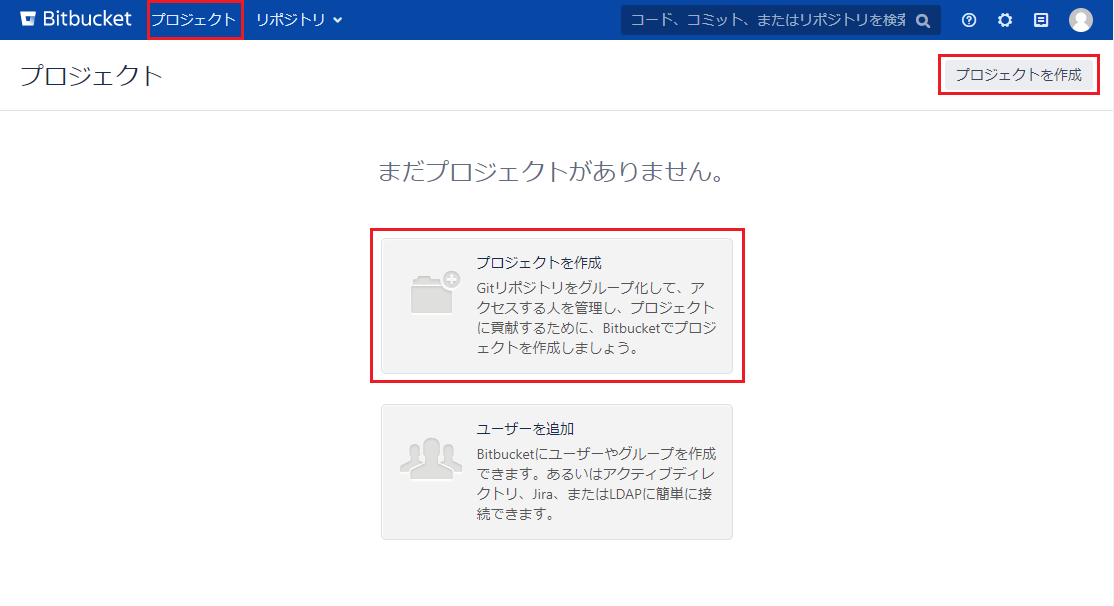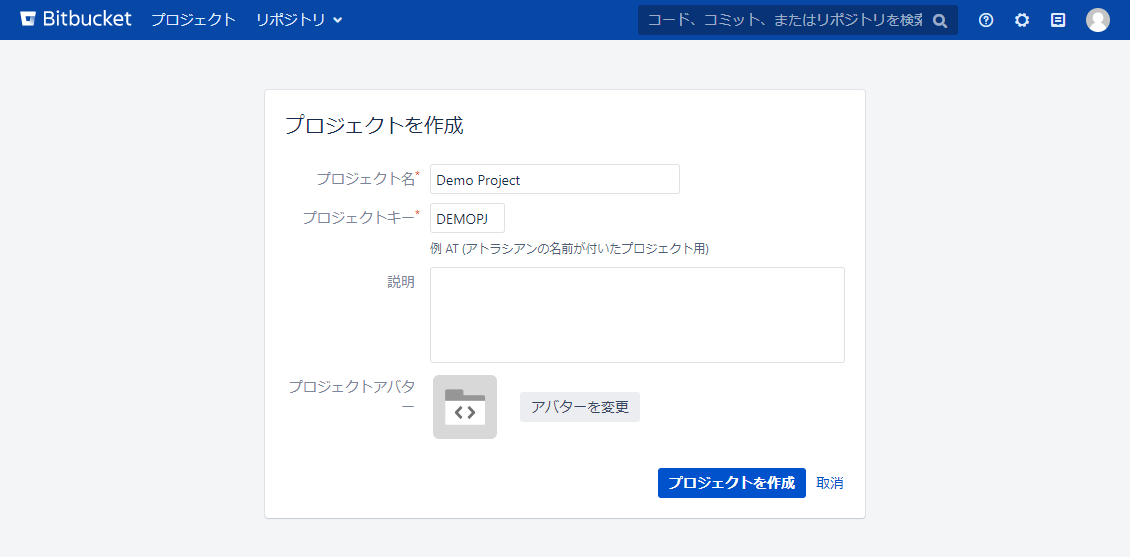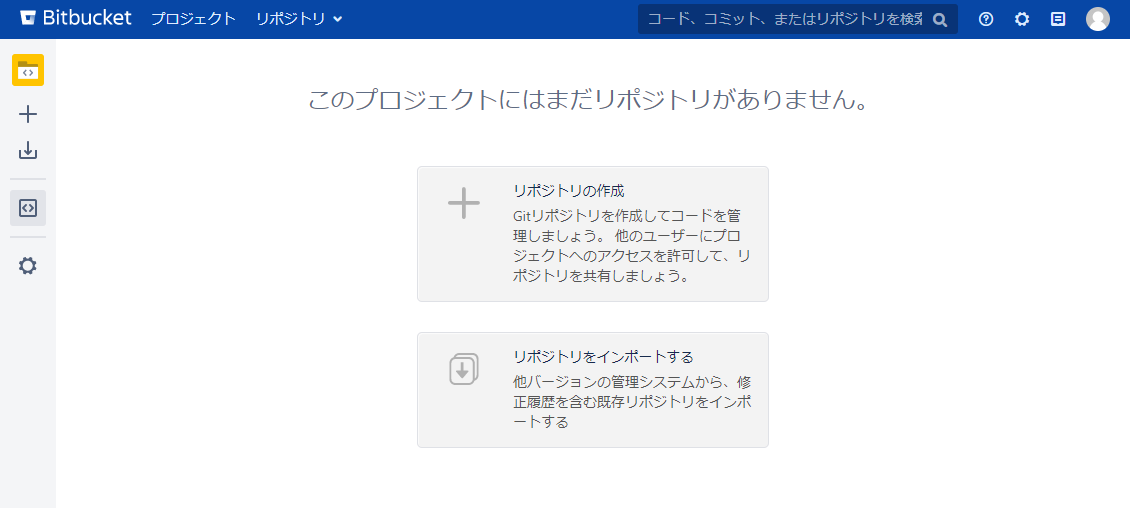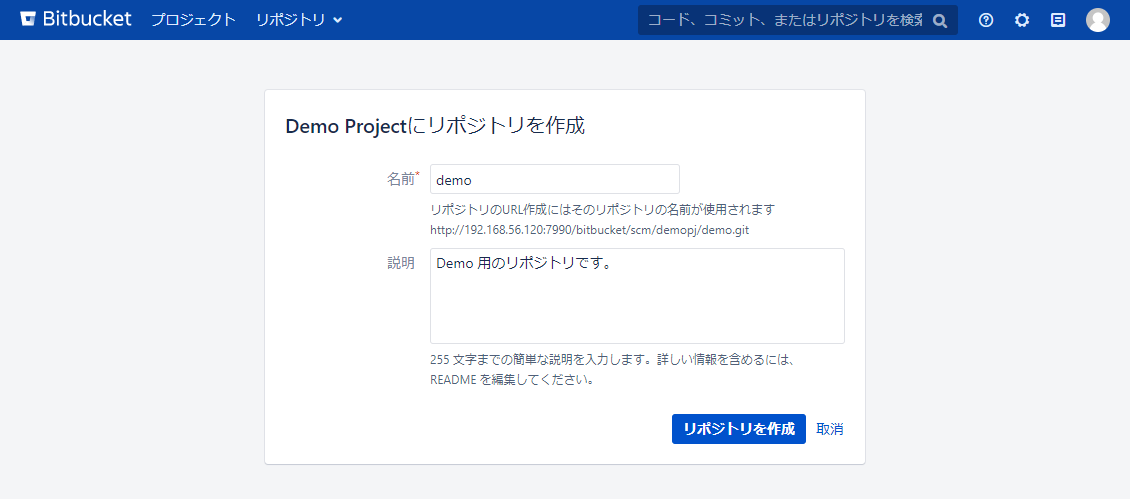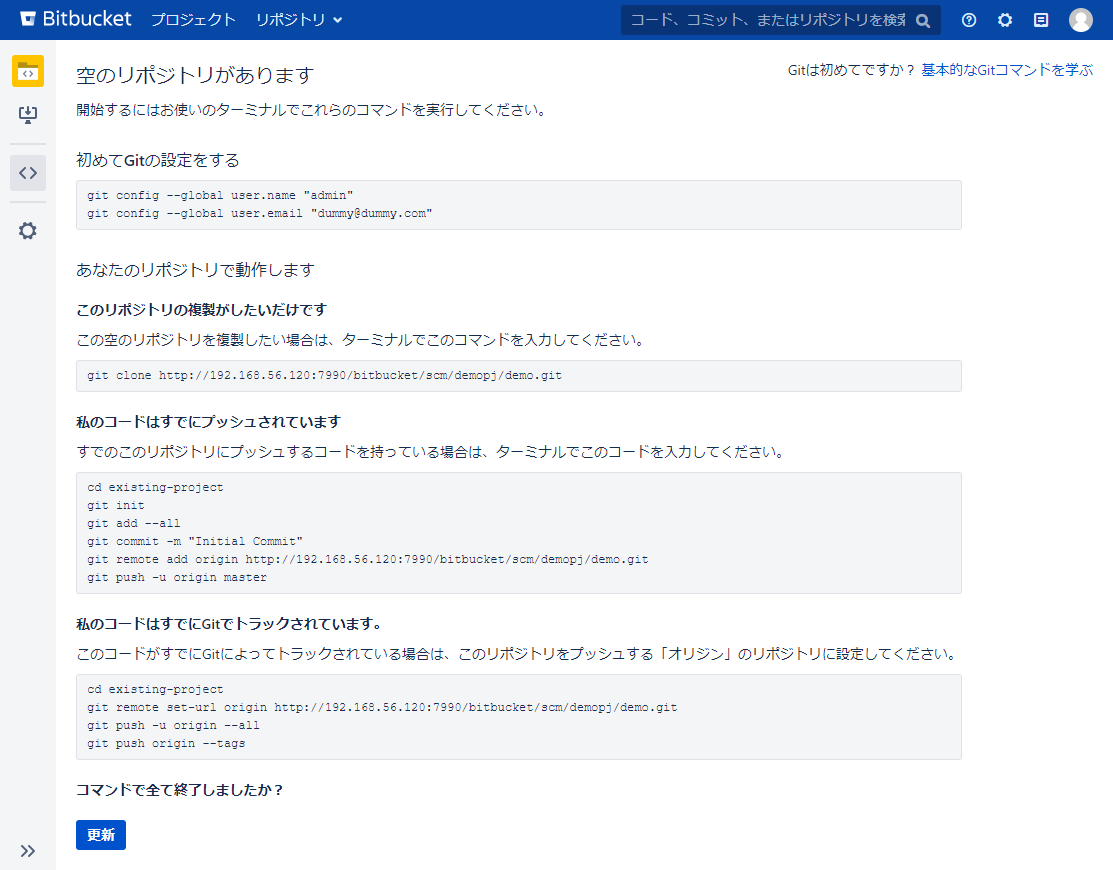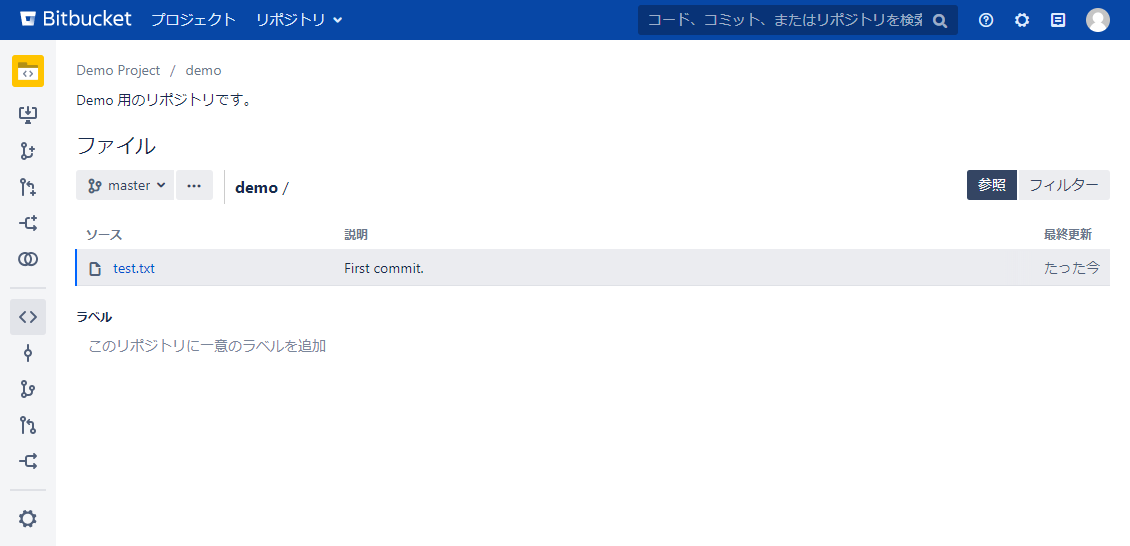Bitbucket Server 7.2 のインストール手順 (Windows)
このページでは、Atlassian の Git リポジトリ管理ツールである Bitbucket を Windows 環境にインストールする手順について紹介します。
はじめに
Bitbucket Sever は、企業向け Git リポジトリ管理ツールです。ファイアーウォールの内側で Git リポジトリを作成、管理できます。細かいパーミッションの設定も可能です。
インストールする環境は以下を想定しています。
インストールディレクトリ | C:\Atlassian\Bitbucket\7.2.2 (インストーラーのデフォルト設定を使用) |
|---|---|
ホームディレクトリ | C:\Atlassian\ApplicationData\Bitbucket (インストーラーのデフォルト設定を使用) |
| コンテキストパス (URL でサーバー名に続く文字) | /bitbucket |
データベース | Bitbucket と同一のコンピューターにインストールされた PostgreSQL を利用(今回は Bitbucket を使用) |
| Java | Bitbucket Server に同梱されている JRE を使用 |
| Git | 2.26.2 |
起動方法 | サービスとして登録し、自動起動する |
ご注意ください
Bitbucket のバージョンによってサポートされている稼働環境は異なります。
最新の情報は、サポート対象プラットフォーム のページからご確認ください。
このページの手順を実施する前に、以下のページの手順を実施して下さい。
Bitbucket インストーラーファイルのダウンロード
Bitbucket は、Atlassian のホームページからダウンロードできます。
ダウンロードするファイルを選択する画面が表示されます。
ここでは、2020/5/13 現在、最新のバージョンである Bitbucket 7.2.2 の Windows 64 Bit を選択し Get started をクリックします。
以前のバージョンをダウンロードしたい場合は すべての Server バージョン のリンクをクリックします。ページが移動しますので該当のバージョンをダウンロードしてください。
同意を求めるダイアログが表示されるので、内容に問題がなければチェックボックスを有効にし Submit をクリックします。
ダウンロードしたファイルは適当なディレクトリに保存してください。
インストール
Bitbucket を Windows 環境にインストールします。
1. インストーラーを実行する
ダウンロードしたインストーラーファイルを実行します。
インストーラーファイルを右クリックしてコンテキストメニューを開き、管理者として実行 を選択してください。
確認画面が表示されたときは、はい ボタンをクリックします。
2. インストール内容を選択する
新しいインストールか、既存のインスタンスのアップグレードかを選択する画面が表示されます。
新しく Bitbucket をインストールするので、Install a new instance を選択し Next ボタンをクリックします。
3. インスタンスの種類を選択する
どの種類のインスタンスをインストールするか選択する画面が表示されます。
今回は Server 版をインストールするので、Install a Server instance を選択し Next ボタンをクリックします。
4. インストールディレクトリを指定する
Bitbucket をどこにインストールするかを指定する画面が表示されます。
今回はデフォルトのまま進めるので、Next ボタンをクリックして次へ進みます。
5. ホームディレクトリを指定する
Bitbucket のデータをどこに保存するかを指定する画面が表示されます。
今回はデフォルトのまま進めるので、Next ボタンをクリックして次へ進みます。
6. スタートメニューのグループを指定する
スタートメニューに表示するプログラムのグループを指定する画面が表示されます。
今回はデフォルトのまま進めるので、Next ボタンをクリックして次へ進みます。
7. ポートを指定する
Bitbucket で使用するポートを指定する画面が表示されます。
今回はデフォルトのまま進めるので、Next ボタンをクリックして次へ進みます。
8. サービスとしてインストールするかを指定する
Bitbucket をサービスとしてインストールするかを選択する画面が表示されます。
Windows の起動時に Bitbucket も起動させたいので、Install Bitbucket as a service にチェックを入れ、Next ボタンをクリックします。
9. Bitbucket をインストールする
設定内容の確認画面が表示されます。
設定した内容に問題がなければ、Install ボタンをクリックして Bitbucket をインストールします。
変更したい場合は、Back ボタンから戻ることができます。
インストールには少し時間がかかります。作業が終了するまでしばらくお待ちください。
10. インストールを完了する
下図の画面が表示されたら、Bitbucket のインストールは完了です。
ここではまだ Bitbucket は起動しないので、Would you like to launch Bitbucket? のチェックを外し Next ボタンをクリックします。
Bitbucket Serverのサービスに関するお知らせのメッセージが表示されるので、Next ボタンをクリックします。
最後に完了画面が表示されるので、Finish ボタンをクリックしてインストーラーを終了します。
コンテキストパスの設定
http://(IPアドレス または ホスト名):7990/bitbucket から Bitbucket へアクセスできるように、<Bitbucket ホームディレクトリ>\shared の配下にプロパティファイルを作成します。
1. テキストエディターを開く
Windows の検索ボックスに "メモ帳" と入力し、表示される メモ帳 を選択して Windows のテキストエディターであるメモ帳を開きます。
2. プロパティを記述する
メモ帳に、以下の行を記述します。
server.context-path=/bitbucket
3. テキストを保存する
メモ帳のツールメニュー ファイル > 名前を付けて保存 を選択して、記述した内容を保存します。
<Bitbucket ホームディレクトリ>\shared ディレクトリを開き、"bitbucket.properties" という名前で保存します。
このとき、メモ帳の ファイルの種類 は すべてのファイル を選択してください。
4. テキストエディターを閉じる
ファイルの保存が完了したら、テキストエディターを閉じます。
起動
プロパティを設定したら、Bitbucket を起動します。
1. サービス一覧を開く
Windows の検索ボックスから "サービス" を検索し、サービスを開きます。
2. Bitbucket を起動する
- Atlassian Bitbucket AtlassianBitbucket を選択し、左上の サービスの開始 をクリックします。
- Atlassian Bitbucket Elasticsearch... を選択し、左上の サービスの開始 をクリックします。
セットアップ
インストールした Bitbucket を起動し、初めてブラウザーからアクセスすると、セットアップウィザードが始まります。
セットアップウィザードでは、ライセンス情報の入力や管理者アカウントの作成などを行います。
ご注意ください
セットアップウィザードは、インストール後初めて Bitbucket にアクセスすると表示されます。
http://localhost:7990/bitbucket でセットアップを実施した場合は、セットアップ後に管理画面の一般設定で ベース URL を変更しなければ、他のコンピューターからアクセスした場合に不具合が発生します。
ベース URL の変更方法は Specifying the base URL for Bitbucket Server をご確認ください。
ベース URL とは
Bitbucket へアクセスするときに使用する URL です。Bitbucket 以外のコンピューターからアクセスしたときに参照できる (ブラウザーで開くことのできる) URL を指定します。
ベース URL が "localhost", "127.0.0.1" に設定されている場合は、Bitbucket 以外のコンピューターから Bitbucket にアクセスできない可能性があります。
1. セットアップウィザードを開始する
Bitbucket を起動し、ブラウザーから "http://(IP アドレスまたはホスト名):7990/bitbucket" にアクセスすると、下図のようなセットアップウィザードの画面が表示されます。
2. データベースを設定する
データベースで 外部 を選択し、下側に表示される各項目を入力していきます。
入力する内容は以下を参考にしてください。
指定できたら テスト ボタンを押して次に進みます。
項目名 | 内容 | 入力値 |
|---|---|---|
| データベースタイプ | DB (データベース) の種別 | PostgreSQL |
| ホスト名 | DB サーバーのホスト名か IP アドレス | localhost |
| ポート | DB への接続に使用するポート番号 | 5432 |
| データベース名 | DB の名前 | bitbucket (DB 作成時の DB 名) |
| データベースユーザー名 | DB のユーザー名 | bitbucket (Bitbucket 用 DB を作成したときのユーザー名) |
| データベースパスワード | DB のパスワード | Bitbucket 用 DB を作成したときのパスワード |
テストに成功すると下図のように表示されます。つづけて 次へ ボタンをクリックします。
次へ ボタンを押すとデータベースの初期化処理が実行されます。
場合によっては少し時間がかかるかもしれません。
3. ライセンスを入力する
ライセンスと設定 画面が表示されます。ここで Bitbucket の名前とベース URL を指定できます。
ライセンスキー の項で Bitbucketのライセンスキーを持っています を選択し、弊社より送付しましたライセンスキーを貼り付けて 次へ ボタンをクリックします。
4. 管理者アカウントを作成する
最後に管理者アカウントを作成します。この画面で入力した内容で最初の管理者ユーザーが作られます。
各項目に入力する内容は、以下の表を参考にしてください。
入力できたら Bitbucketへ移動する ボタンをクリックします。
項目 | 内容 |
|---|---|
| ユーザー名 | 管理者ユーザーのログインユーザー名 |
| お名前 | 管理者ユーザーの表示名 |
| メールアドレス | 管理者ユーザーの電子メールアドレス |
| パスワード | ログインパスワード |
| パスワードを確認 | ログインパスワードの確認入力 |
下図のようにログイン画面が表示されたら Bitbucket のセットアップは完了です。
作成した管理者アカウントの情報を入力してログインしましょう。
ログインすると、ようこそ画面が表示されます。
リポジトリの作成
セットアップが完了したところで、Bitbucket にプロジェクトとリポジトリを作成します。
リポジトリの操作について
クライアント側での Git リポジトリの操作については、ご使用になっているツールの取扱説明書を参照してください。
1. プロジェクトを作成する
Bitbucket のインストール直後はプロジェクトが作成されていません。
以下の手順からプロジェクトを作成します。
- 画面上部のメニューから プロジェクト をクリックし、表示される プロジェクト 画面から プロジェクトを作成 を選択します。
- プロジェクトの基本情報を設定します。
各項目に設定する内容は、以下の表を参考にしてください。
入力できたら プロジェクトを作成 ボタンをクリックします。項目
内容
プロジェクト名 プロジェクトの名前 プロジェクトキー プロジェクト固有の識別子 説明
プロジェクトの説明 プロジェクトアバター
プロジェクトのアバター画像
2. リポジトリを作成する
作成直後のプロジェクトには、リポジトリが存在しません。
以下の手順からリポジトリを作成します。
- プロジェクトの画面から、リポジトリの作成 ボタンをクリックします。
- リポジトリの基本情報を設定します。
各項目に入力する内容は、以下の表を参考にしてください。
入力できたら リポジトリを作成 ボタンをクリックします。項目
内容
名前 リポジトリの名前 説明
リポジトリの説明
3. ファイルを追加する
リポジトリが作成されると、下図のようにリポジトリにファイルを追加するためのヒントが表示されます。
ここで、クライアント側から任意のツールを使い、作成したリポジトリにファイルをプッシュします。
変更が反映されると、更新 ボタンをクリックするかリポジトリを開き直したときに変更内容が画面に表示されます。
以上で Bitbucket のインストールは完了です。
リックソフト株式会社 は、日本でトップレベルのAtlassian Platinum Solution Partnerです。
大規模ユーザーへの対応実績が認められたEnterpriseの認定をうけ、高度なトレーニング要件をクリアし、小規模から大規模のお客様まで対応可能な実績を示したパートナー企業です。
Copyright © Ricksoft Co., Ltd. プライバシーポリシー お問い合わせ