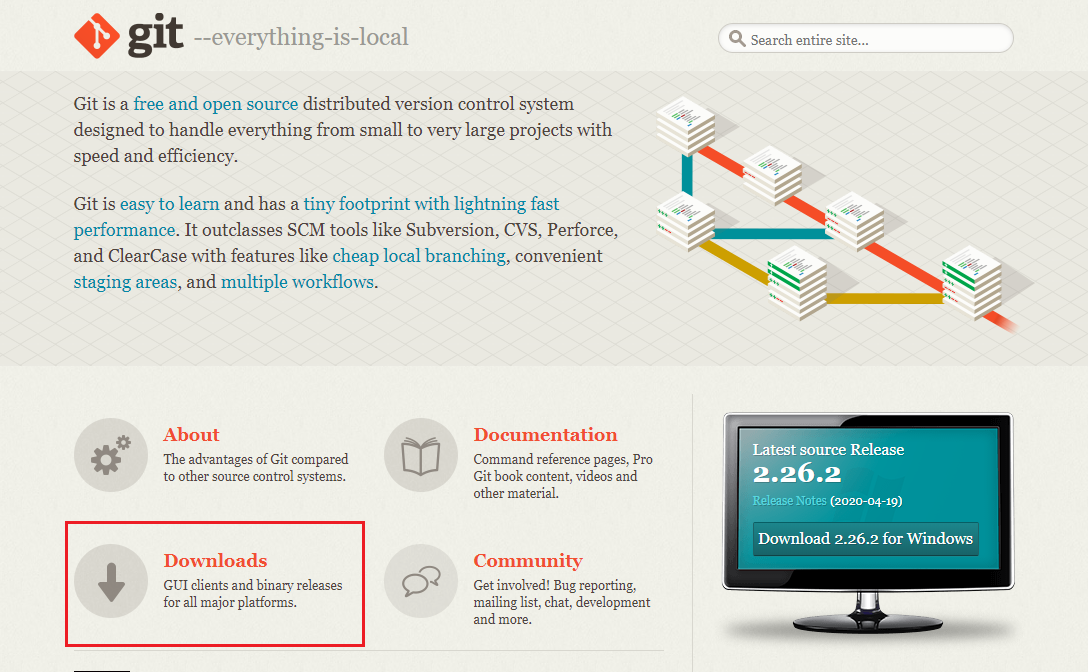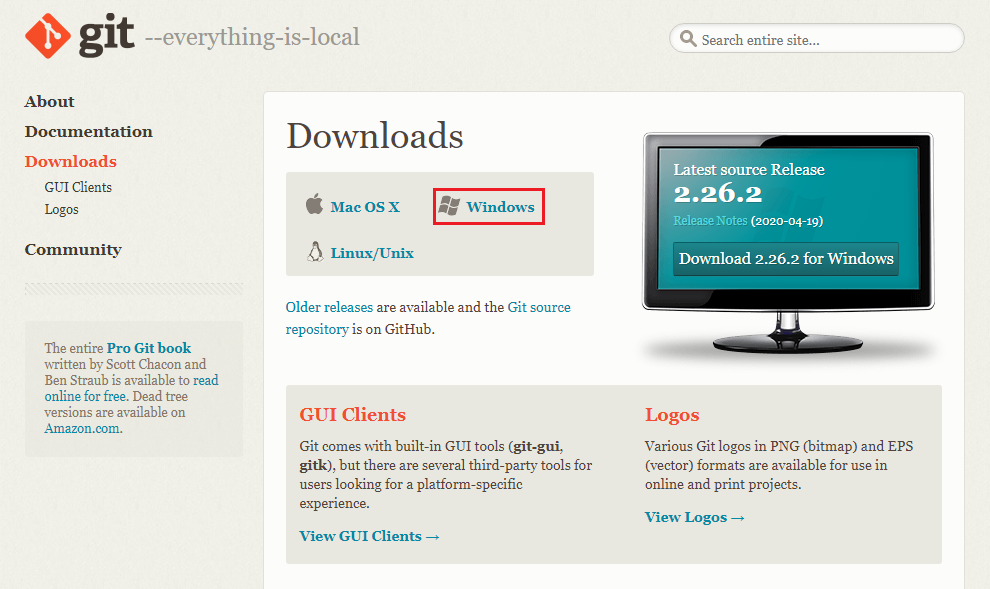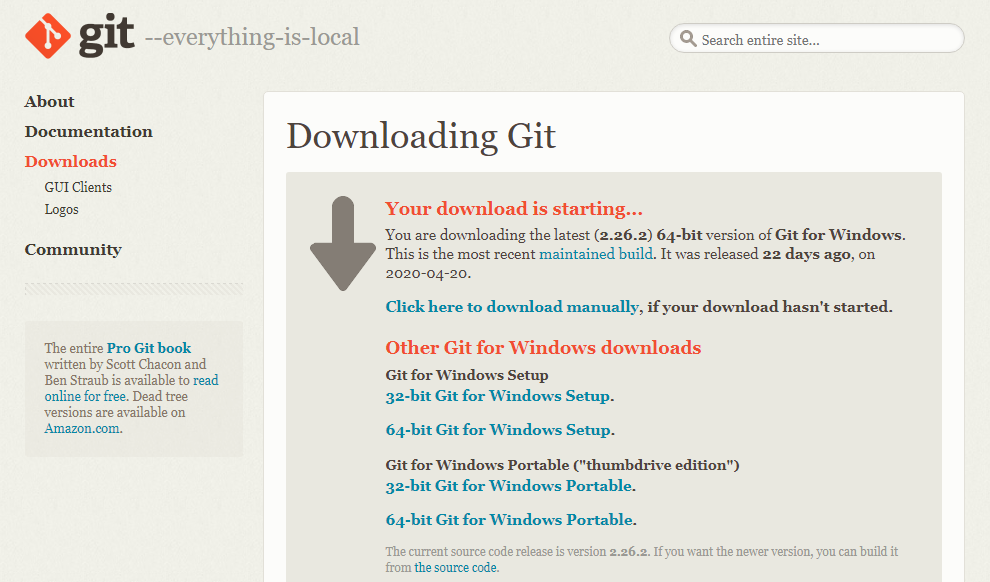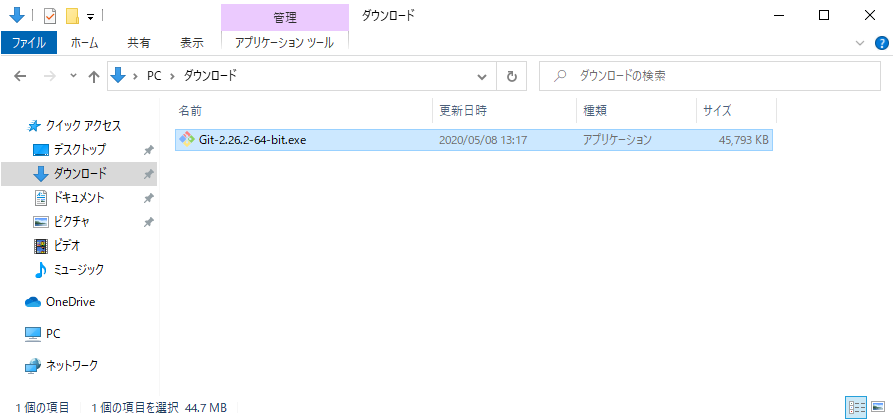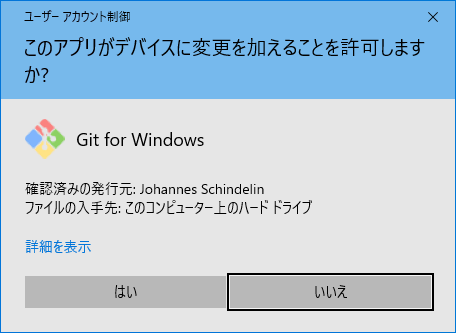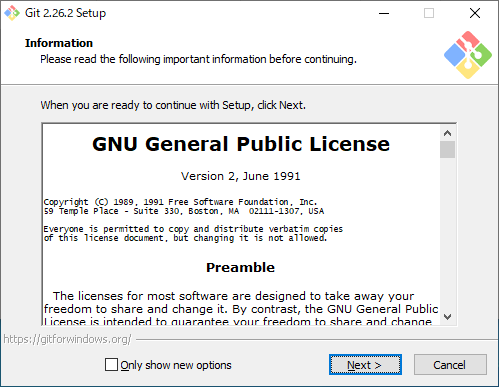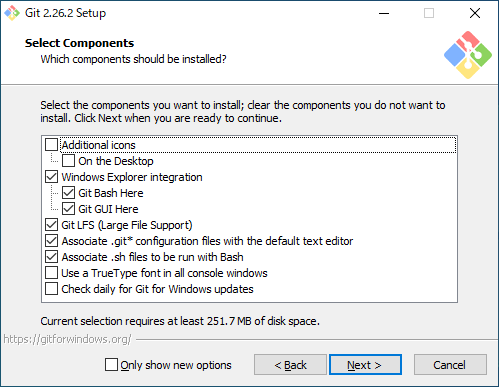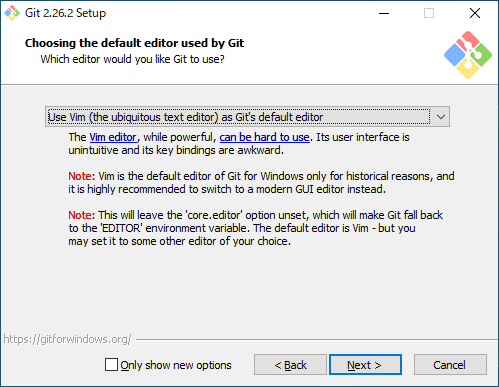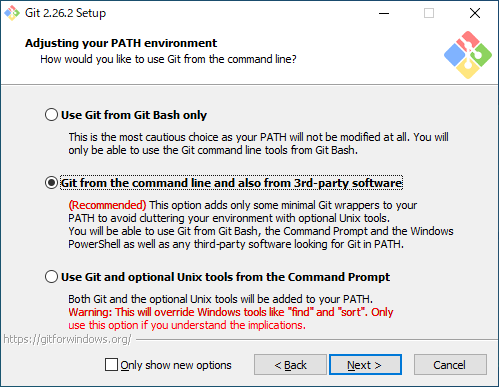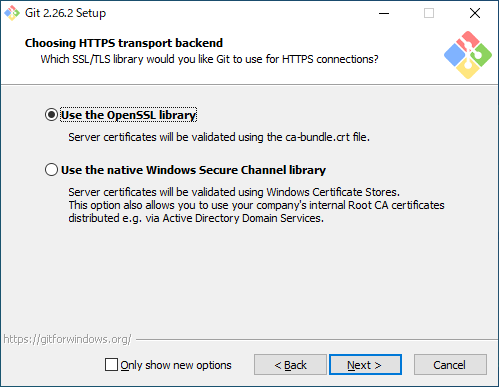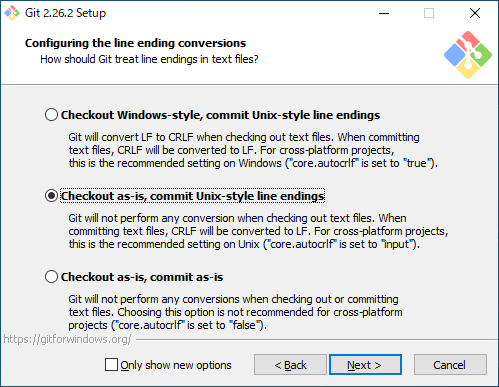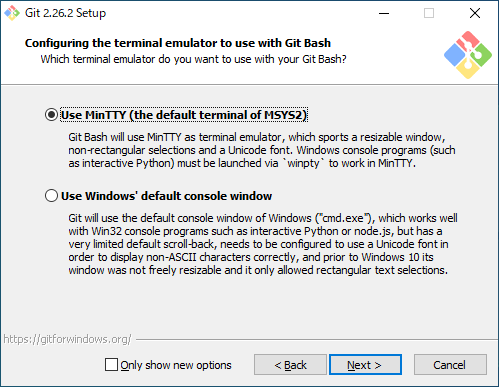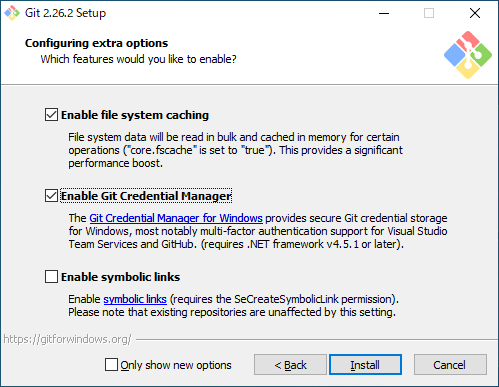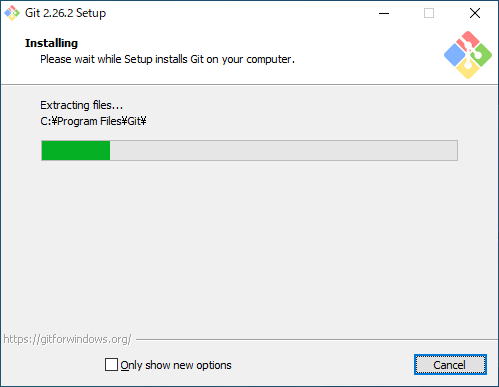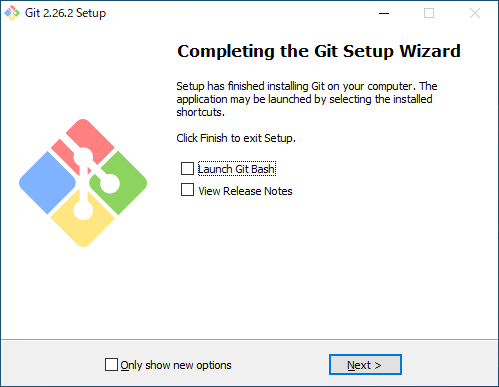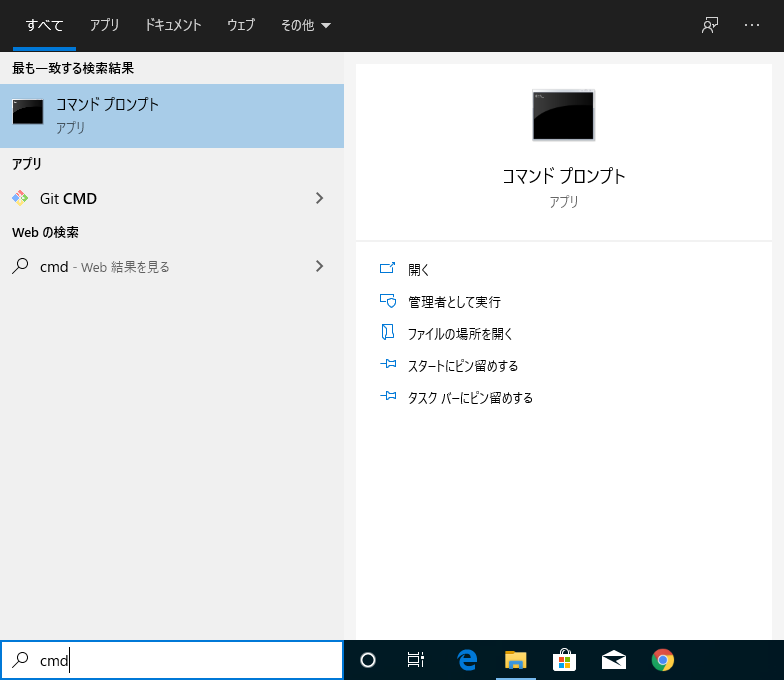Git のインストール (Windows)
本ページでは、Windows 環境に Git をインストールする方法について説明します。
1. Git のインストーラーファイルをダウンロードする
以下の手順にて、Git のインストーラーファイルをダウンロードします。
- Git のホームページ を Web ブラウザーで開き、 Downloads リンクをクリックします。
- Downloads の画面が表示されるので、Windows のリンクをクリックします。
- 画面が遷移し、インストーラーファイルのダウンロードが自動的に開始されます。
ダウンロードが始まらない場合は、Click here to download manually のリンクをクリックしてダウンロードしてください。
2. インストーラーを実行する
ダウンロードした Git のインストーラーファイルを実行します。
確認画面が表示されたら、はい ボタンをクリックしてください。
3. ラインセンスを確認する
ライセンス情報についての確認が表示されます。
ライセンスの内容を確認し、問題なければ Next ボタンをクリックして次に進みます。
4. コンポーネントを選択する
インストールするコンポーネントを選択する画面が表示されます。
特に理由がなければ、デフォルトのまま Next ボタンをクリックします。
5. エディターを選択する
Git で使用されるデフォルトのエディターを選択する画面が表示されます。
特に理由がなければ、デフォルトのまま Next ボタンをクリックします。
6. Git の利用環境を選択する
コマンドラインから Git を利用するときの環境を設定します。
特に理由がなければ、デフォルトのまま Next ボタンをクリックします。
7. SSL/TLS 通信の設定を選択する
SSL/TLS 通信を行う際にどのライブラリを使用するか選択します。
特に理由がなければ、デフォルトのまま Next ボタンをクリックします。
8. 改行の設定を選択する
改行コードの扱いをどのようにするか選択します。
今回は、コミット時に CRLF を LF に変換するように Checkout as-is, commit Unix-style line endings を選択して Next ボタンをクリックします。
ご利用の環境に合わせて設定してください。
9. ターミナルの設定を選択する
Git で使用するターミナルを選択する画面が表示されます。
特に理由がなければ、デフォルトのまま Next ボタンをクリックします。
10. 拡張機能を選択する
追加で有効にしたい機能を選択する画面が表示されます。
特に理由がなければ、デフォルトのまま Install ボタンをクリックし、Git をインストールします。
11. Git のインストール...
Install ボタンをクリックすると Git のインストールが始まるので、終了するまでしばらくお待ちください。
下図の画面が表示されると、Git のインストールは終了です。
View Release Notes のチェックを外し、Next ボタンをクリックしてインストーラーを終了します。
12. インストールの確認 (オプション)
Git が正しくインストールされているか確認します。
以下の手順で Git が正しく動作するか確認してください。
- Windows の検索ボックスに "cmd" を入力し、表示される コマンド プロンプト をクリックしてコマンドプロンプトを実行します。
以下のコマンドを実行し、Git のバージョンが表示されることを確認します。
git --version
表示される内容C:\Users\user>git --version git version 2.26.2.windows.1
以上で Git のインストールは完了です。
リックソフト株式会社 は、日本でトップレベルのAtlassian Platinum Solution Partnerです。
大規模ユーザーへの対応実績が認められたEnterpriseの認定をうけ、高度なトレーニング要件をクリアし、小規模から大規模のお客様まで対応可能な実績を示したパートナー企業です。
Copyright © Ricksoft Co., Ltd. プライバシーポリシー お問い合わせ