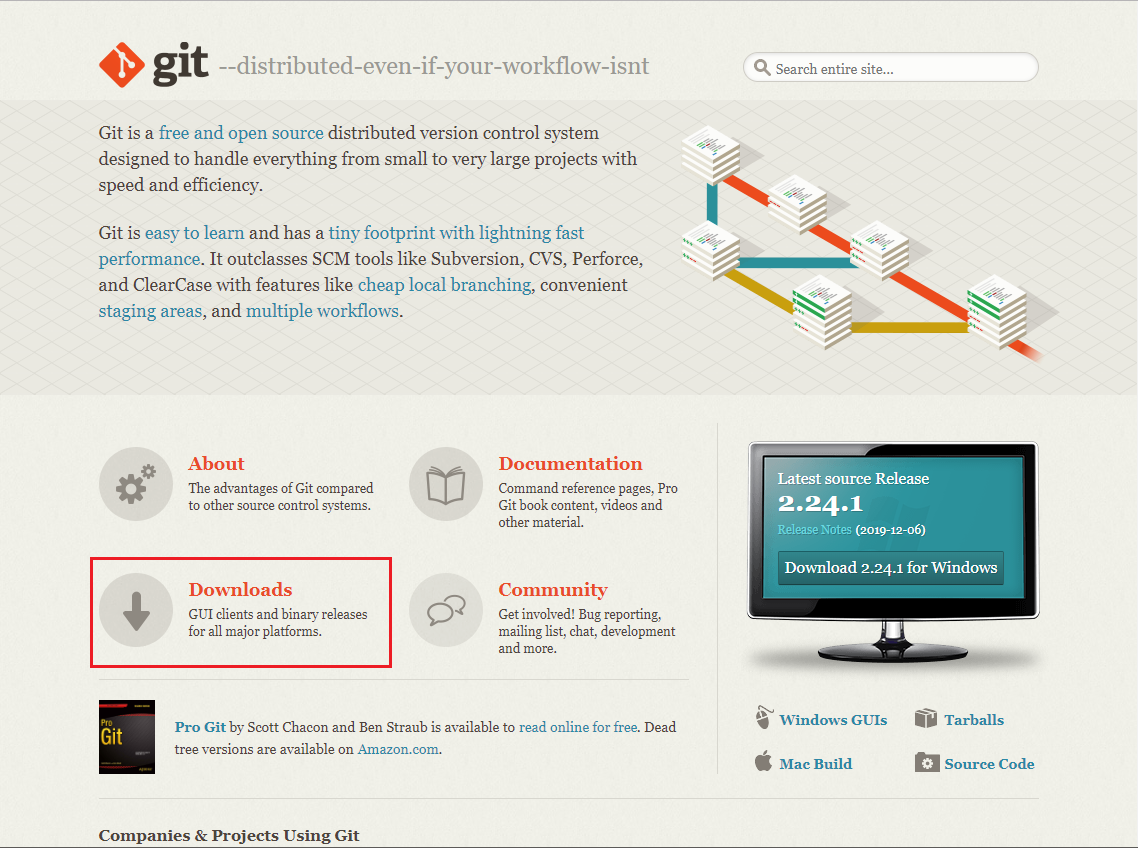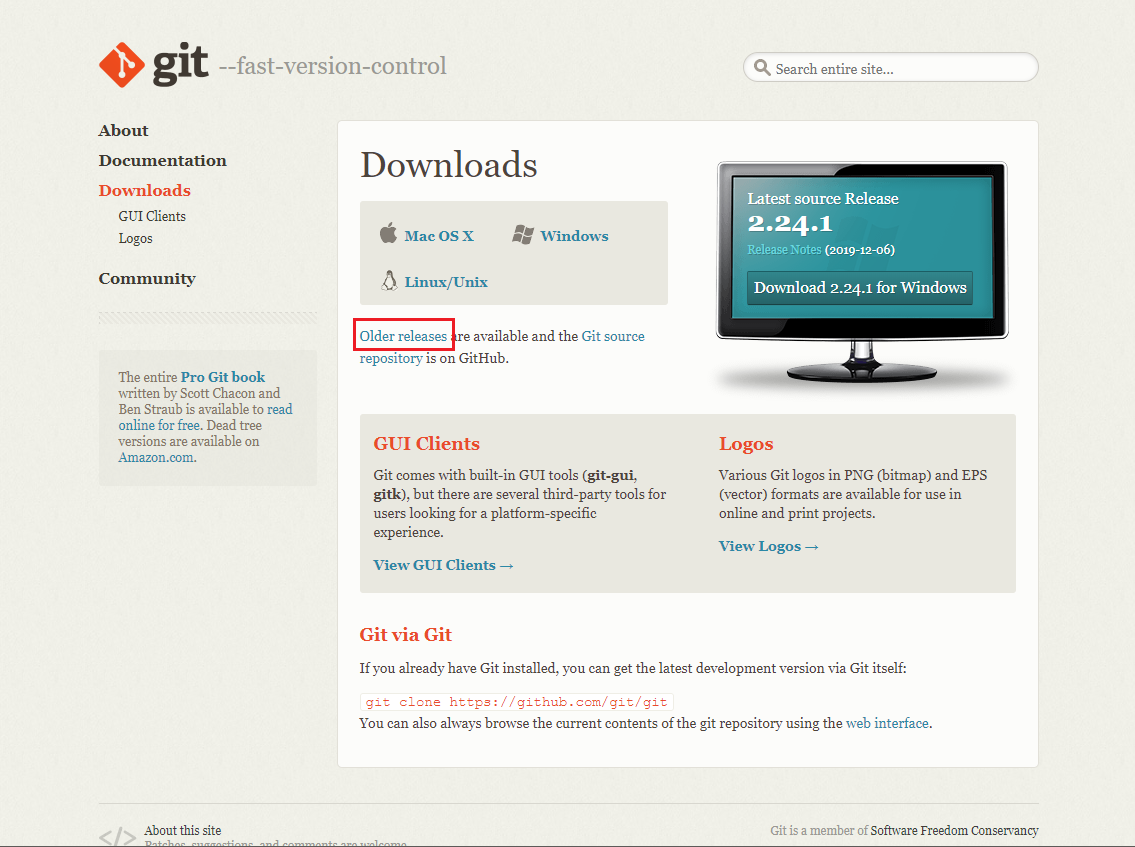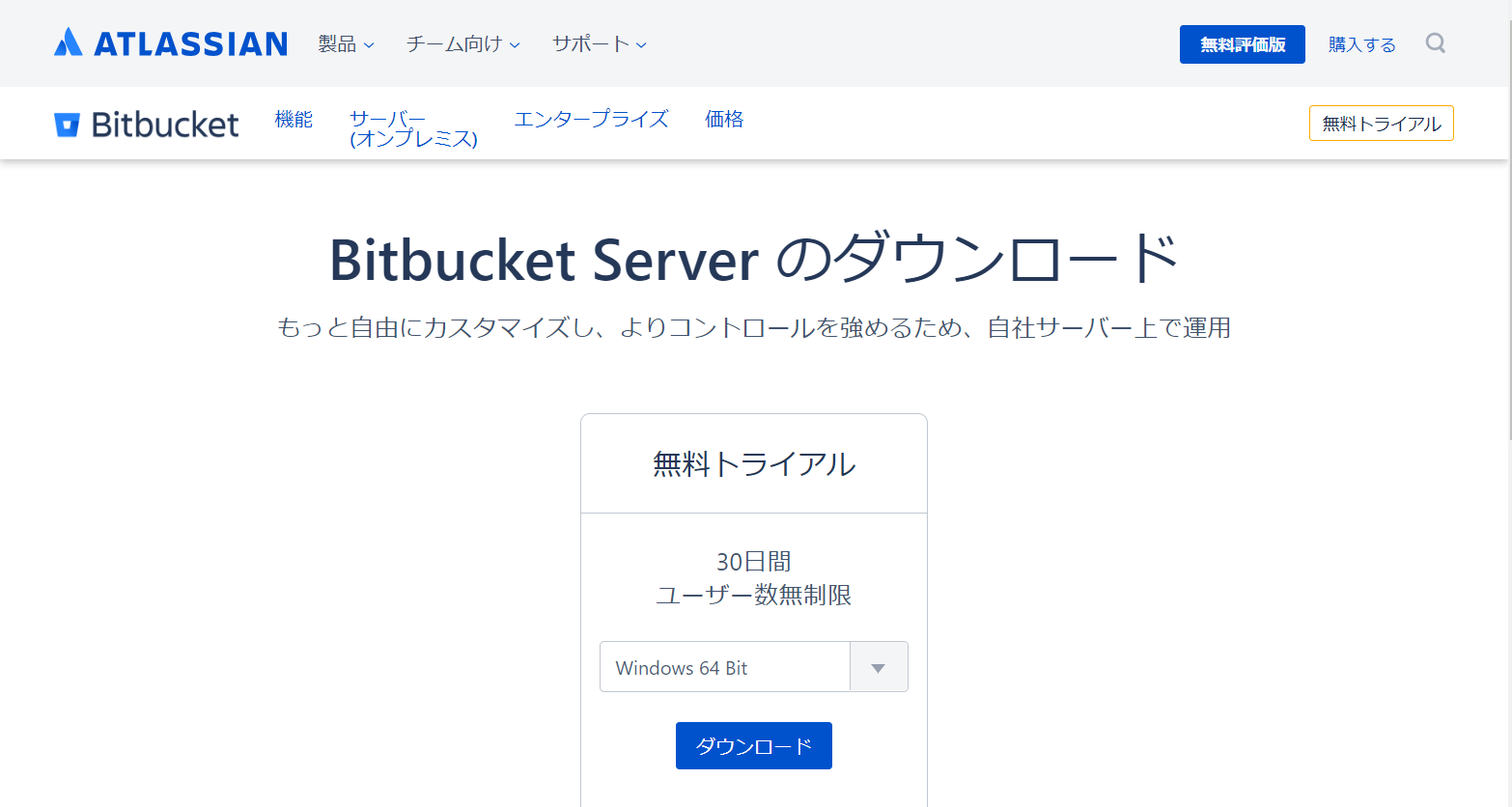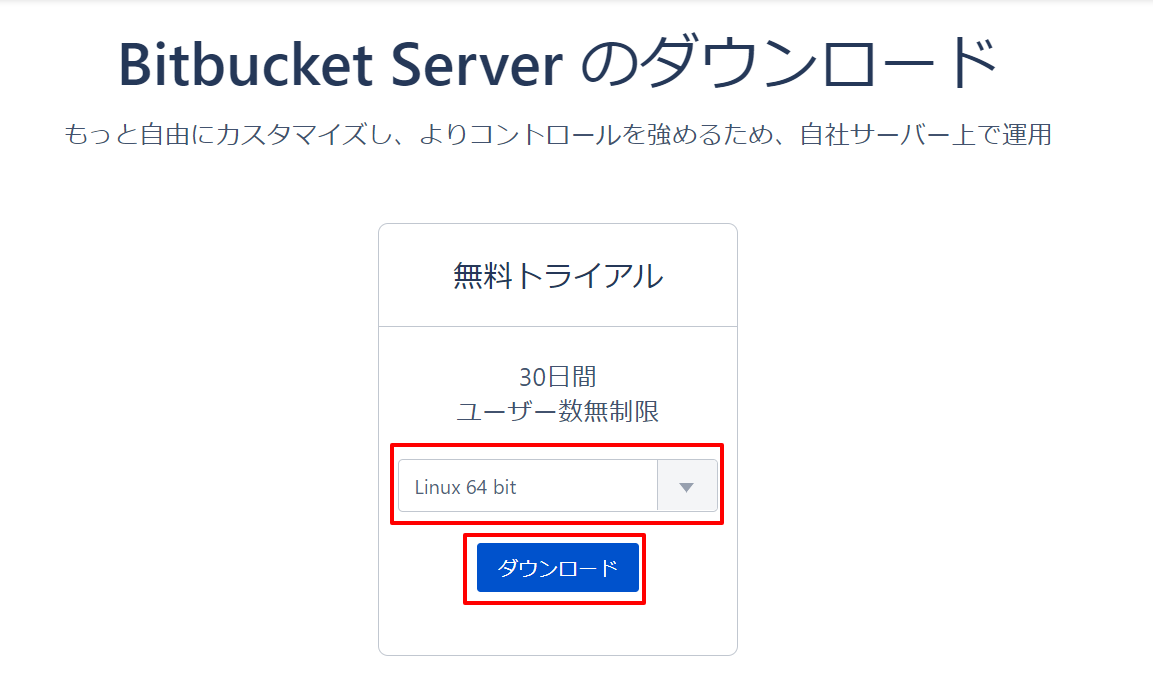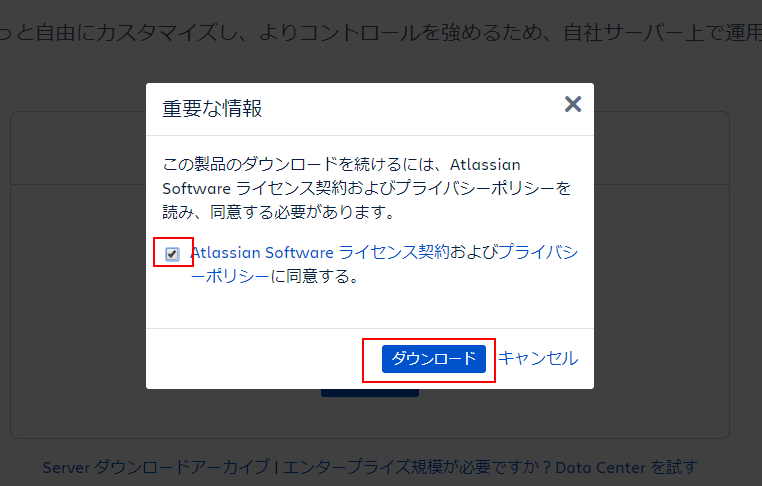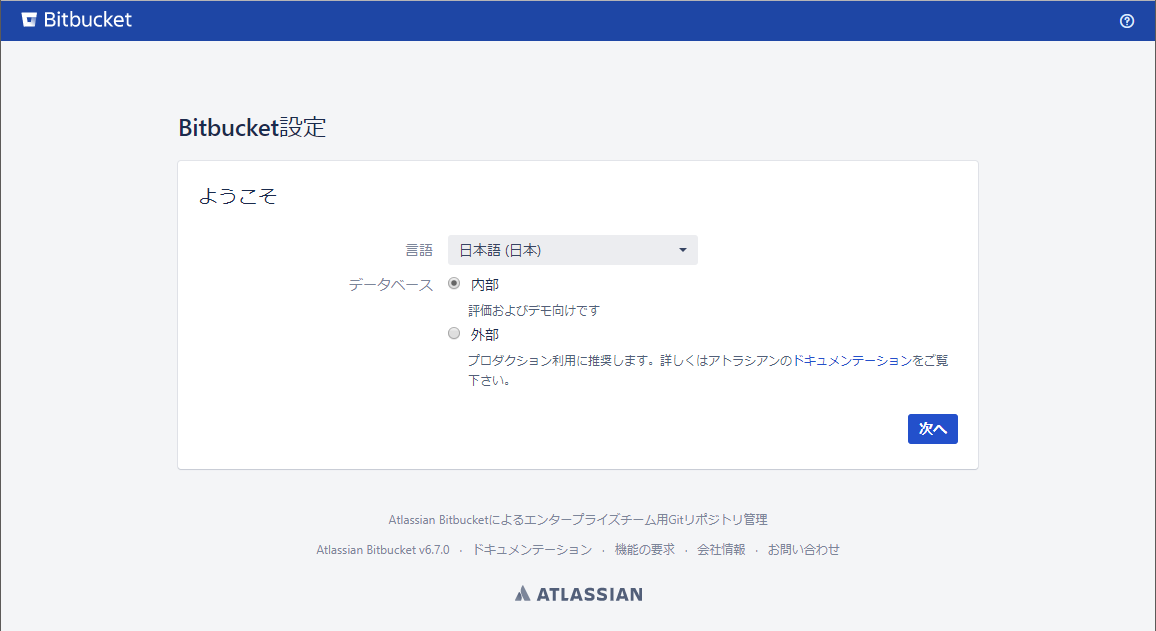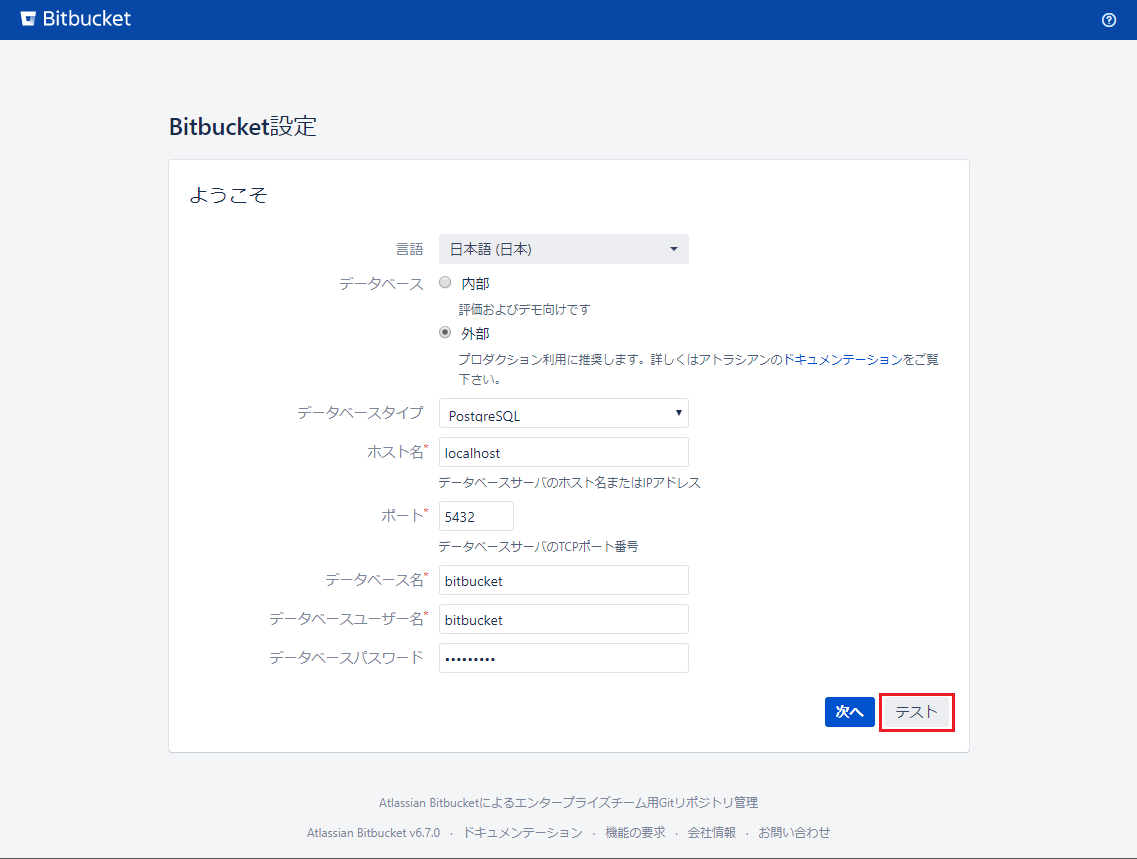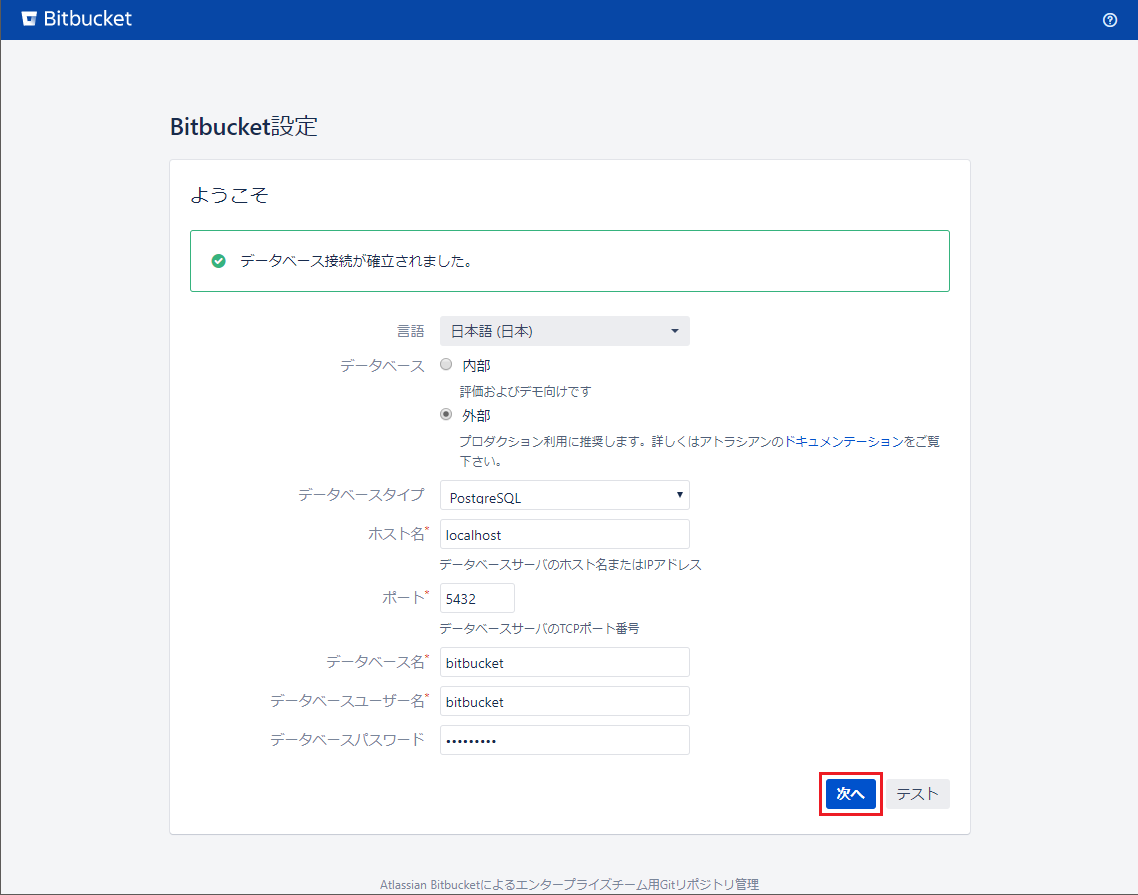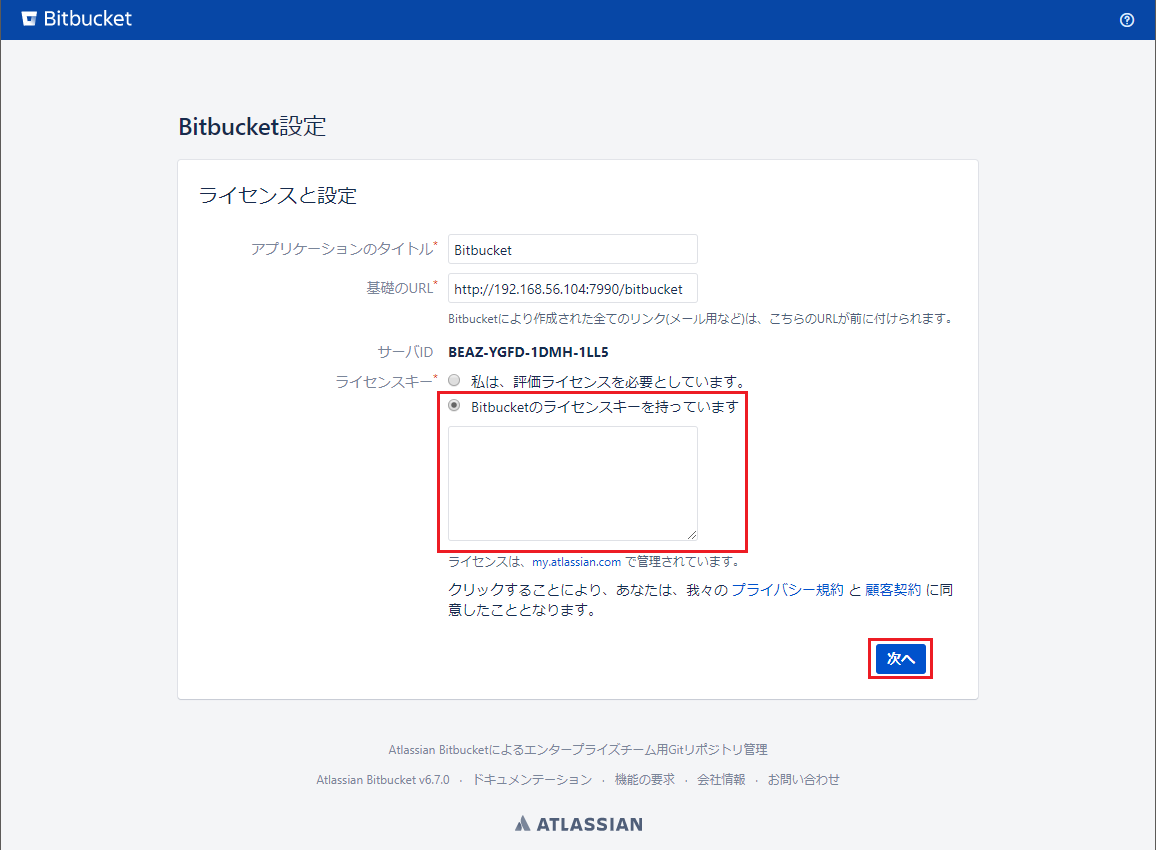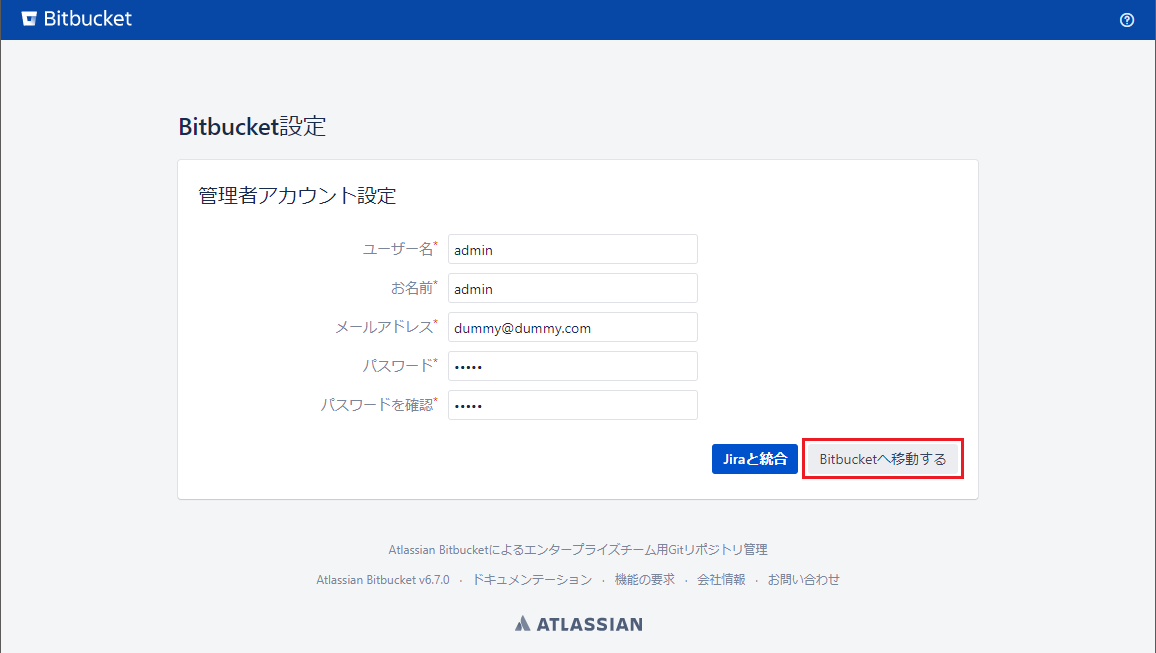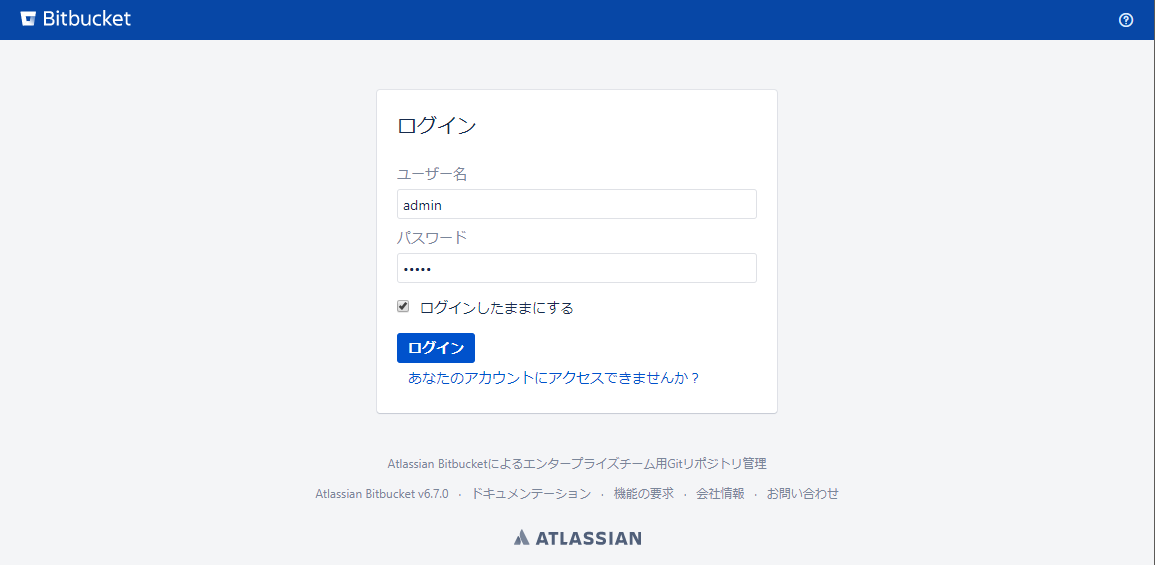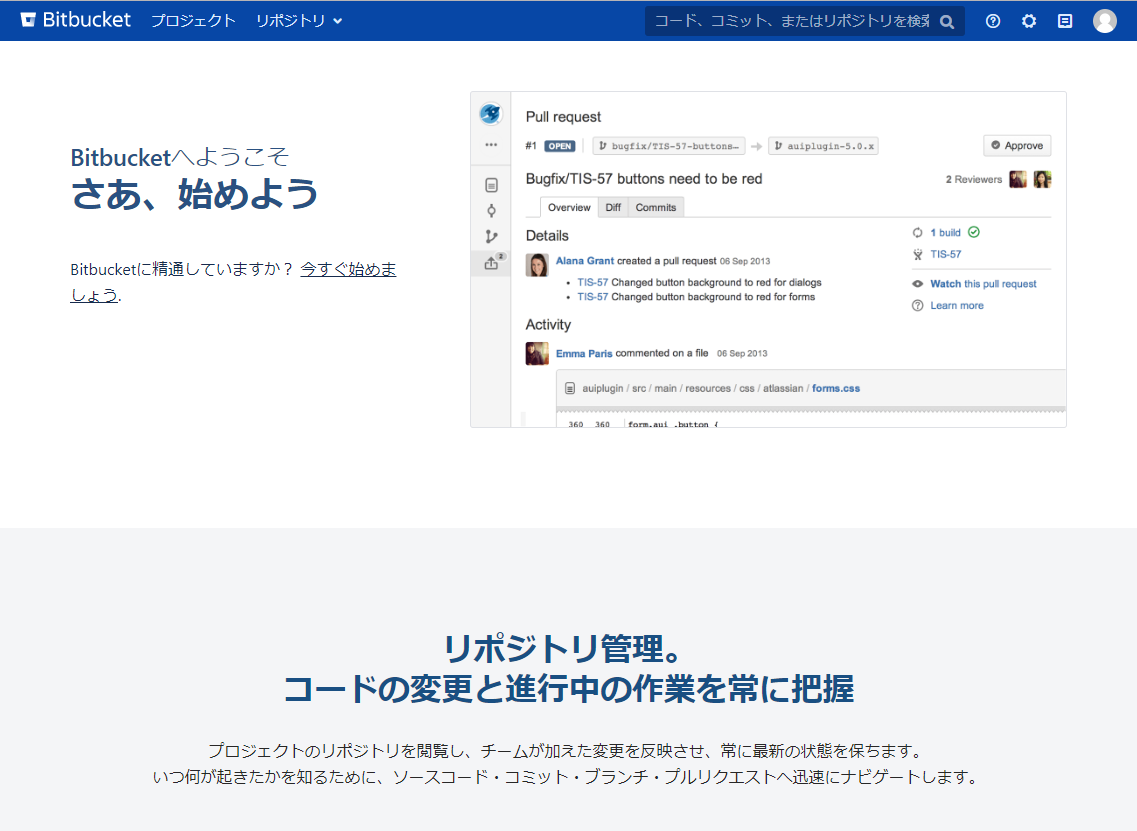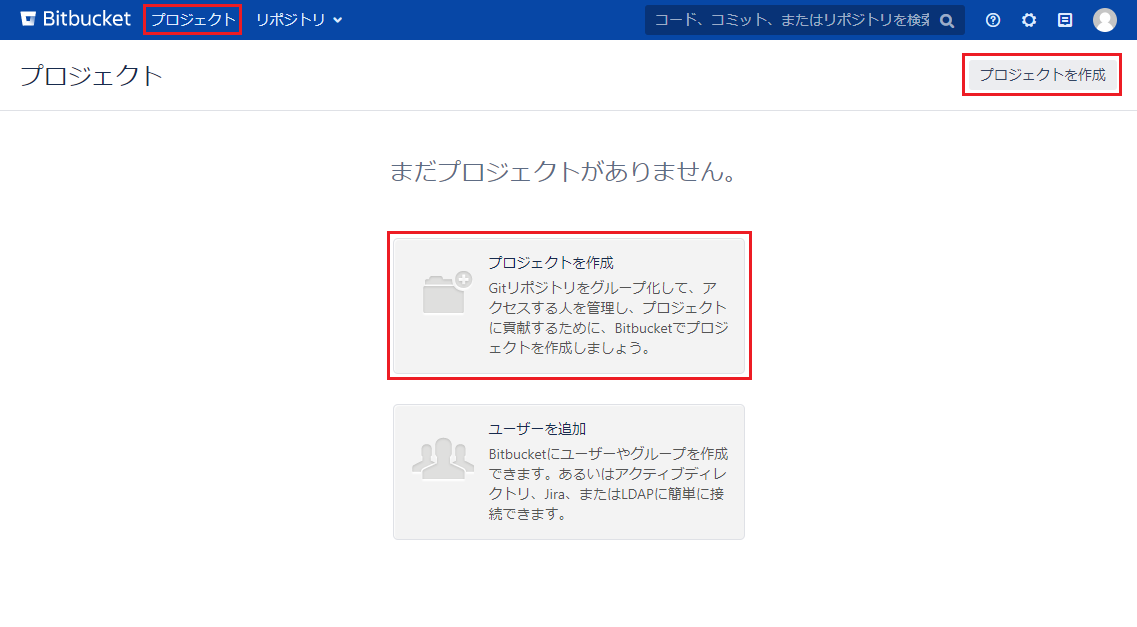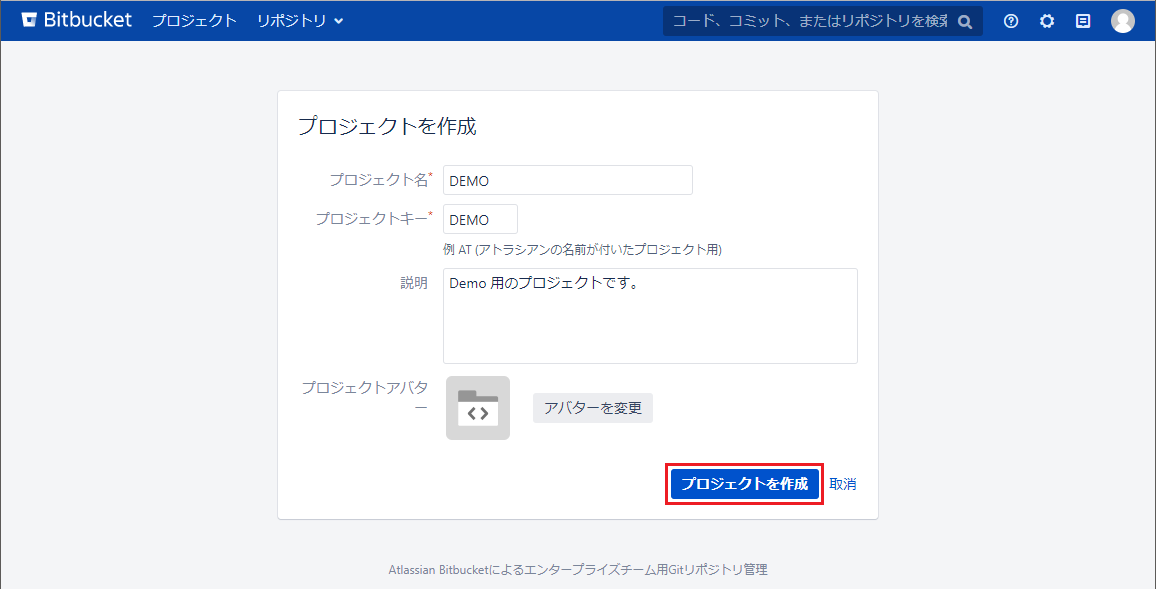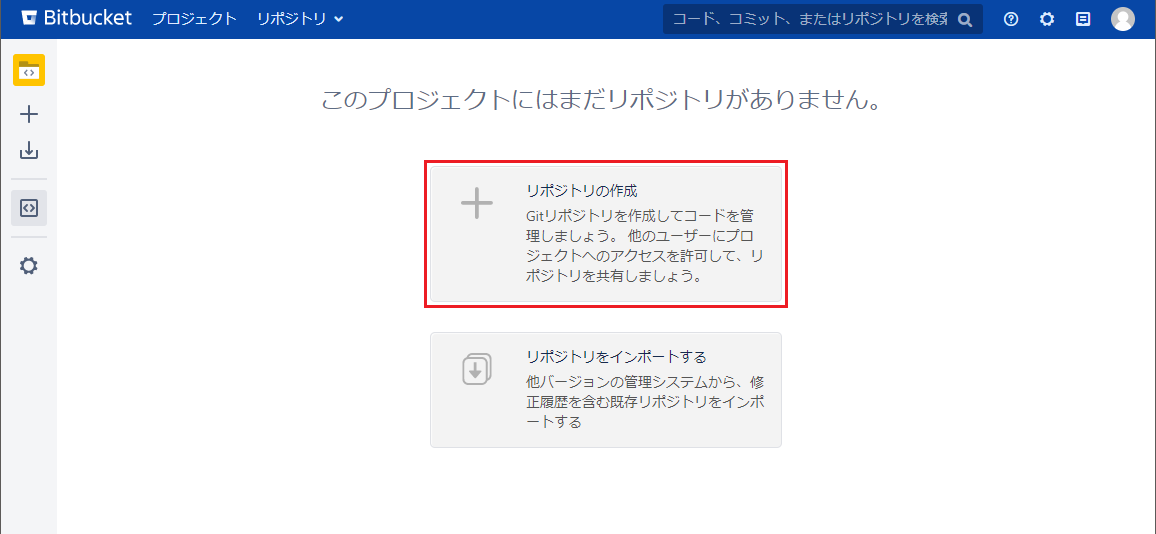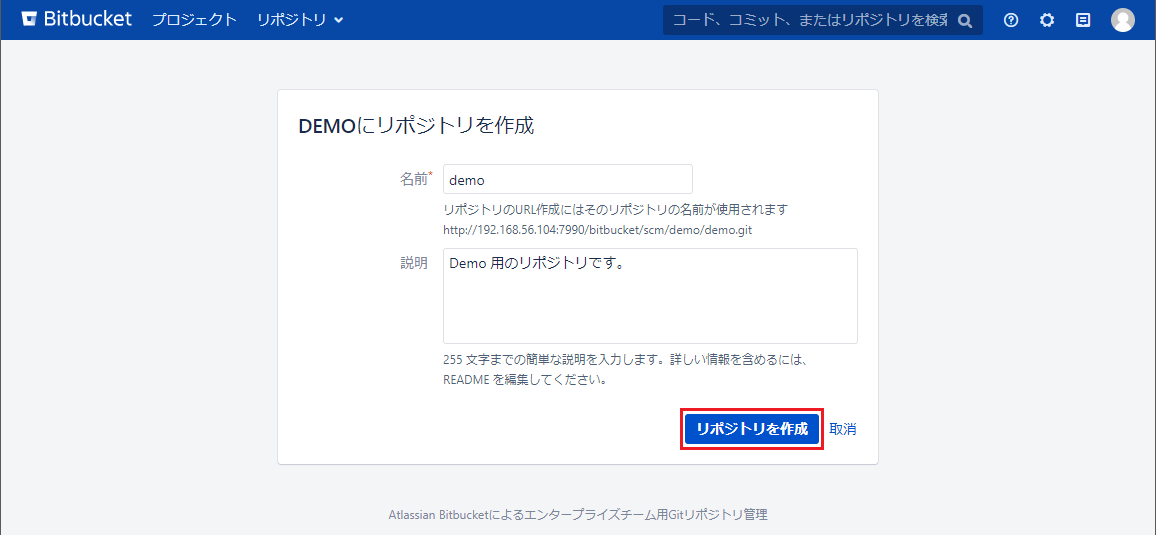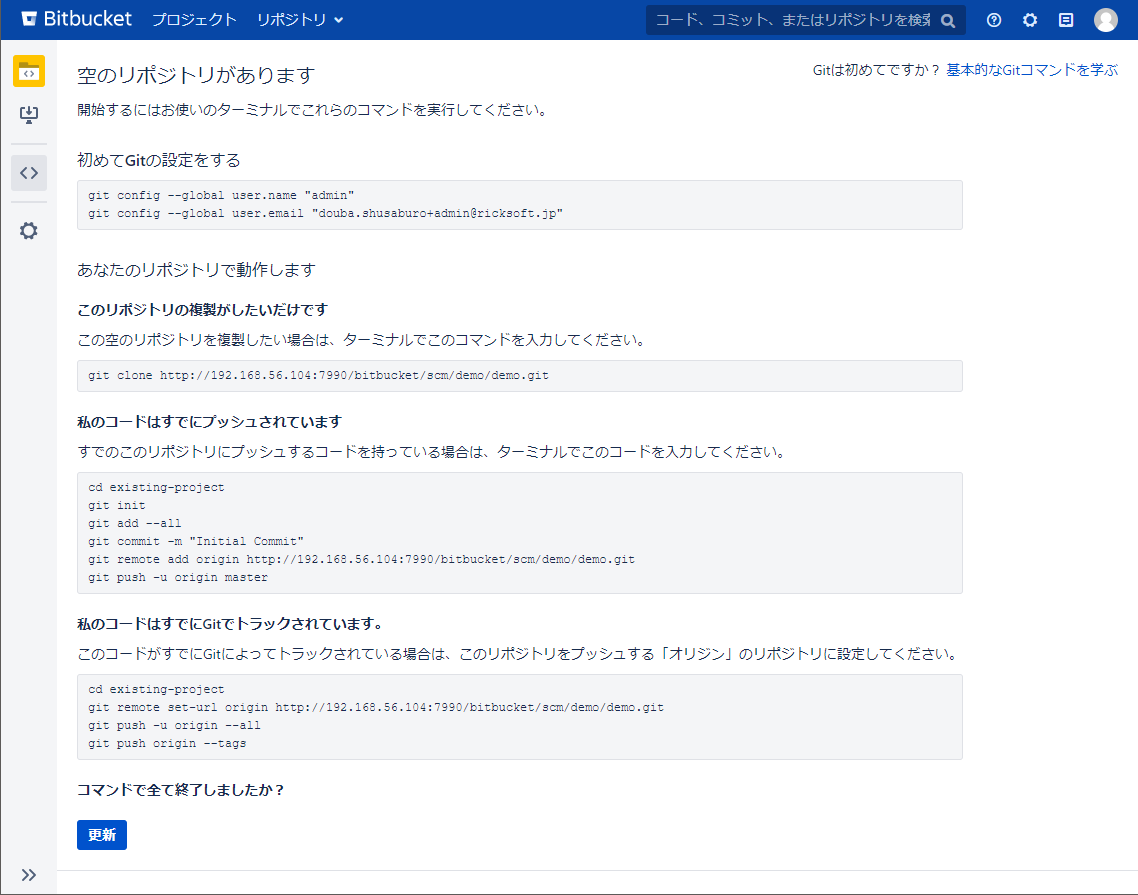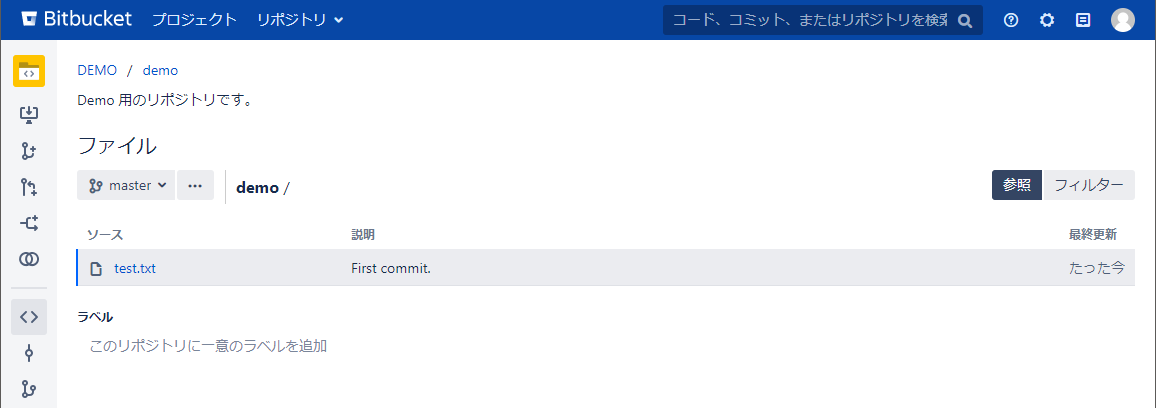Bitbucket Server 6.7 のインストール手順(Linux)
はじめに
ここでは、Atlassian の Bitbucket Server 6.7.x を Linux (CentOS 7.5) 環境にインストールする手順をご紹介します。
Bitbucket Sever は、企業向け Git リポジトリ管理ツールです。ファイアーウォールの内側で、Git リポジトリを作成、管理できます。細かいパーミッションの設定も可能です。
インストールする環境は以下を想定しています。
プログラムディレクトリ | /opt/atlassian/bitbucket/6.7.0 |
|---|---|
データディレクトリ | /var/atlassian/application-data/bitbucket |
| コンテキストルート (URL でサーバー名に続く文字) | /bitbucket |
| インストールを実行するユーザー | root |
| Bitbucket 稼働ユーザー | atlbitbucket |
DB | Bitbucket と同一のコンピュータにインストールされた PostgreSQL を利用 (今回は bitbucket を使用) |
| Java | Oracle Java 1.8 (インストーラ同梱の Java を利用) |
| Git | ver. 2.21.0 をビルド |
起動方法 | サービスとして登録し、自動起動する |
対応している DB のバージョン
Bitbucket Server がサポートしている PostgreSQL のバージョンは、バージョンごとに異なります。
インストールする Bitbucket Server のバージョンの Supported platforms を確認し、対応バージョンをご確認ください。
あらかじめ Bitbucket Server で利用するデータベースを作成します。PostgreSQL の場合は、以下のリンクをご参照ください。
1.Git のインストール
Bitbucket Server の Supported platforms より、インストールする Bitbucket Server のバージョンに対応している Git のバージョンを確認します。
例えば、Bitbucket 6.7.0 を動作させるには、Git 2.11 以上が必要です。ここで、Git のインストール手順について説明します。
CentOS 7.5 で Git をビルドするには、いくつかのライブラリを追加でインストールする必要があります。
ここでは、まず Git のソースコードをダウンロードします。その後、ライブラリのインストールを行ってから、Git をビルド、インストールします。
Git のバージョン
このドキュメントでは、Git ver.2.21.0 を例にして手順を紹介します。
さらに新しいバージョンが利用できるときは、この手順を参考に適宜読み替えながら進めてみてください。
ダウンロード
Git のホームページ ( http://git-scm.com/ ) を Web ブラウザで開きます。
「Downloads」リンクをクリックします。
今回はソースコードをダウンロードしたいので、ダウンロード画面では「Older releases」のリンクをクリックします。
ダウンロードできるソースコードのリストが表示されます。
「git-2.21.0.tar.gz 」をクリックしてソースコードの圧縮ファイルをダウンロードします。
ダウンロードしたファイルは適当なディレクトリに保存してください。
ライブラリのインストール
Git に必要なライブラリを事前にインストールしておきます。
# yum install -y gcc epel-release # yum install -y gcc autoconf
# yum install -y curl-devel expat-devel gettext-devel openssl-devel perl-devel zlib-devel perl-ExtUtils-MakeMaker
ソースコードのビルド
ライブラリを用意できたらソースコードをビルドします。
まず、ダウンロードした圧縮ファイルを解凍します。
ダウンロードファイルを保存したディレクトリに移動し、「tar zxvf git-2.21.0.tar.gz」コマンドを実行します。
# tar zxvf git-2.21.0.tar.gz
新しいディレクトリが作成されて、その中に解凍されたファイルが格納されています。
ファイルが格納されたディレクトリにカレントディレクトリを移動します。
# ls -l 合計 7212 drwxrwxr-x. 26 root root 16384 2月 24 11:31 git-2.21.0 -rw-r--r--. 1 root root 8289375 5月 13 23:10 git-2.21.0.tar.gz # cd git-2.21.0
まず configure スクリプトを実行して、ビルド用の Makefile を作成します。
「./configure」と入力してください。 先頭のドットとスラッシュは省略しないでください。
# ./configure configure: Setting lib to 'lib' (the default) configure: Will try -pthread then -lpthread to enable POSIX Threads. configure: CHECKS for site configuration checking for gcc... gcc checking whether the C compiler works... yes checking for C compiler default output file name... a.out <中略> configure: creating ./config.status config.status: creating config.mak.autogen config.status: executing config.mak.autogen commands
続けて 実際にソースコードをコンパイルして Git をビルドします。
ビルド時にもエラーメッセージが表示されることがあります。エラー内容を確認して、不足しているライブラリなどをインストールしてください。
# make prefix=/usr/local all # make prefix=/usr/local install
コマンドが終了したら、Git が正しくインストールできているか確認します。
「git --version」と入力してください。これは、インストールされている Git のバージョンを確認するためのコマンドです。
# git --version git version 2.21.0
2.Bitbucket Server インストーラ ダウンロード
Bitbucket は、Atlassian のホームページからダウンロードできます。(アーカイブサイトはこちら)
https://ja.atlassian.com/software/bitbucket/download へアクセスすると、Bitbucket Server のダウンロードするパッケージを選択する画面が表示されます。
「Linux 64 bit」を選択し「ダウンロード」をクリックすると、最新バージョンのダウンロードが始まります。
こちらのメッセージが表示されたら、チェックを入れていただき「ダウンロード」を選択します。
古いバージョンをダウンロードする場合は「こちら(アーカイブ)」からダウンロードしてください。
3.Bitbucket Server インストール
Bitbucket を Linux 環境にインストールする手順について説明します。
Bitbucket Server インストーラ ダウンロード でダウンロードしたインストーラを Linux 環境へ転送しておきます。
インストーラを配置したディレクトリをカレントディレクトリにし、実行権限を付与します。
# chmod u+x atlassian-bitbucket-6.7.0-x64.bin # ls -l atlassian-bitbucket-6.7.0-x64.bin -rwxr--r--. 1 root root 305198933 5月 13 23:03 atlassian-bitbucket-6.7.0-x64.bin
Bitbucket Server のインストーラを実行します。
# ./atlassian-bitbucket-6.7.0-x64.bin Unpacking JRE ... Starting Installer ... Bitbucket 6.7.0 installation wizard Would you like to install or upgrade an instance? Install a new instance [1, Enter], Upgrade an existing instance [2] → 新規インストールのため、Enter キーを押します Install Bitbucket 6.7.0 What type of instance are you looking to install? Install a Server instance [1, Enter], Install a Data Center instance [2], Install a Smart Mirroring instance [3] → 今回は Server 版のインストールなので、Enter キーを押します Where should Bitbucket be installed? → インストールディレクトリの場所を指定します [/opt/atlassian/bitbucket/6.7.0] → デフォルトでよければ Enter キーを押します。デフォルトから変更する場合は下にパスを指定します。 Default location for Bitbucket home directory → ホームディレクトリの場所を指定します The location for Bitbucket data. This will be the default location for repositories, plugins, and other data. Ensure that this location is not used by another Bitbucket installation. [/var/atlassian/application-data/bitbucket] → デフォルトでよければ Enter キーを押します。デフォルトから変更する場合は下にパスを指定します。 Configure which ports Bitbucket will use. Bitbucket requires a TCP port that isn't being used by other applications. The HTTP port is where users access Bitbucket through their browsers. Bitbucket also requires ports 7992 and 7993 are available to run an embedded Elasticsearch instance that provides search functionality to Bitbucket. HTTP Port Number [7990] → ポートを指定します。デフォルトの 7990 でよければ Enter キーを押します。 For a production server we recommend that you run Bitbucket as a Windows/Linux service because Bitbucket will restart automatically when the computer restarts. Install Bitbucket as a service? Yes [y, Enter], No [n] → 今回はサービスでインストールするので、Enter キーを押します。 Please review your Bitbucket installation settings Installation Directory: /opt/atlassian/bitbucket/6.7.0 Home Directory: /var/atlassian/application-data/bitbucket HTTP Port: 7990 Install as a service: Yes Install [i, Enter], Exit [e] → 確認内容が問題なければ、Enter キーを押し、インストールを開始します。 Extracting files ... Installation of Bitbucket is complete Would you like to launch Bitbucket? Yes [y, Enter], No [n] → 起動するか聞かれますが、先に設定ファイルを編集するため、"n" + Enter キーを押してインストールを終了します
4.設定ファイルの編集
4-1.bitbucket.properties ファイルの設定
ここでコンテキストルートの設定を行います。 /var/atlassian/application-data/bitbucket/shared/bitbucket.properties を作成し、コンテキストルート "/bitbucket" を設定します。
# vi /var/atlassian/application-data/bitbucket/shared/bitbucket.properties
server.context-path=/bitbucket
4-2._start-webapp.sh ファイルの設定
/opt/atlassian/bitbucket/6.7.0/bin/_start-webapp.sh を編集して、文字化け対策の設定とメモリ値を増加します。
# vi /opt/atlassian/bitbucket/6.7.0/bin/_start-webapp.sh
#!/usr/bin/env bash
if [ -z "$BIN_DIR" ] || [ -z "$INST_DIR" ] || [ -z "$BITBUCKET_HOME" ]; then
echo "$0 is not intended to be run directly. Run start-bitbucket.sh instead"
echo "To start the Bitbucket webapp without starting search, run start-bitbucket.sh --no-search"
exit 1
fi
# Occasionally Atlassian Support may recommend that you set some specific JVM arguments. You can use this
# variable to do that. Simply uncomment the below line and add any required arguments. Note however, if this
# environment variable has been set in the environment of the user running this script, uncommenting the below
# will override that.
#
JVM_SUPPORT_RECOMMENDED_ARGS="-Datlassian.plugins.enable.wait=300 -Dfile.encoding=UTF-8 -Dsun.jnu.encoding=UTF-8" → コメントアウトを解除し、起動上限時間の延長と文字化け対策のパラメータを追加します
export LANG=en_US.UTF-8 → 文字化け対策の定義を追加します
# The following 2 settings control the minimum and maximum memory allocated to the Java virtual machine.
^G Get Help ^O WriteOut ^R Read File ^Y Prev Page ^K Cut Text ^C Cur Pos
^X Exit ^J Justify ^W Where Is ^V Next Page ^U UnCut Text ^T To Spell
GNU nano 2.3.1 File: /opt/atlassian/bitbucket/6.7.0/bin/_start-webapp.sh Modified
#
if [ -z "${JVM_MINIMUM_MEMORY}" ]; then
JVM_MINIMUM_MEMORY=1g →パフォーマンス対策のため最小メモリ値を1gへ追加します
fi
if [ -z "${JVM_MAXIMUM_MEMORY}" ]; then
JVM_MAXIMUM_MEMORY=1g
fi
4-3.サービス起動
「service atlbitbucket start」コマンドで Bitbucket のサービスを起動します。
# service atlbitbucket start
以下のコマンドで Bitbucket のプロセスが起動しているか確認できます。
# ps aux | grep bitbucket
起動したら、Web ブラウザにてセットアップウイザードを開始します。
RHEL7 や CentOS7 系の OS をご利用の場合は、systemd を利用する起動スクリプトを別途作成する方法もございます。
起動した Web ブラウザで URL: http://<サーバーの IP アドレス>:7990/bitbucket に接続し、セットアップウィザードを開始します。
5.セットアップ
ご注意ください
セットアップウィザードはインストール後初めて Bitbucket Sever にアクセスすると表示されます。
http://localhost:7990/bitbucket でセットアップを実施した場合は、セットアップ後に管理画面の一般設定でベース URL を変更しなければ、他のコンピュータからアクセスした場合に不具合が発生します。
ベース URL の変更方法は Specifying the base URL for Bitbucket Server をご確認ください。
ベース URL とは
Bitbucket Serer へアクセスするときに使用する URL です。Bitbucket Server 以外のコンピュータからアクセスしたときに参照できる(ブラウザで開くことのできる) URL を指定します。
ベース URL が "localhost", "127.0.0.1" に設定されている場合は、Bitbucket Server 以外のコンピュータから Bitbucket Server にアクセスできない可能性があります。
はじめに、ようこそ画面が表示されます。
データベースで「外部」を選択すると、下側に接続先データベースの情報の項目が表示されます。
Bitbucket Server のデータベースの接続パラメータを入力して「テスト」ボタンをクリックします。
データベース接続パラメータの例
項目 | 値 |
|---|---|
データベースタイプ | PostgreSQL |
ホスト名 | localhost |
ポート | 5432 |
データベース | bitbucket (データベース作成時に指定したデータベース名) |
ユーザー名 | bitbucket (データベース作成時に指定したユーザー名) |
パスワード | (データベース作成時に指定したパスワード) |
テストに成功すると下図のように表示されます。つづけて「次へ」をクリックします。
「次へ」を押すと、データベースの初期化処理が実行されます。
場合によっては、少し時間がかかるかもしれません。
「ライセンスと設定」画面になります。ここで Bitbucket Server の名前とベース URL を指定できます。
ライセンスキーで「Bitbucketのライセンスキーを持っています」を選択し、弊社より送付しましたライセンスキーを貼り付けて、「次へ」をクリックします。
最後に管理者アカウントを作成します。表示されている各項目を入力し、「Bitbucketへ移動する」ボタンをクリックしてください。
「ユーザー名」はログイン時に入力する ID、「お名前」は画面に表示されるフルネームになります。
下図のようにログイン画面が表示されたらセットアップウィザードは終了です。
設定した管理者アカウントでログインします。
ようこそ画面が表示されます。
6.リポジトリの作成
セットアップが完了したところで、Bitbucket にプロジェクトとリポジトリを作成します。
リポジトリの操作について
クライアント側での Git リポジトリの操作については、ご使用になっているツールの取扱説明書を参照してください。
Bitbucket のインストール直後はプロジェクトが作成されていません。
メニューバーの「プロジェクト」をクリックし、「プロジェクトを作成」を選択します。
プロジェクトの基本情報を入力します。
「プロジェクトキー」はプロジェクト固有の識別子です。識別子はプロジェクト名から自動的に生成されますが、自分で指定することもできます。「プロジェクト名」と「プロジェクトキー」は入力必須項目です。
「説明」はこのプロジェクトに関する説明です。こちらは任意入力になります。
各項目を入力できたら「プロジェクトを作成」ボタンをクリックします。
作成直後のプロジェクトには、リポジトリが存在しません。
「リポジトリの作成」をクリックして、新しいリポジトリを作成します。
作成するリポジトリの名前を指定します。
「名前」にリポジトリ名を指定して「リポジトリを作成」ボタンをクリックします。
リポジトリが作成されると、下図のようにリポジトリにファイルを追加するためのヒントが表示されます。
ここで、クライアント側から任意のツールを使い、いま作成したリポジトリにソースコードをコミットします。
正しくコミットし、変更が反映されると、「更新」ボタンをクリックするかリポジトリを開き直したときに、変更内容が画面に表示されます。
以上で Bitbucket Server のインストールは終了です。お疲れさまでした。
リックソフト株式会社 は、日本でトップレベルのAtlassian Platinum Solution Partnerです。
大規模ユーザーへの対応実績が認められたEnterpriseの認定をうけ、高度なトレーニング要件をクリアし、小規模から大規模のお客様まで対応可能な実績を示したパートナー企業です。
Copyright © Ricksoft Co., Ltd. プライバシーポリシー お問い合わせ