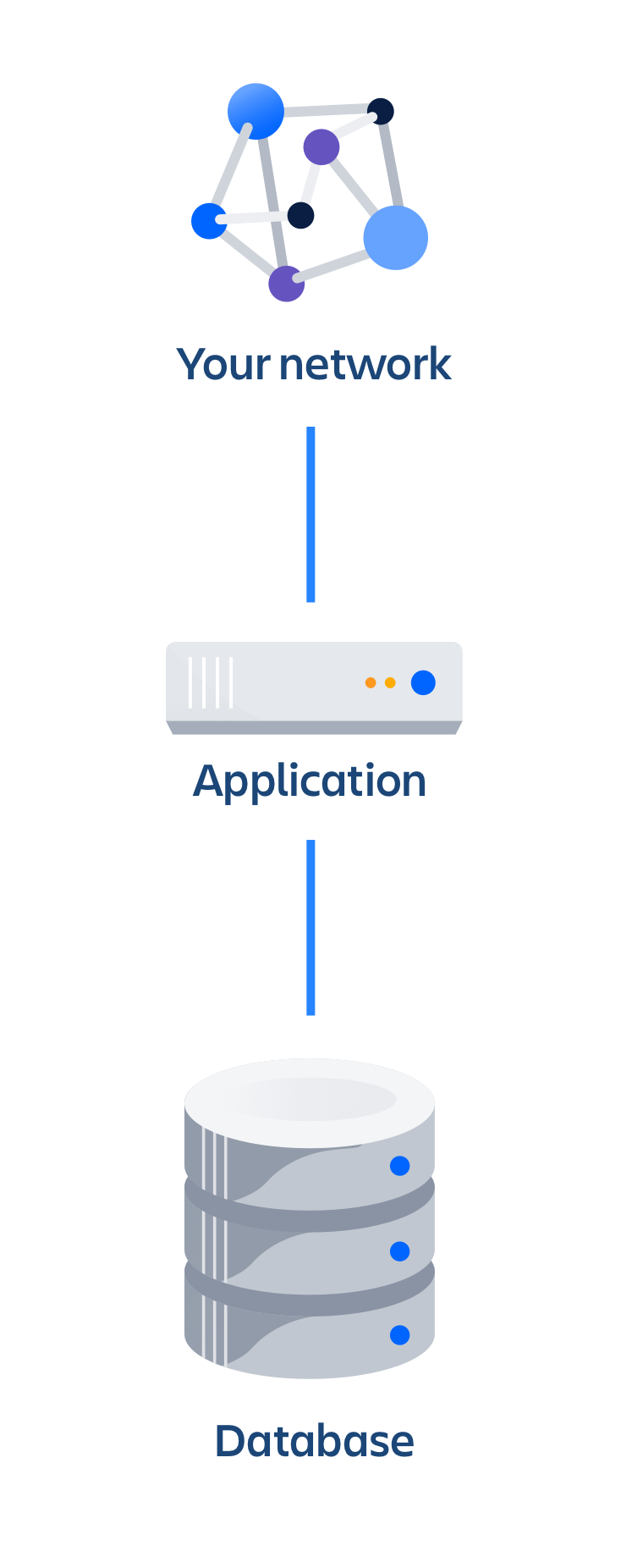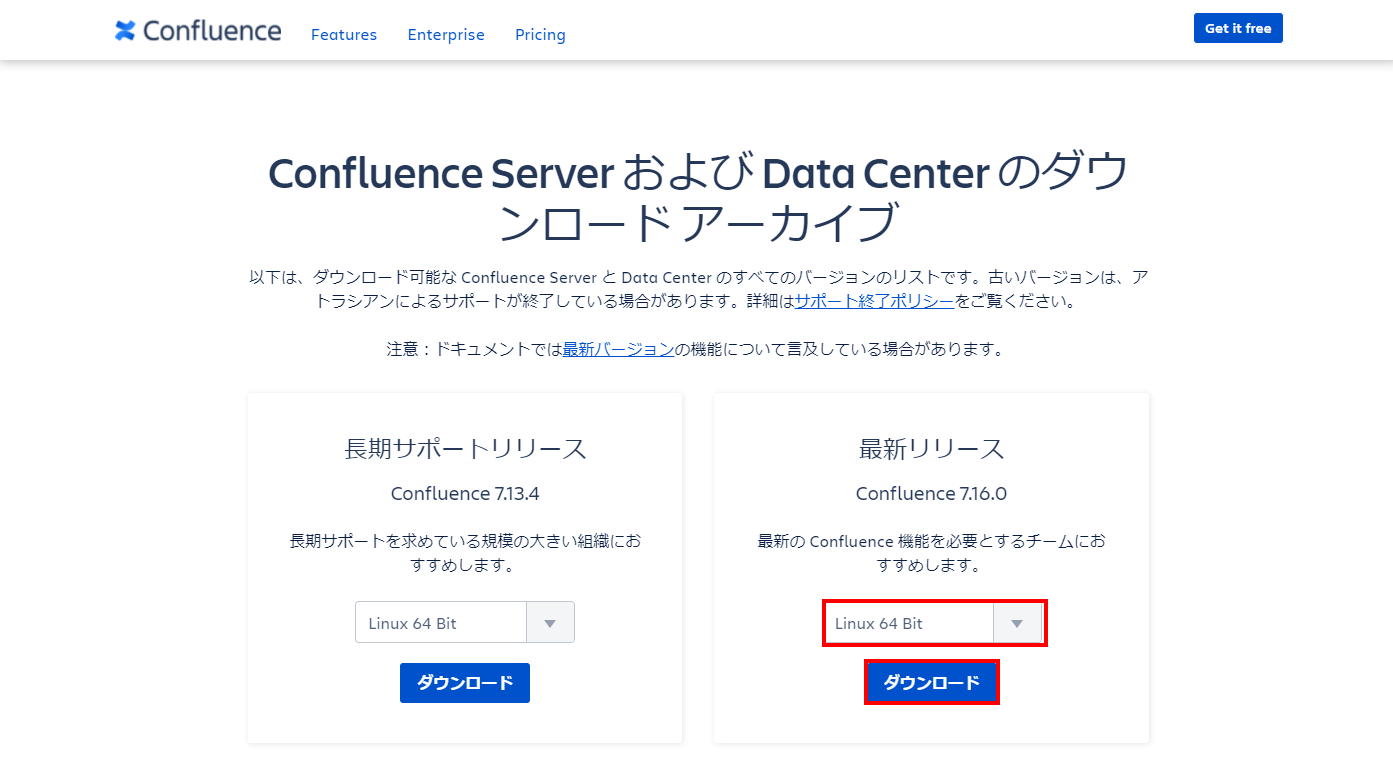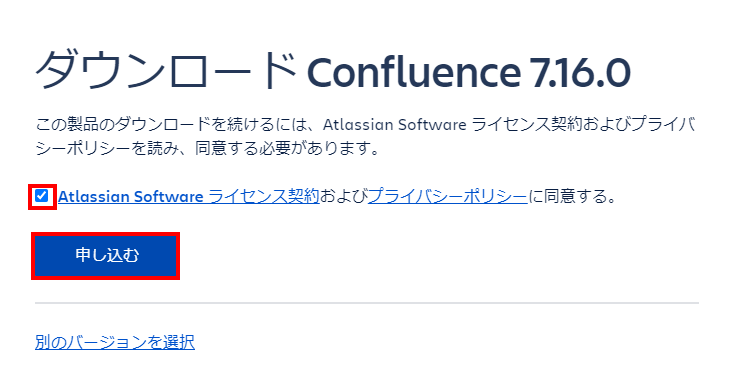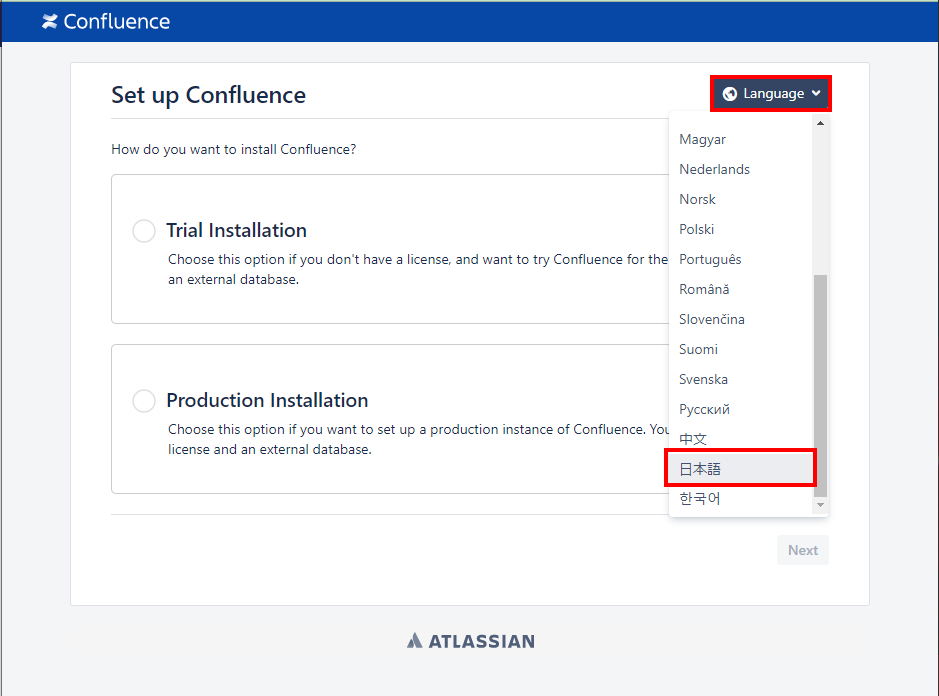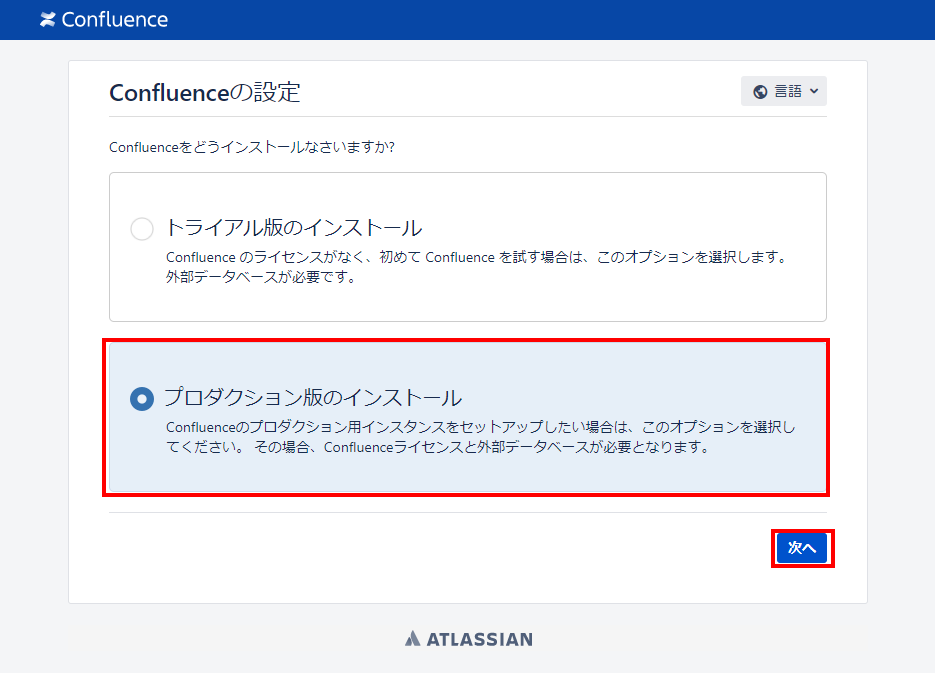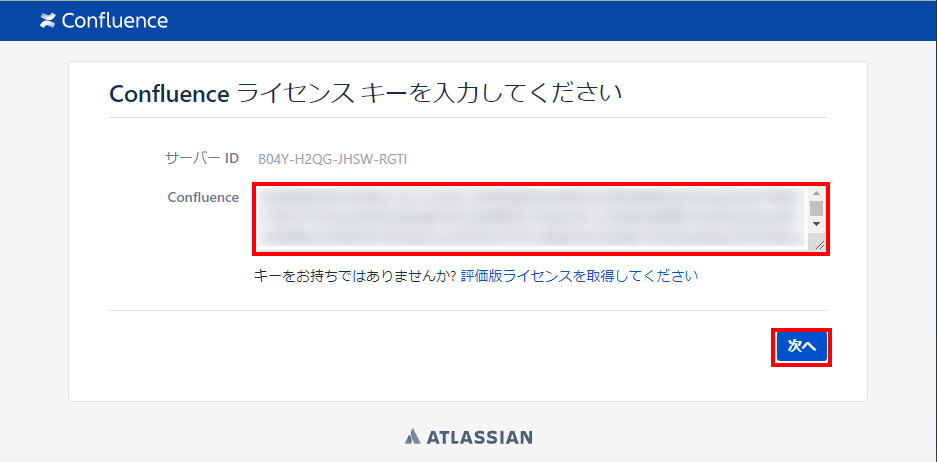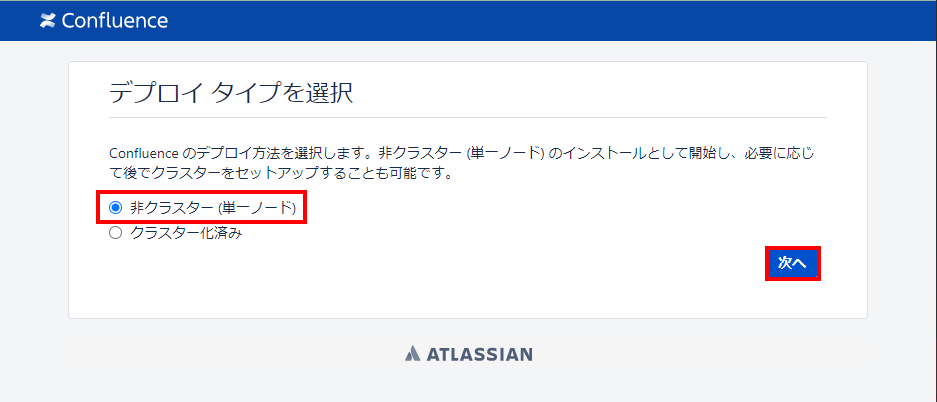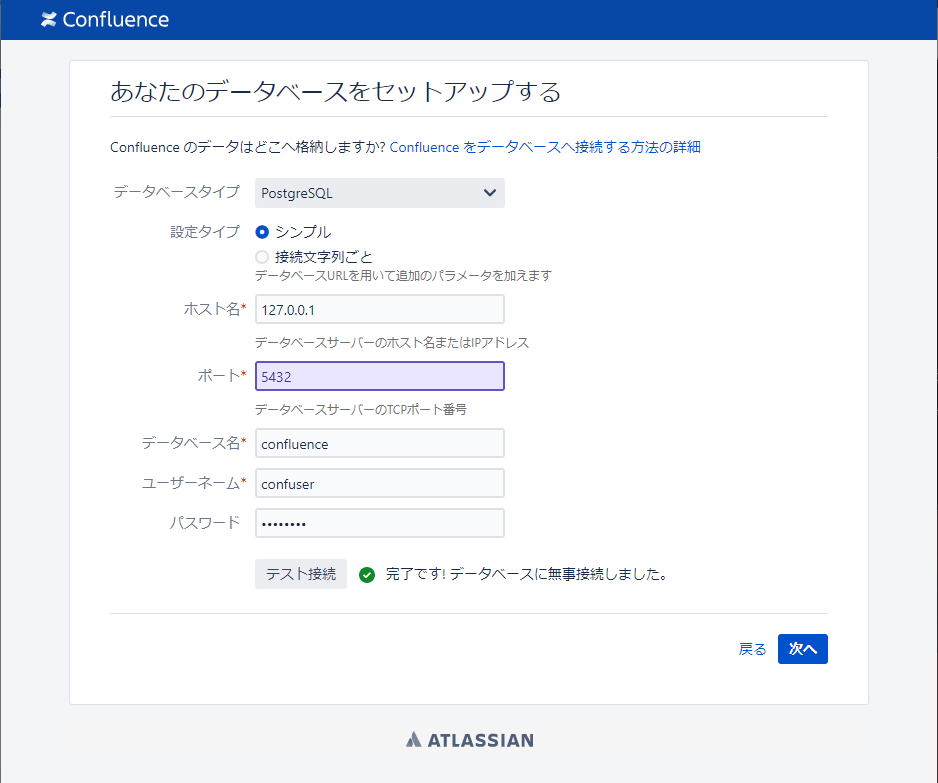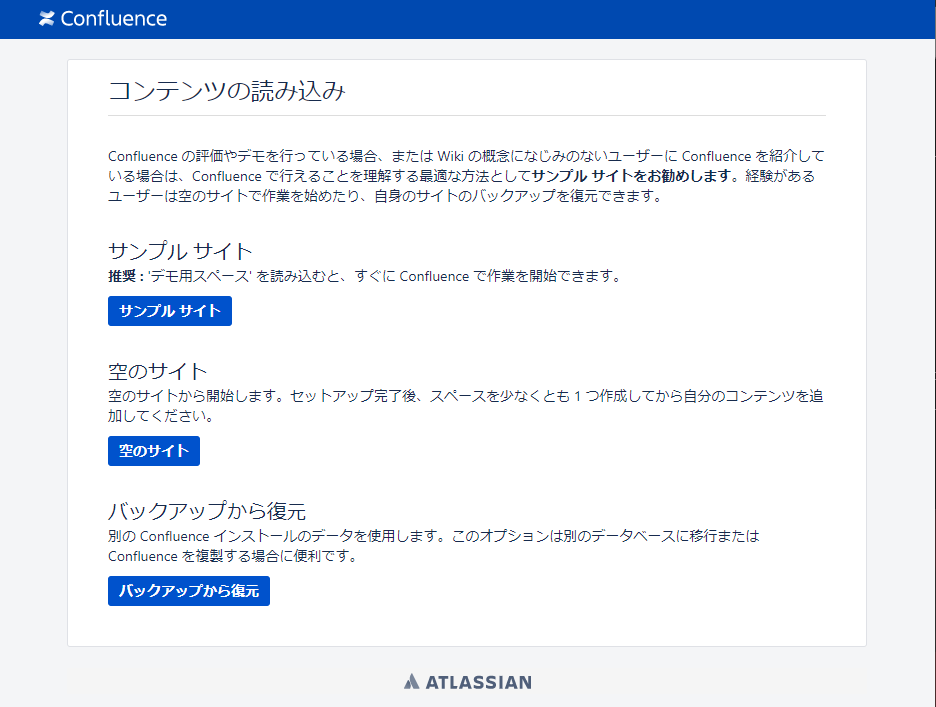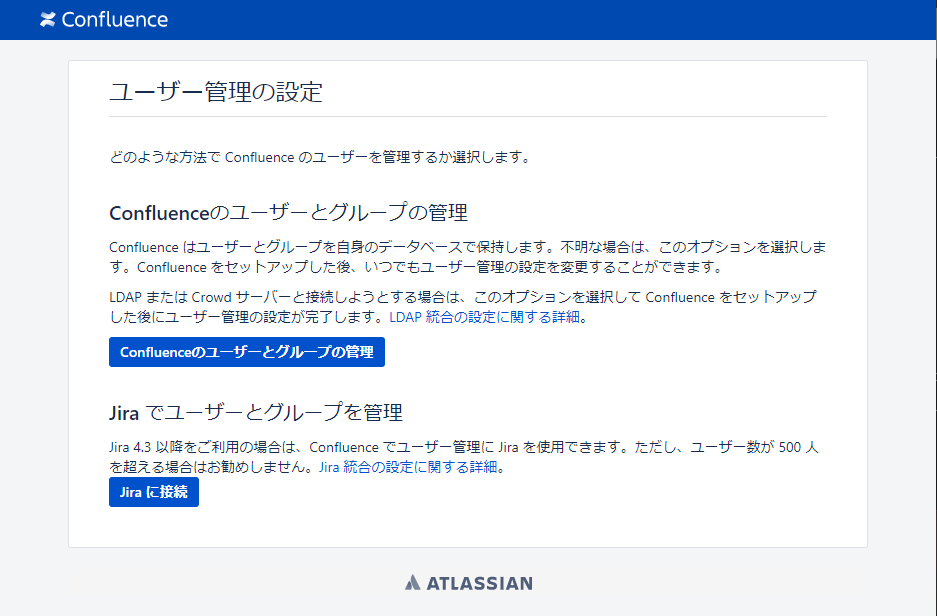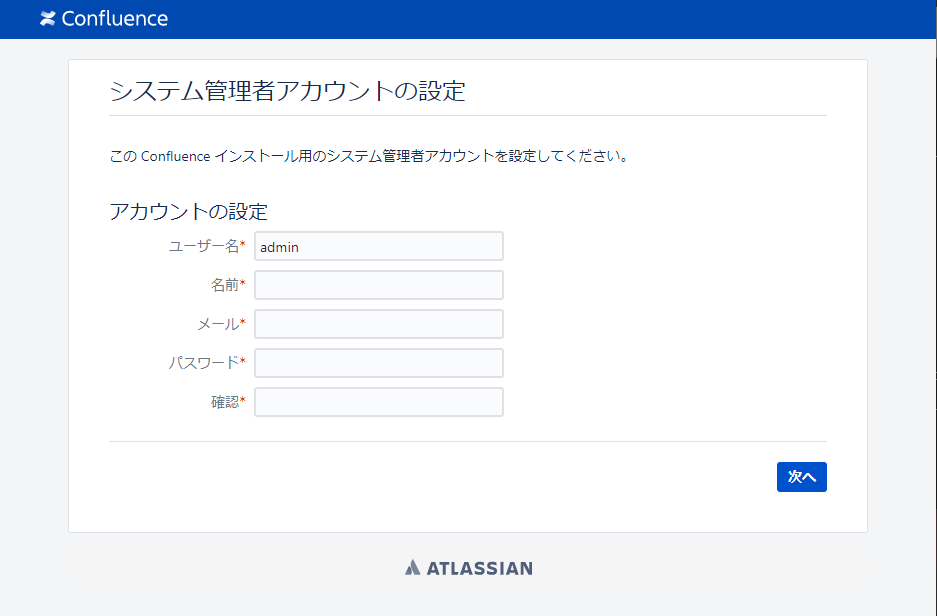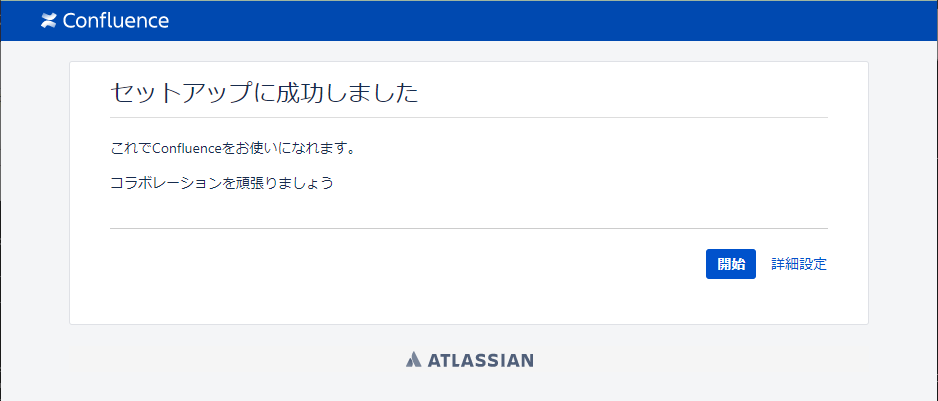Confluence Data Center 7.X のインストール (Linux, シングルノード構成)
このページでは、インストーラーを利用して Confluence の Data Center 版を シングルノード構成で Linux 環境にインストールする手順について紹介します。
目次
はじめに
Confluence をインストールする環境は以下を想定しています。
インストールディレクトリ | /opt/atlassian/confluence (Confluence のインストーラーのデフォルト設定を利用) |
|---|---|
ローカルホームディレクトリ (Confluence のローカルデータを保存するディレクトリ) | /var/atlassian/application-data/confluence |
| TCP ポート番号 | 8090 (Confluence のデフォルトポートを利用) |
| コンテキストパス (URL でサーバー名に続く文字) | /wiki |
インストールを実行するユーザー | root |
Confluence 稼働ユーザー | confluence (Confluence のインストーラーで自動で作成されるユーザーを利用) |
データベース | Confluence と同一のサーバーにインストールされた PostgreSQL を利用 |
| Java | AdoptOpenJDK JRE (Confluence のインストーラーに同梱の JDK を利用) |
起動方法 | サービスとして登録し、自動起動する |
ご注意ください
Confluence のバージョンによってサポートされている稼働環境は異なります。
最新の情報は、サポート対象プラットフォーム のページからご確認ください。
構成例
シングルノードに配置された Confluence Data Center は、Confluence Server 版と同様、以下のように構成されます。
- シングルノードで実行する Confluence
- Confluence が読み取り、および書き込みを行うデータベース
1.サーバーを用意する
Confluence をインストールするサーバーを用意します。必要なスペックについては以下をご参照ください。
- Confluence サーバーサイジング2020(リックソフトブログより)
- サーバーのハードウェア要件ガイド (Atlassian ドキュメントより)
2.Linux をインストールする
サーバーに Linux をインストールしてください。
本ドキュメントでは CentOS を利用します(RHELや、Ubuntu などの Debian 系ディストリビューションを利用することもできます)。
3.データベースを用意する
サポート対象プラットフォーム に記載されている、サポートされたデータベースを用意します。本ドキュメントでは PostgreSQL を利用しますので、以下のページの手順を実施してください。
4.Confluence インストーラーをダウンロードする
Confluence は、Atlassian のホームページからダウンロードできます。
「長期サポートリリース」と「最新リリース」が表示されます。任意のリリースバージョンの「Linux 64 Bit」を選択し、「ダウンロード」をクリックしてください。
上記より過去のバージョンをダウンロードしたい場合は、ページ下部の「すべてのバージョンを見る」にて「詳細の表示」をクリックし、ダウンロードリンクを押下してください。
内容に問題がなければチェックボックスを有効にし「申し込む」 ボタンをクリックします。
ダウンロードしたファイルは、Jira をインストールするサーバーへ転送してください。
5.Confluence をインストールする
コマンド入力の手順では、『7.16.0』の部分はダウンロードした Confluence のバージョンに読み替えて実行してください。
ダウンロードしたファイルに実行権限を与えます。
chmod u+x atlassian-confluence-7.16.0-x64.bin
以下のコマンドを実行し、Confluence のインストールを実行します。
./atlassian-confluence-7.16.0-x64.bin
途中でインストールする内容が表示されますので、以下を参考に確認事項に回答してインストールを進めてください。
出力される内容This will install Confluence 7.16.0 on your computer. OK [o, Enter], Cancel [c] //Enter キーを押して進みます。 Click Next to continue, or Cancel to exit Setup. Choose the appropriate installation or upgrade option. Please choose one of the following: Express Install (uses default settings) [1], Custom Install (recommended for advanced users) [2, Enter], Upgrade an existing Confluence installation [3] //Enter キーを押して進みます。 Select the folder where you would like Confluence 7.16.0 to be installed, then click Next. Where should Confluence 7.16.0 be installed? [/opt/atlassian/confluence] //インストールディレクトリの場所を指定します。今回はデフォルトのままインストールを進めるので Enter キーを押します。 Default location for Confluence data [/var/atlassian/application-data/confluence] //ホームディレクトリの場所を指定します。今回はデフォルトのままインストールを進めるので Enter キーを押します。 Configure which ports Confluence will use. Confluence requires two TCP ports that are not being used by any other applications on this machine. The HTTP port is where you will access Confluence through your browser. The Control port is used to Startup and Shutdown Confluence. Use default ports (HTTP: 8090, Control: 8000) - Recommended [1, Enter], Set custom value for HTTP and Control ports [2] //Confluence で使用するポートを指定します。今回はデフォルトのままインストールを進めるので Enter キーを押します。 Confluence can be run in the background. You may choose to run Confluence as a service, which means it will start automatically whenever the computer restarts. Install Confluence as Service? Yes [y, Enter], No [n] //Jira をサービスとしてインストールするかを指定します。今回はサービスとしてインストールするので Enter キーを押します。 Extracting files ... Please wait a few moments while we configure Confluence. Installation of Confluence 7.16.0 is complete Start Confluence now? Yes [y, Enter], No [n] //起動するか聞かれますが、先に設定ファイルを編集するため "n" + Enter キーを押してインストールを終了します。 n Installation of Confluence 7.16.0 is complete Finishing installation ...
6.コンテキストパスを指定する
server.xml を修正し、コンテキストパスの設定を行います。
以下のコマンドを実行し、server.xml ファイルをテキストエディタで開きます。
vi /opt/atlassian/confluence/conf/server.xml
以下の赤字部分「path=""」を「path="/wiki"」に変更します。
変更前<Engine name="Standalone" defaultHost="localhost">
<Host name="localhost" appBase="webapps" unpackWARs="true" autoDeploy="false" startStopThreads="4">
<Context path="" docBase="../confluence" reloadable="false" useHttpOnly="true">
<!-- Logging configuration for Confluence is specified in confluence/WEB-INF/classes/log4j.properties -->
<Manager pathname=""/>
<Valve className="org.apache.catalina.valves.StuckThreadDetectionValve" threshold="60"/>変更後<Engine name="Standalone" defaultHost="localhost">
<Host name="localhost" appBase="webapps" unpackWARs="true" autoDeploy="false" startStopThreads="4">
<Context path="/wiki" docBase="../confluence" reloadable="false" useHttpOnly="true">
<!-- Logging configuration for Confluence is specified in confluence/WEB-INF/classes/log4j.properties -->
<Manager pathname=""/>
<Valve className="org.apache.catalina.valves.StuckThreadDetectionValve" threshold="60"/>
7.Confluence を起動する
以下のコマンドを実行し Confluence を起動します。
service confluence start
RHEL 7 や CentOS 7 系の OS をご利用の場合は、 以下のコマンドで Jira を起動できます。
RHEL 7 や CentOS 7 系の OS をご利用の場合は、 Confluence systemd の設定 を行ってサービスの登録をしてください。
systemctl start confluence
[root@localhost vagrant]# service confluence start
To run Confluence in the foreground, start the server with start-confluence.sh -
fg
executing using dedicated user: confluence
If you encounter issues starting up Confluence, please see the Installation guid
e at http://confluence.atlassian.com/display/DOC/Confluence+Installation+Guide
Server startup logs are located in /opt/atlassian/confluence/logs/catalina.out
---------------------------------------------------------------------------
Using Java: /opt/atlassian/confluence/jre//bin/java
2022-02-09 05:53:33,285 INFO [main] [atlassian.confluence.bootstrap.SynchronyPro
xyWatchdog] A Context element for ${confluence.context.path}/synchrony-proxy is
found in /opt/atlassian/confluence/conf/server.xml. No further action is require
d
---------------------------------------------------------------------------
Using CATALINA_BASE: /opt/atlassian/confluence
Using CATALINA_HOME: /opt/atlassian/confluence
Using CATALINA_TMPDIR: /opt/atlassian/confluence/temp
Using JRE_HOME: /opt/atlassian/confluence/jre/
Using CLASSPATH: /opt/atlassian/confluence/bin/bootstrap.jar:/opt/atlassia
n/confluence/bin/tomcat-juli.jar
Using CATALINA_OPTS: -Datlassian.plugins.startup.options='' -Dorg.apache.tomca
t.websocket.DEFAULT_BUFFER_SIZE=32768 -Dconfluence.context.path=wiki -Djava.loca
le.providers=JRE,SPI,CLDR -Dsynchrony.enable.xhr.fallback=true -Datlassian.plugi
ns.enable.wait=300 -Djava.awt.headless=true -Xloggc:/opt/atlassian/confluence/lo
gs/gc-2022-02-09_05-53-33.log -XX:+UseGCLogFileRotation -XX:NumberOfGCLogFiles=5
-XX:GCLogFileSize=2M -Xlog:gc+age=debug:file=/opt/atlassian/confluence/logs/gc-2
022-02-09_05-53-33.log::filecount=5,filesize=2M -XX:G1ReservePercent=20 -XX:+Use
G1GC -XX:+ExplicitGCInvokesConcurrent -XX:+PrintGCDateStamps -XX:+IgnoreUnrecogn
izedVMOptions -XX:ReservedCodeCacheSize=256m -Xms1024m -Xmx1024m
Using CATALINA_PID: /opt/atlassian/confluence/work/catalina.pid
Existing PID file found during start.
Tomcat appears to still be running with PID 1154. Start aborted.
If the following process is not a Tomcat process, remove the PID file and try ag
ain:
UID PID PPID C STIME TTY TIME CMD
conflue+ 1154 1 7 05:43 ? 00:00:44 /opt/atlassian/confluence/jr
Confluence が起動したら、Web ブラウザーにてセットアップウィザードを開始します。
8.Confluence のセットアップを行う
Confluence が起動していることを「 ps -ef | grep java」等のコマンドで確認して、Web ブラウザーを起動します。
[root@localhost vagrant]# ps -ef | grep java conflue+ 1083 1 90 05:39 ? 00:03:09 /opt/atlassian/confluence/jre//bin/java -Djava.util.logging.config.file=/opt/atlassian/confluence/conf/logging.properties -Djava.util.logging.manager=org.apache.juli.ClassLoaderLogManager -Djdk.tls.ephemeralDHKeySize=2048 -Djava.protocol.handler.pkgs=org.apache.catalina.webresources -Dorg.apache.catalina.security.SecurityListener.UMASK=0027 -Datlassian.plugins.startup.options= -Dorg.apache.tomcat.websocket.DEFAULT_BUFFER_SIZE=32768 -Dconfluence.context.path=wiki -Djava.locale.providers=JRE,SPI,CLDR -Dsynchrony.enable.xhr.fallback=true -Datlassian.plugins.enable.wait=300 -Djava.awt.headless=true -Xloggc:/opt/atlassian/confluence/logs/gc-2022-02-24_05-39-54.log -XX:+UseGCLogFileRotation -XX:NumberOfGCLogFiles=5 -XX:GCLogFileSize=2M -Xlog:gc+age=debug:file=/opt/atlassian/confluence/logs/gc-2022-02-24_05-39-54.log::filecount=5,filesize=2M -XX:G1ReservePercent=20 -XX:+UseG1GC -XX:+ExplicitGCInvokesConcurrent -XX:+PrintGCDateStamps -XX:+IgnoreUnrecognizedVMOptions -XX:ReservedCodeCacheSize=256m -Xms1024m -Xmx1024m -Dignore.endorsed.dirs= -classpath /opt/atlassian/confluence/bin/bootstrap.jar:/opt/atlassian/confluence/bin/tomcat-juli.jar -Dcatalina.base=/opt/atlassian/confluence -Dcatalina.home=/opt/atlassian/confluence -Djava.io.tmpdir=/opt/atlassian/confluence/temp org.apache.catalina.startup.Bootstrap start conflue+ 1574 1083 36 05:43 ? 00:00:06 /opt/atlassian/confluence/jre/bin/java -classpath /opt/atlassian/confluence/temp/4.0.0-master-bfb398fb.jar:/opt/atlassian/confluence/confluence/WEB-INF/lib/postgresql-42.2.18.jar -Xss2048k -Xmx2g synchrony.core sql
Confluence に外部からアクセスするために、8090ポートと 8091ポートを開放します。
# firewall-cmd --permanent --zon=public --add-port=8090/tcp # firewall-cmd --permanent --zon=public --add-port=8091/tcp
Web ブラウザーで URL: http:// <Confluence サーバー> :8090/wiki に接続しセットアップウィザードを開始します。
ご注意ください
セットアップウィザードはインストール後初めて Confluence にアクセスすると表示されます。Web ブラウザーから、 http://<Confluence サーバー>:8090/wiki にアクセスして下さい。<Confluence サーバー>は IP アドレスでも構いません。
http://localhost:8090/wiki でセットアップを実施した場合は、セットアップ後に管理画面の一般設定でベース URL を変更しなければ、他のコンピュータからアクセスした場合に不具合が発生します。
ベース URL を変更する手順は、/wiki/spaces/RSKB/pages/585916183 を参照してください。ベースURLとは
Confluence サーバーにアクセスするときに使用する URL です。サーバー以外のコンピュータからアクセスしたときに参照できる (ブラウザで開くことのできる) URL を指定します。
ベース URL が “localhost” や “127.0.0.1” に設定されている場合は、サーバー以外のコンピュータから Confluence にアクセスできない可能性があります。- 画面右上のドロップダウンリストから「日本語」をクリックします。
画面が日本語に切り替わります。「プロダクション版のインストール」を選択し、「次へ」をクリックします。
(評価ライセンスをお持ちの場合はこちらを選択してください。)
弊社からメール送付されたライセンスキーをコピー&ペーストして 「次へ」をクリックします。
- デプロイタイプを選択します。
今回は非クラスター環境のため、「非クラスター(単一ノード)」を選択し、「次へ」をクリックします。
Confluence のデータを格納するためのデータベース接続設定を行います。
データベース接続パラメータの例
項目 値 データベースタイプ PostgreSQL 設定タイプ シンプル ホスト名 127.0.0.1 ポート 5432 データベース名 confluence(データベース作成時に指定したデータベース名) ユーザーネーム confuser(データベース作成時に指定したユーザー名) パスワード (データベース作成時に指定したパスワード) 接続設定を指定したら、「テスト接続」をクリックします。無事接続されたら「次へ」をクリックします。
※データベースをセットアップするため、少し時間がかかることがあります。- 初期データを選択します。
以下のいずれかを選択してボタンをクリックしてください。今回は、「空のサイト」を選択します。- サンプル サイト …… サンプルのスペース(英語)が作成されます。作成されたスペースは後で消すこともできます。
- 空のサイト …… 空の状態で Confluence が開始されます。通常はこれを選択することを推奨します。
- バックアップから復元 …… Confluence のバックアップでデータを復元する場合に選択します。
- ユーザー管理方法を選択します。今回は「Confluence のユーザーとグループの管理」 をクリックします。
Jira の内部ディレクトリと同期してユーザー管理を行う場合は「Jiraに接続」をクリックします。(この設定は後から Jira 管理メニューより行うこともできます)
- Confluence 管理者アカウントを設定します。各項目を入力し、「次へ」をクリックします。
- 以下の画面が表示されたら、セットアップウィザートは完了です。
すぐに Confluence を開始する場合は「詳細設定」のリンクをクリックします。
スペースの作成等のガイドを確認したい場合は、「開始」をクリックしてください。チュートリアルが開始されます。
以上で、Confluence のインストールとセットアップは完了です。
必要に応じて、以下をご参考に Confluence の日本語化の設定を行ってください。
ご不明点は ヘルプデスク (要サポートサービス契約)までお問い合わせください。
サポートサービスの新規ご契約はお問い合わせフォームにご連絡ください。
リックソフト株式会社 は、日本でトップレベルのAtlassian Platinum Solution Partnerです。
大規模ユーザーへの対応実績が認められたEnterpriseの認定をうけ、高度なトレーニング要件をクリアし、小規模から大規模のお客様まで対応可能な実績を示したパートナー企業です。
Copyright © Ricksoft Co., Ltd. プライバシーポリシー お問い合わせ