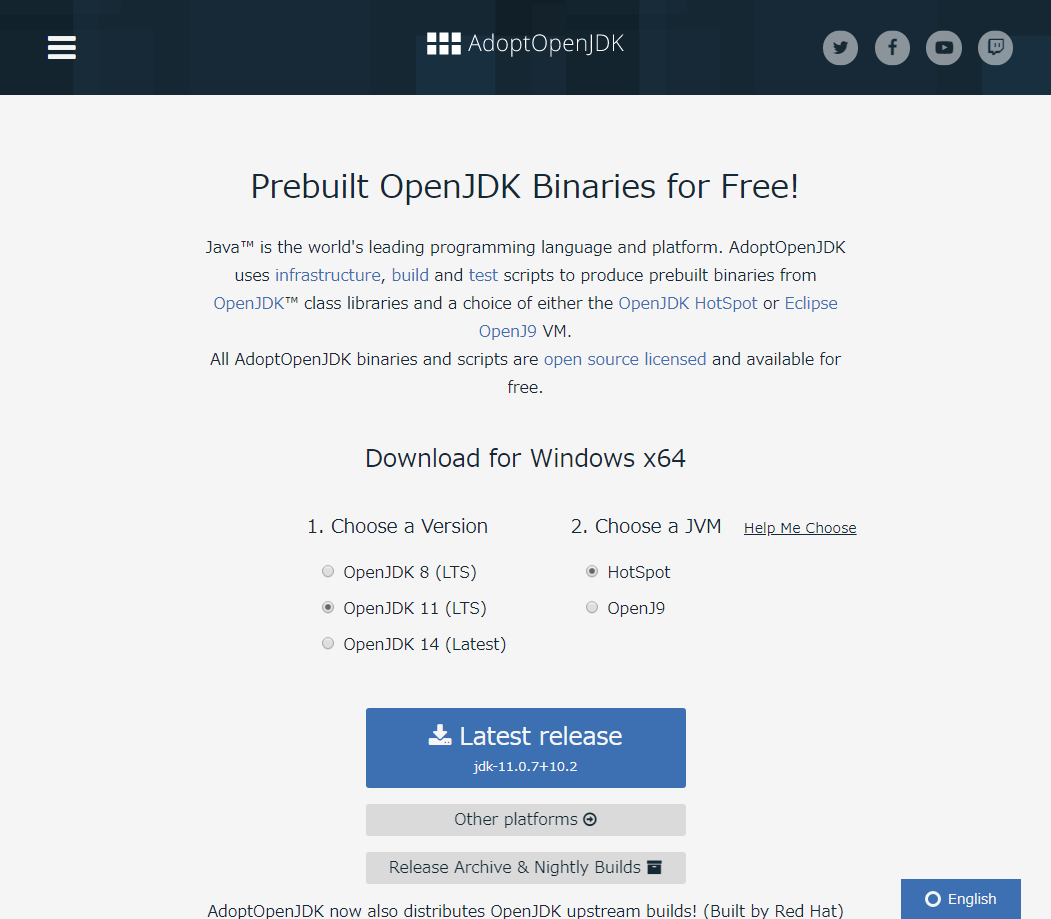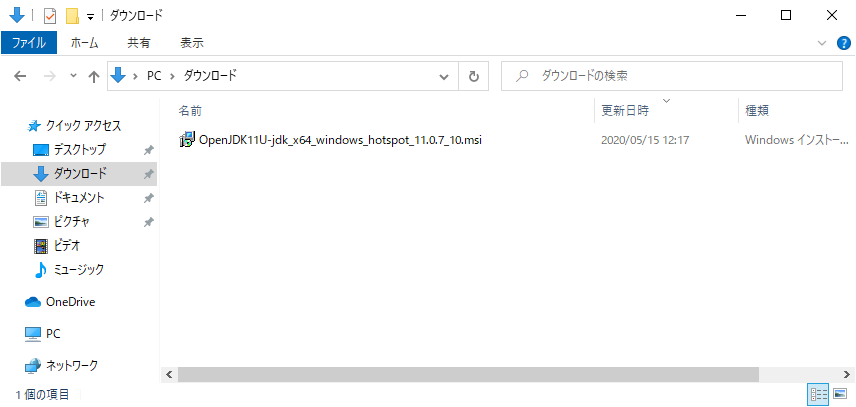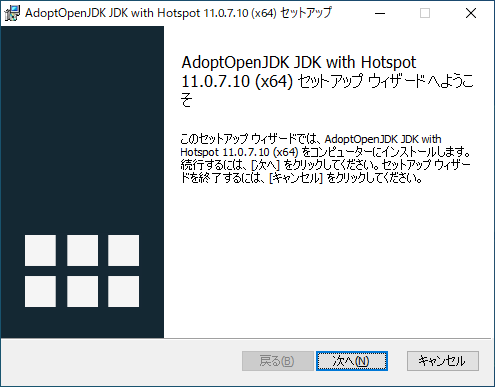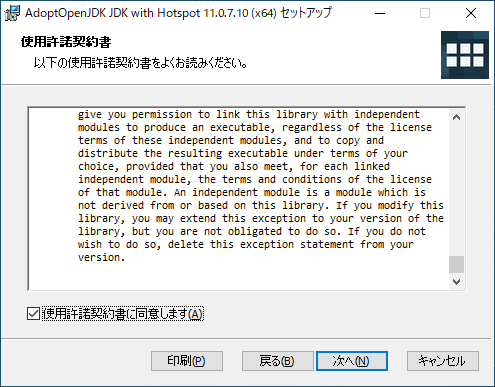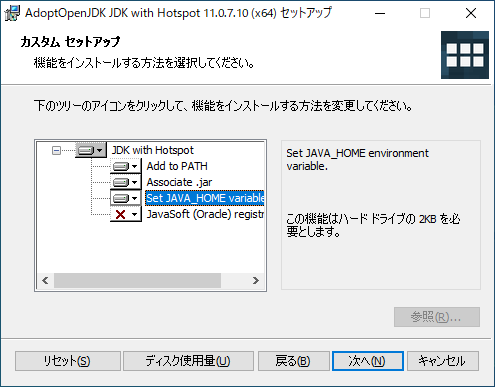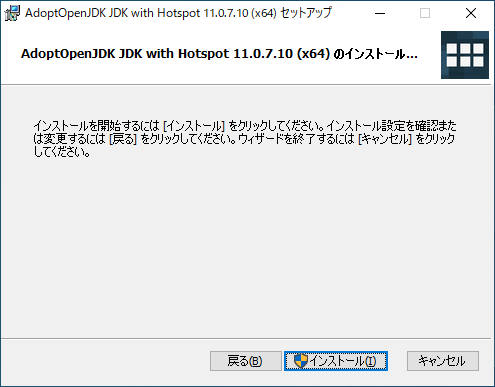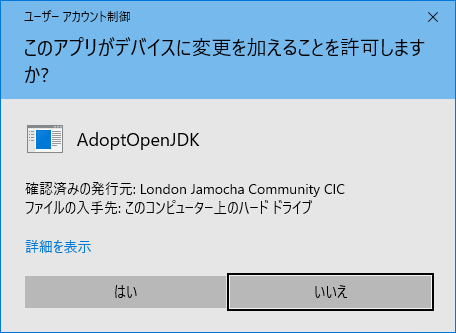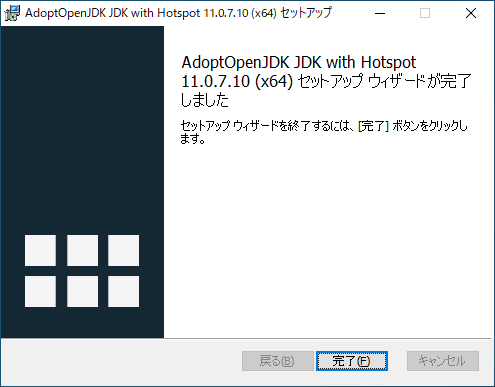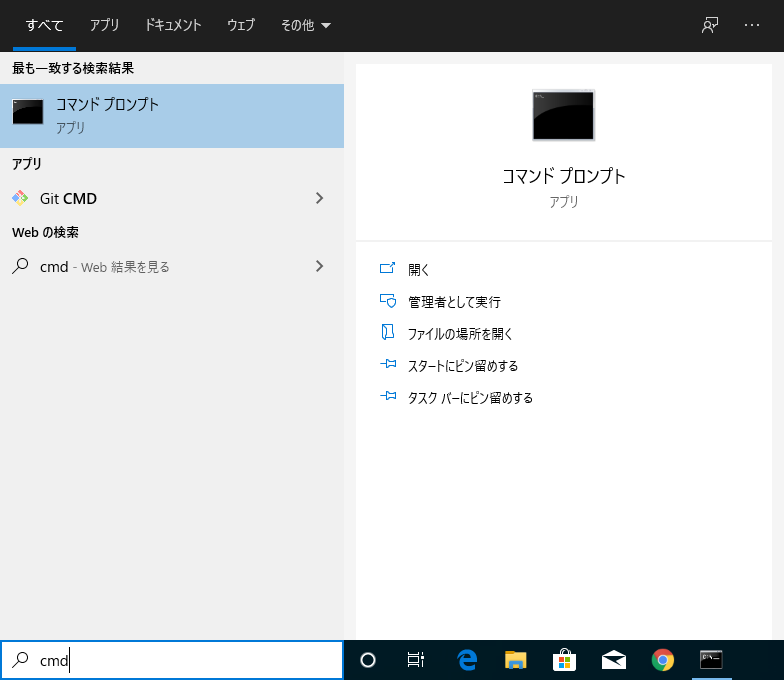OpenJDK 11 のインストール (Windows)
本ページでは、Windows 環境に AdoptOpenJDK 11 をインストールする方法について説明します。
JDK のインストール
1. OpenJDK のインストーラーファイルをダウンロードする
AdoptOpenJDK の Web サイトから、OpenJDK のインストーラーファイルをダウンロードします。
こちら のページを開き、OpenJDK 11 が選択されていることを確認して Latest release ボタンをクリックします。
2. インストーラーを実行する
ダウンロードしたインストーラーファイルを実行します。
インストーラーが起動すると、ようこそ画面が表示されます。
次へ ボタンをクリックして、次へ進みます。
3. 規約を確認する
ライセンスの確認画面が表示されます。
内容を確認し、問題なければ 使用許諾契約書に同意します へチェックを入れて 次へ ボタンをクリックします。
4. インストール方法を選択する
インストールする機能を確認する画面が表示されます。
今回は JAVA_HOME 変数も設定しておきたいので、Set JAVA_HOME variable も有効にして 次へ ボタンをクリックします。
5. インストールを実行する
インストールするか確認する画面が表示されるので、問題がなければ インストール ボタンをクリックして OpenJDK のインストールを開始します。
確認の画面が表示されたら はい ボタンをクリックしてください。
6. セットアップウィザードを終了する
下図の画面が表示されたら、OpenJDK のインストールは完了です。
完了 ボタンをクリックして、セットアップウィザードを終了します。
インストールの確認 (オプション)
JDK が正しくインストールされたか確認します。
1. コマンドプロンプトを開く
Windows の検索ボックスに "cmd" を入力し、コマンドプロンプト を選択します。
2. JDK のバージョンを確認する
以下のコマンドを実行し、JDK が正しくインストールされたか確認します。
java -version
C:\Users\user>java -version openjdk version "11.0.7" 2020-04-14 OpenJDK Runtime Environment AdoptOpenJDK (build 11.0.7+10) OpenJDK 64-Bit Server VM AdoptOpenJDK (build 11.0.7+10, mixed mode)
以上で OpenJDK のインストールは完了です。
Related content
リックソフト株式会社 は、日本でトップレベルのAtlassian Platinum Solution Partnerです。
大規模ユーザーへの対応実績が認められたEnterpriseの認定をうけ、高度なトレーニング要件をクリアし、小規模から大規模のお客様まで対応可能な実績を示したパートナー企業です。
Copyright © Ricksoft Co., Ltd. プライバシーポリシー お問い合わせ