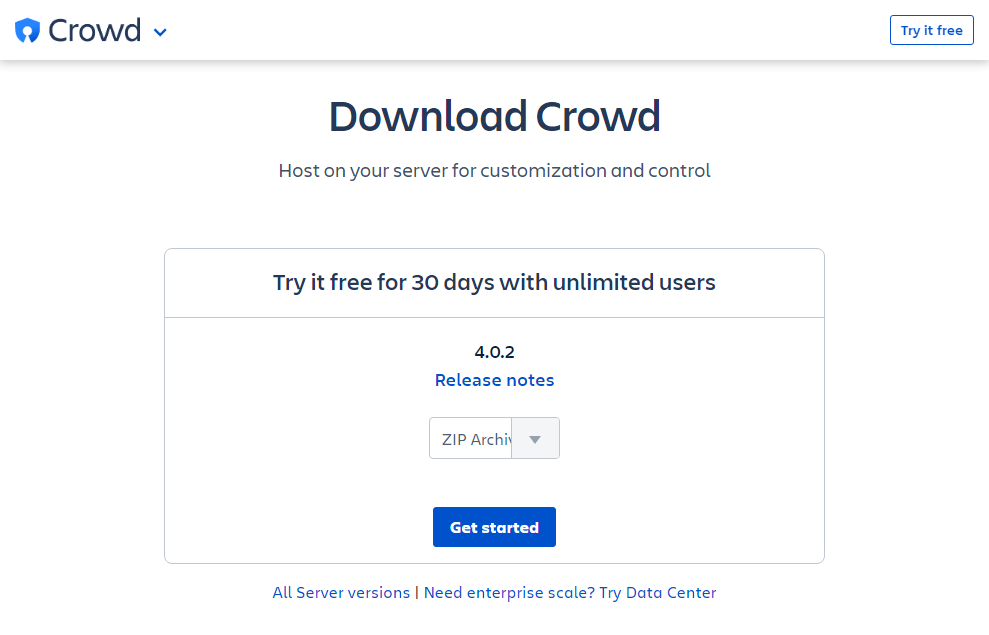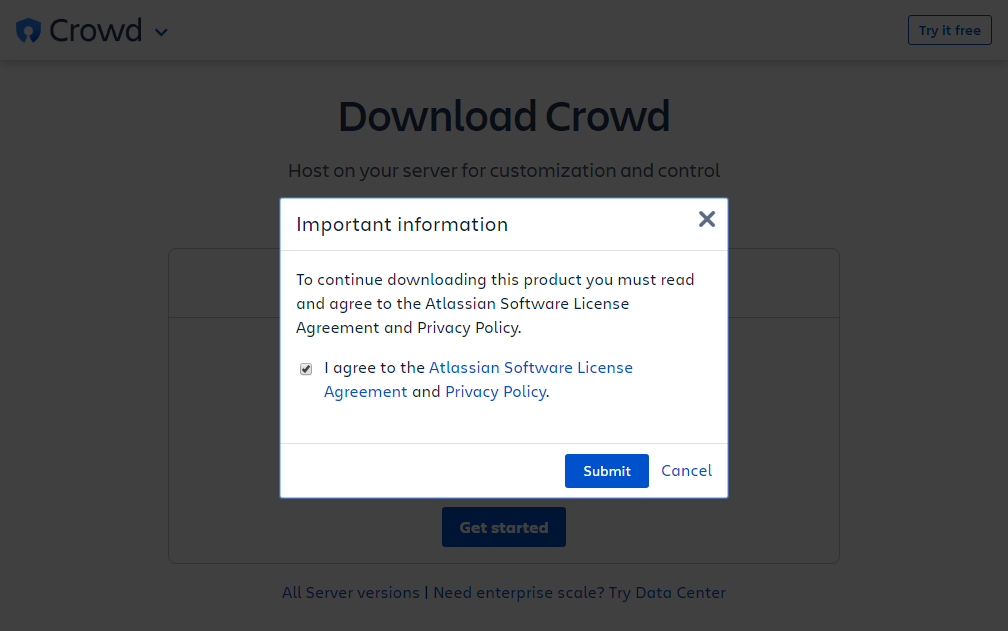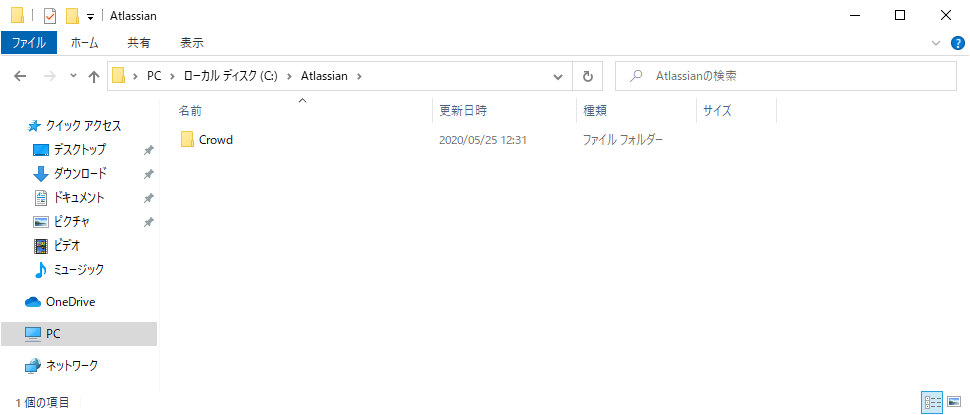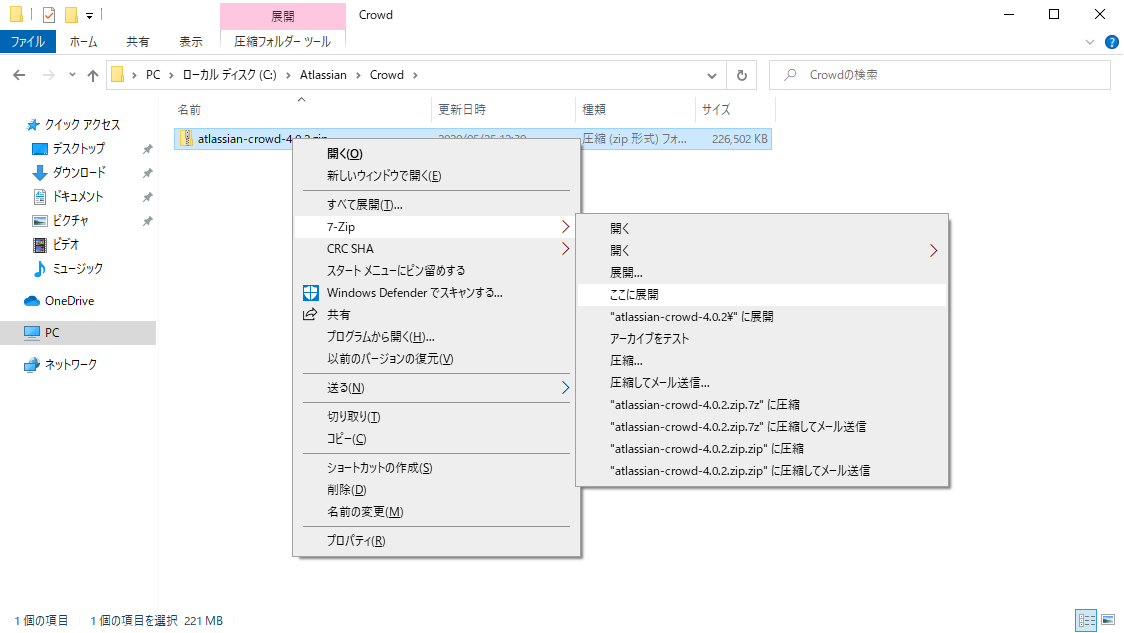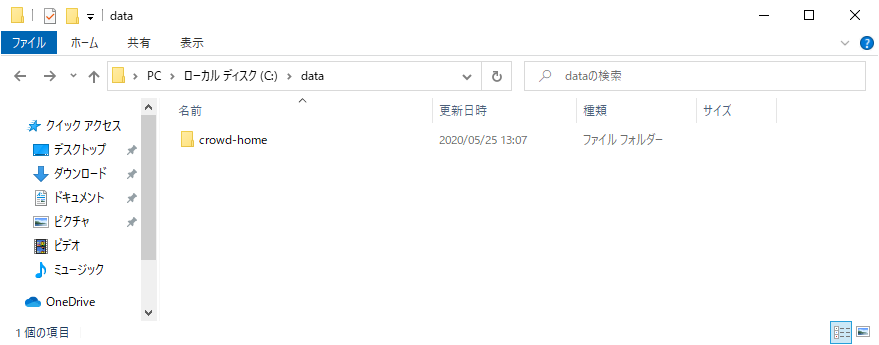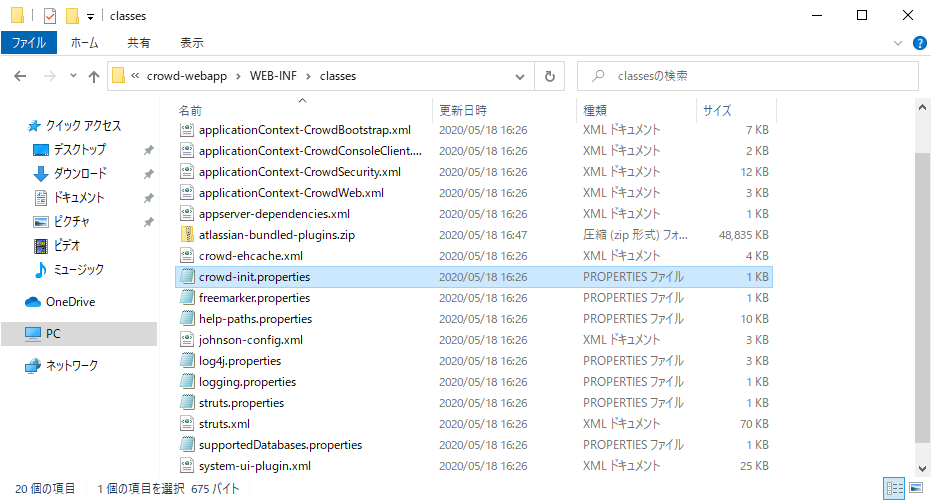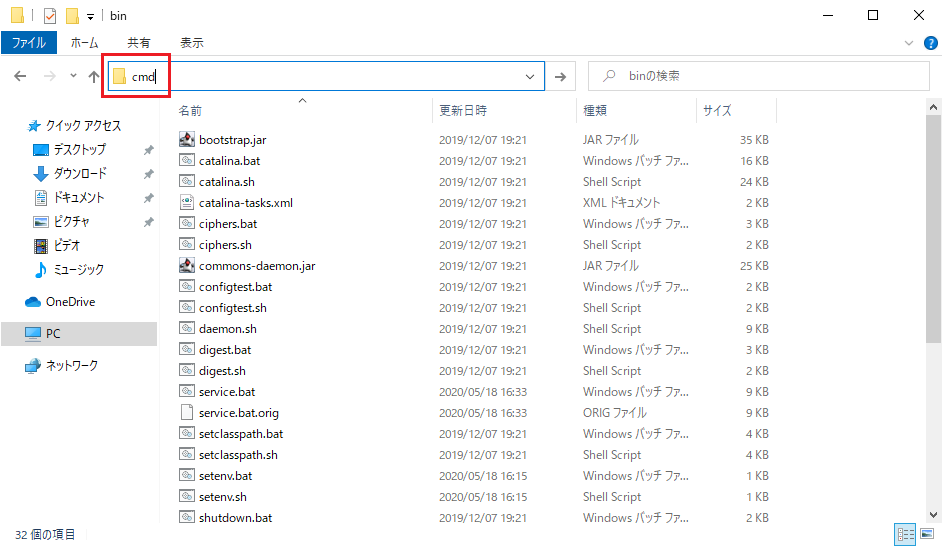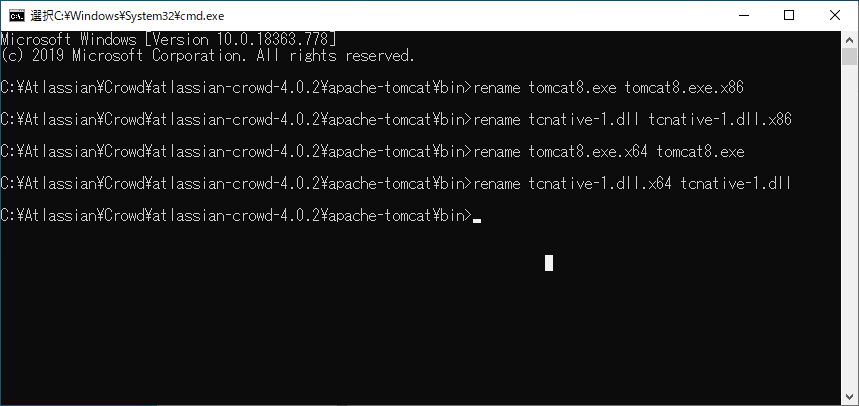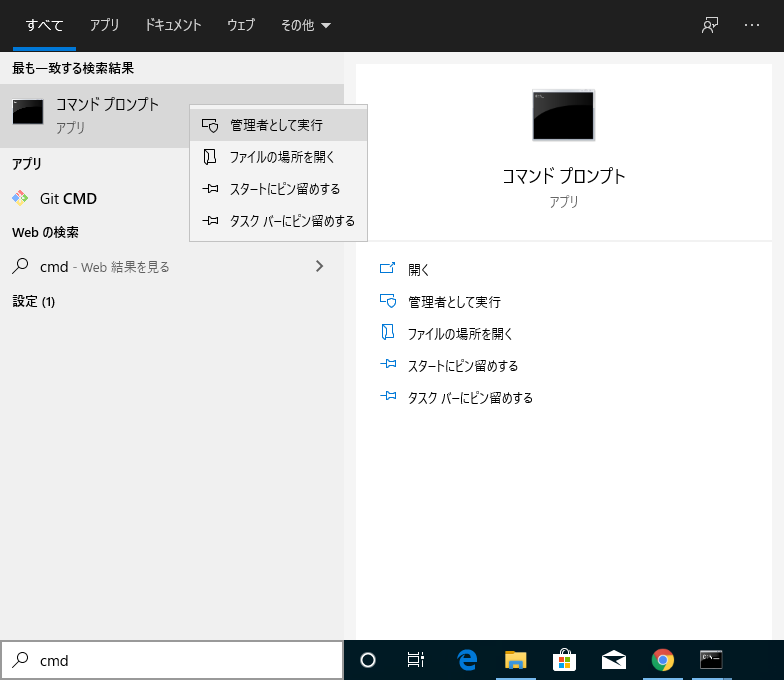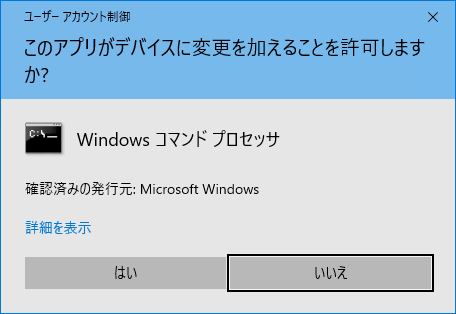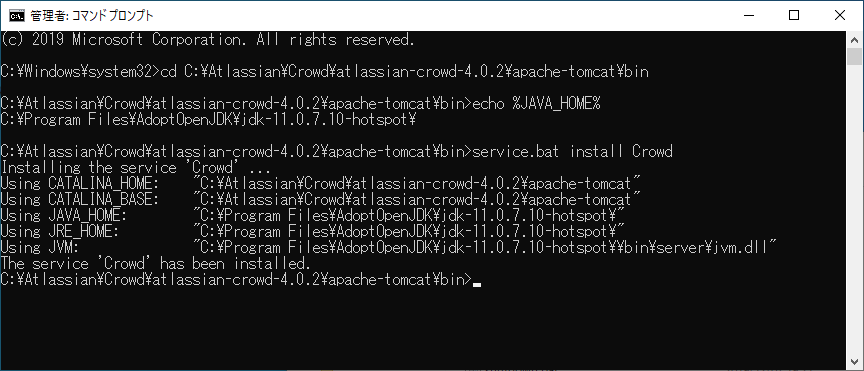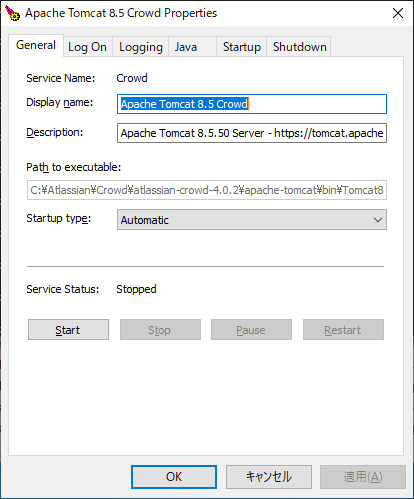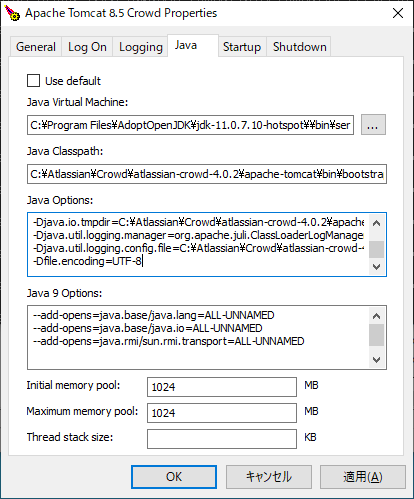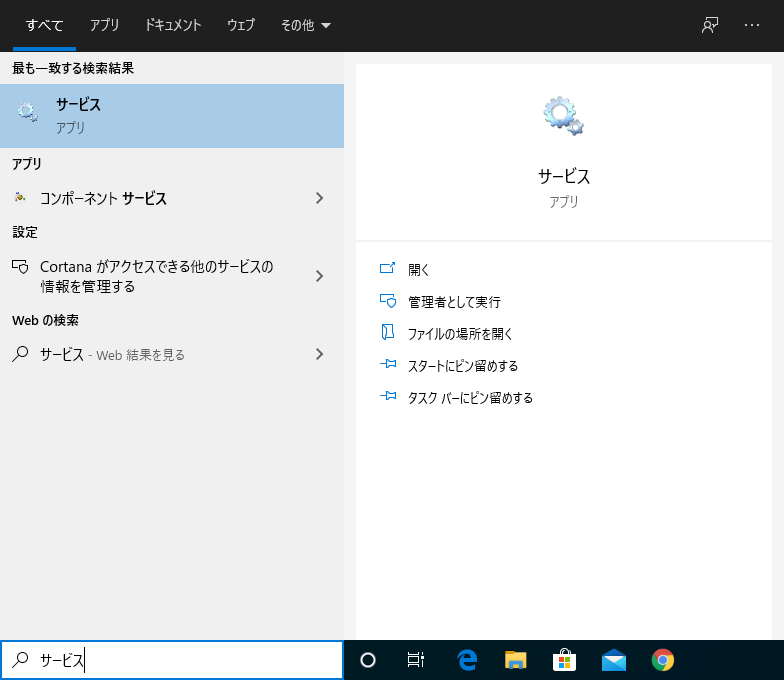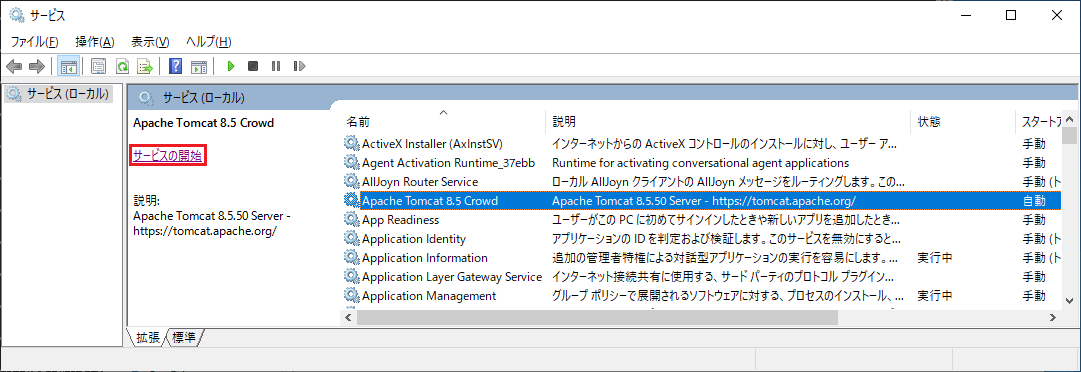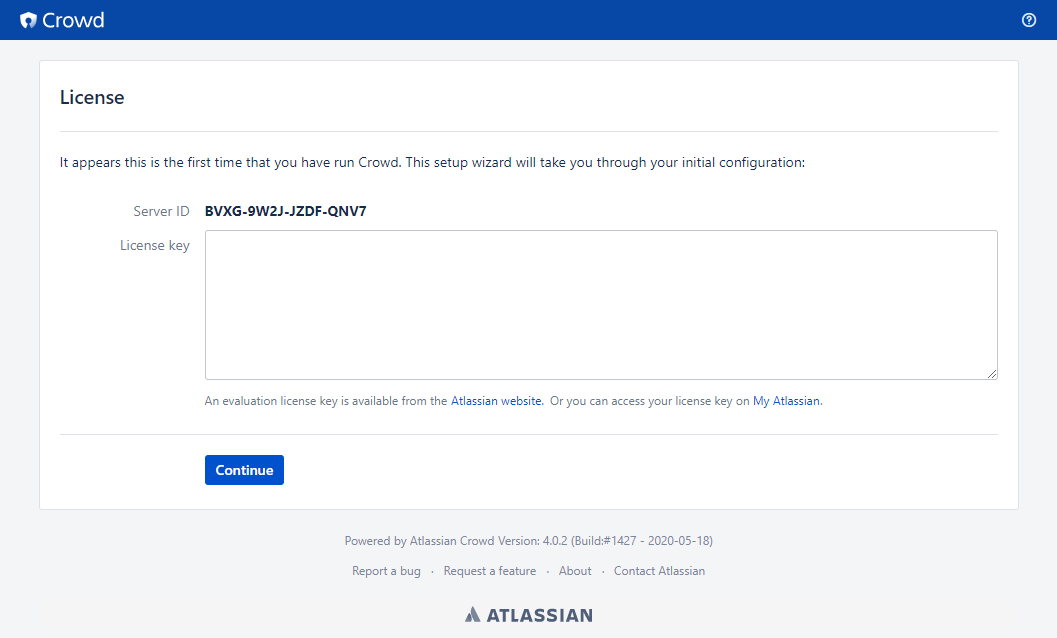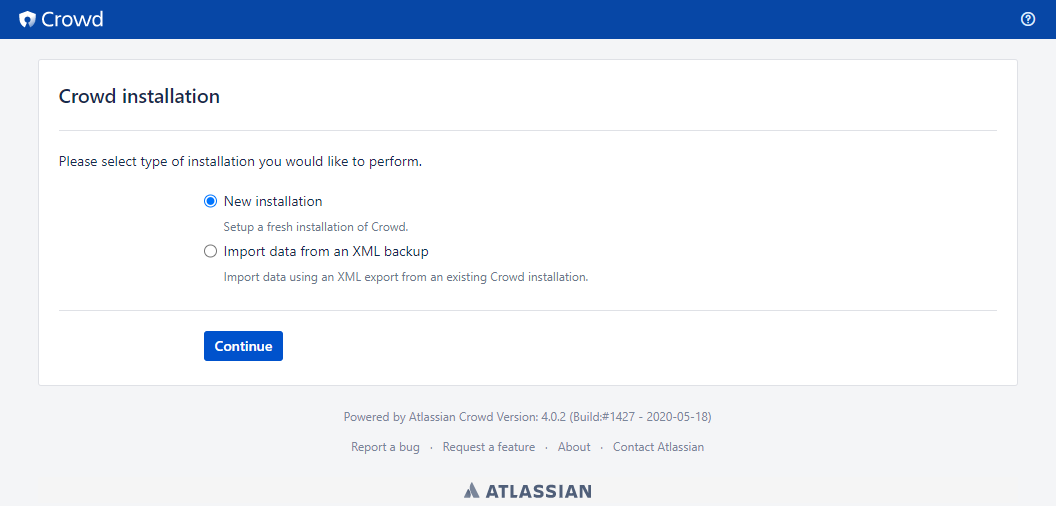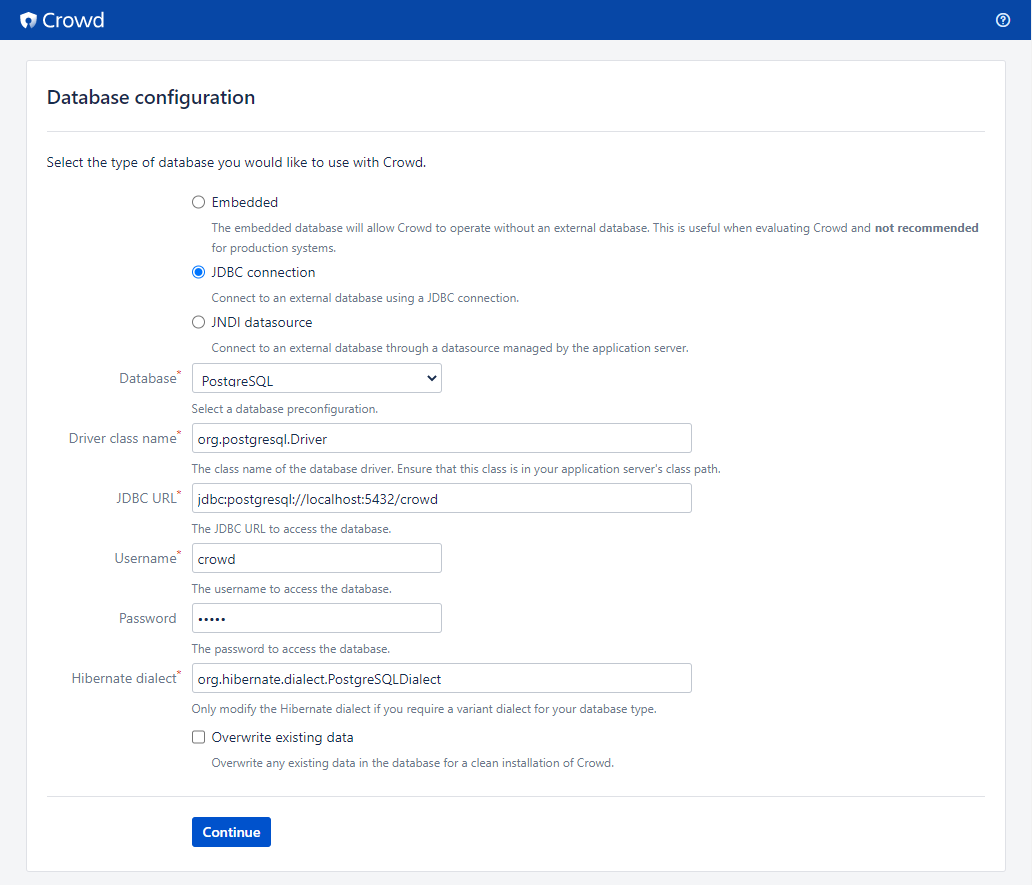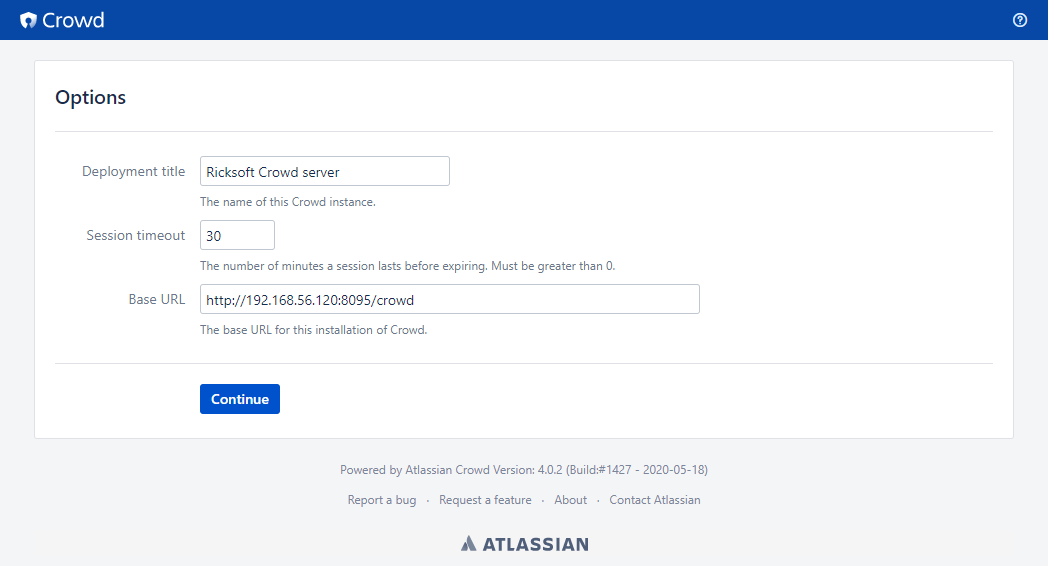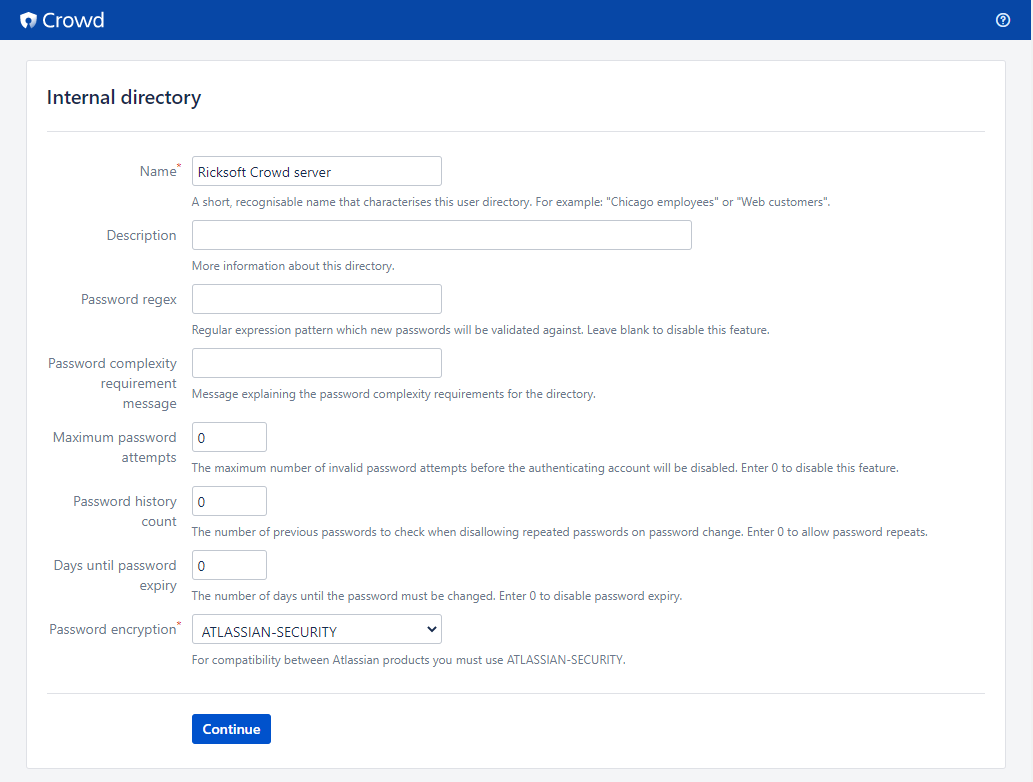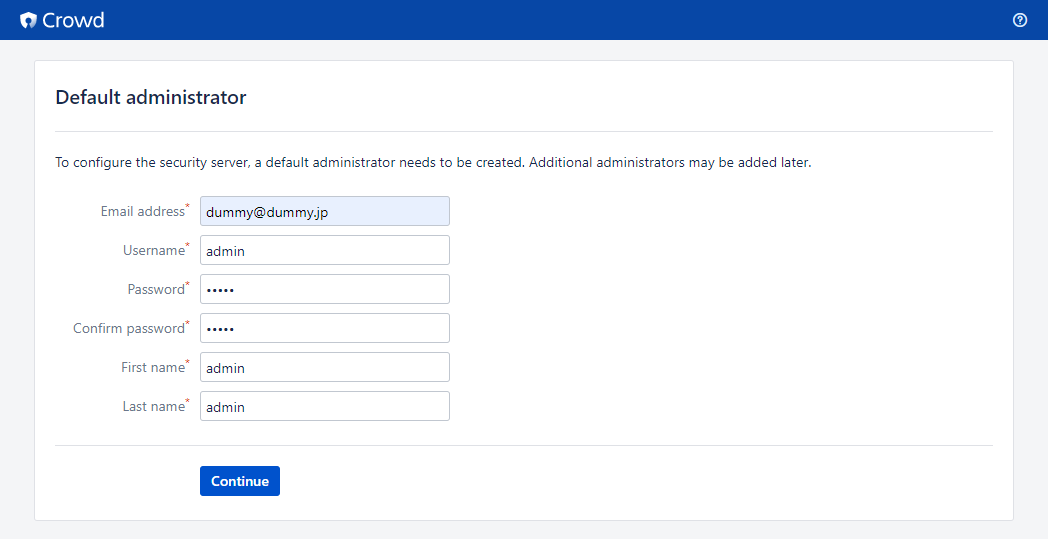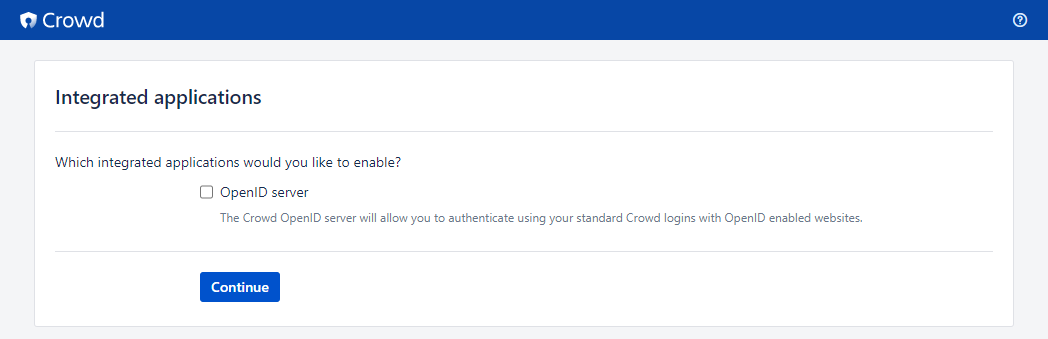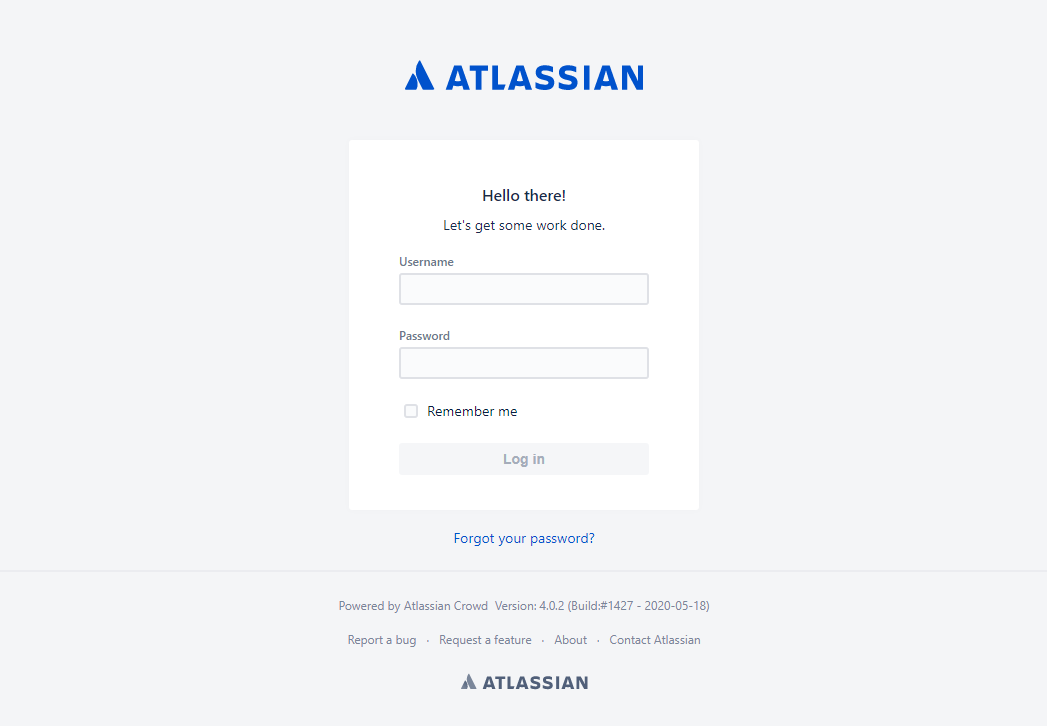Crowd 4.0 のインストール (Windows)
このページでは、Atlassian の ID 管理ツールである Crowd を Windows 環境にインストールする手順について紹介します。
はじめに
Crowd は使用、管理、統合がとても簡単なシングルサインオンとユーザー ID 管理のためのツールです。機能の詳細については、こちらのページ もご確認ください。
インストールする環境は以下を想定しています。
インストールディレクトリ | C:\Atlassian\Crowd |
|---|---|
ホームディレクトリ | C:\data\crowd-home |
| コンテキストパス (URL でサーバー名に続く文字) | /crowd |
データベース | Crowd と同一のコンピューターにインストールされた PostgreSQL を利用 |
| Java | OpenJDK 11 |
起動方法 | サービスとして登録し、自動起動する |
ご注意ください
Crowd のバージョンによってサポートされている稼働環境は異なります。
最新の情報は、サポート対象プラットフォーム のページからご確認ください。
このページの手順を実施する前に、以下のページの手順を実施して下さい。
Crowd 実行ファイルのダウンロード
Crowd は、Atlassian のホームページからダウンロードできます。
ダウンロードするファイルを選択する画面が表示されます。
ここでは、2020/5/24 現在、最新のバージョンである Crowd 4.0.2 の ZIP Archive を選択し Get started をクリックします。
以前のバージョンをダウンロードしたい場合は All Server versions をクリックします。
ページが移動しますので該当のバージョンをダウンロードしてください。
同意を求めるダイアログが表示されるので、内容に問題がなければチェックボックスを有効にし Submit をクリックします。
ダウンロードしたファイルは適当なディレクトリに保存してください。
インストール
Crowd を Windows 環境にインストールします。
1. インストールディレクトリを作成する
Crowd のプログラムを配置するインストールディレクトリを作成します。
今回は、C:\Atlassian\Crowd を作成します。
ディレクトリの名前にはスペースが含まれないようにしてください。
2. Crowd のファイルを展開する
ダウンロードしておいた Crowd のプログラム (ZIP) ファイルを新しく作成したインストールディレクトリに移動し、展開します。
3. ホームディレクトリを作成する
Crowd のデータを格納するホームディレクトリを作成します。
今回は、C:\data\crowd-home を作成します。
インストールディレクトリの配下には作成しないようにしてください。
4. ホームディレクトリを指定する
Crowd のプロパティファイルを編集し、Crowd で使用するために作成したホームディレクトリを指定します。
<Crowd インストールディレクトリ>\crowd-webapp\WEB-INF\classes\crowd-init.properties ファイル を、メモ帳などのテキストエディタで開きます。
#crowd.home=c:/data/crowd-home
の行を以下のように変更します。
crowd.home=c:/data/crowd-home
- 保存してテキストエディタを閉じます。
5. 64 bit で動作するように指定する
Crowd のデフォルトでは、32 bit の JVM を使用して動作するようになっているため、以下の手順を実行して 64 bit 環境で動作するように変更します。
- Windows のエクスプローラーから <Crowd インストールディレクトリ>\apache-tomcat\bin ディレクトリを開き、ナビゲーションウィンドウに "cmd" を入力後、Enter キーを押してコマンドプロンプトを表示します。
コマンドプロンプトで以下のコマンドを実行し、64 bit として実行するようにファイル名を変更します。
rename tomcat8.exe tomcat8.exe.x86 rename tcnative-1.dll tcnative-1.dll.x86 rename tomcat8.exe.x64 tomcat8.exe rename tcnative-1.dll.x64 tcnative-1.dll
- コマンドプロンプトを閉じます。
6. Crowd をサービス登録する
Windows の起動時に Crowd も自動的に実行されるようにするため、Crowd をサービスとして登録しましょう。
以下の手順を実行します。
- Windows の検索ボックスに "cmd" を入力し、コマンドプロンプトを管理者として実行します。
確認ダイアログが表示されたら、はい を選択します。 以下のコマンドを実行して、コマンドプロンプトの現在の位置を <Crowd インストールディレクトリ>\apache-tomcat\bin へ移動します。
cd <Crowd インストールディレクトリ>\apache-tomcat\bin
<Crowd インストールディレクトリ> の部分は、作成した Crowd のインストールディレクトリに置き換えてください。
以下のコマンドを実行して、サービスとして登録を行います。
service.bat install Crowd
コマンドを実行すると、以下の内容が表示されます。
表示される内容...C:\Atlassian\Crowd\atlassian-crowd-4.0.2\apache-tomcat\bin>service.bat install Crowd Installing the service 'Crowd' ... Using CATALINA_HOME: "C:\Atlassian\Crowd\atlassian-crowd-4.0.2\apache-tomcat" Using CATALINA_BASE: "C:\Atlassian\Crowd\atlassian-crowd-4.0.2\apache-tomcat" Using JAVA_HOME: "C:\Program Files\AdoptOpenJDK\jdk-11.0.7.10-hotspot\" Using JRE_HOME: "C:\Program Files\AdoptOpenJDK\jdk-11.0.7.10-hotspot\" Using JVM: "C:\Program Files\AdoptOpenJDK\jdk-11.0.7.10-hotspot\\bin\server\jvm.dll" The service 'Crowd' has been installed.
以下のコマンドを実行して、Tomcat のサービス設定画面を開きます。
tomcat8w //ES//Crowd
Starup type を Automatic に変更します。
- 続けてパフォーマンスの設定をしますので、Tomcat のサービス設定画面は表示したままにしておいてください。
7. パフォーマンスの設定をする
Crowd を実行するにあたり、パフォーマンスの設定をしておきましょう。
Tomcat のサービス設定画面から Java タブを選択します。
Tomcat のサービス設定画面を閉じてしまっている場合は、6. Crowd をサービス登録する を参考に画面を表示してください。
Java Options の項目に、以下の行を追記します。
-Dfile.encoding=UTF-8
- Initial memory pool と Maximum memory pool の値を 1024 に変更します。
- 設定を適用して、Tomcat のサービス設定画面を閉じます。
8. Crowd を起動する
設定が完了したら、Crowd を起動します。
- Windows の検索ボックスから "サービス" を検索し、サービスを開きます。
- Apache Tomcat 8.5 Crowd を選択し、左上の サービスの開始 をクリックします。
セットアップ
インストールした Crowd を起動し、初めてブラウザーからアクセスすると、セットアップウィザードが始まります。
セットアップウィザードでは、ライセンス情報の入力や管理者アカウントの作成などを行います。
1. セットアップウィザードを実行する
Crowd を実行し、ブラウザーから "http://(IP アドレスまたはホスト名):8095/crowd" にアクセスすると、下図のようなセットアップウィザードの画面が表示されます。
セットアップウィザードの最初の License 画面では、ライセンスキーを入力します。弊社からメールでお送りしたライセンスキーを入力してください。
入力できたら Continue ボタンをクリックします。
2. インストール方法を指定する
次の Crowd installation 画面では、インストールの方法を指定します。今回は新しく Crowd をインストールしたいので New installation を選択します。
Continue ボタンをクリックして次の画面に進みます。
3. データベースを構成する
続いて Database configuration 画面で使用するデータベースを選択します。評価用には Crowd に内蔵されているデータベースを利用することもできますが、実運用で使用するにはパフォーマンスなどで問題があります。
今回は JDBC connectionを選択し、Crowd と同じサーバーにインストールした PostgreSQL を使用します。
Database に PostgreSQL を指定し、各項目を入力します。
入力する内容は以下を参考にしてください。
指定できたら Continue ボタンを押して次に進みます。
| 項目名 | 内容 | 入力値 |
|---|---|---|
| Database | DB (データベース) の種別 | PostgreSQL |
| Driver class name | 使用するドライバ | デフォルトのまま |
| JDBC URL | DB の URL | ~localhost:5432/crowd (DB 作成時の DB 名) |
| Username | DB のユーザー名 | crowd (Crowd 用 DB を作成したときのユーザー名) |
| Password | DB のパスワード | Crowd 用 DB を作成したときのパスワード |
| Hibernate dialect | Hibernate の構成 | デフォルトのまま |
| Overwrite existing data | 既存データの上書き指示 | チェックなし |
4. オプションを指定する
続いてオプションを指定します。
この画面では Deployment title にインストールしている Crowd を識別するための名前を指定します。他の Crowd サーバーと重複しない名前にしてください。
指定できたら Continue ボタンをクリックします。
5. ユーザーディレクトリを設定する
Crowd で管理するデフォルトのユーザーディレクトリに関する設定を行います。
セットアップ終了後に設定することが可能です。
セキュリティを重視してパスワードのルールを変更したい場合などは、この画面から設定できます。
今回はすべてデフォルトのままにして Continue ボタンをクリックします。
6. 管理者アカウントを作成する
Crowd の管理者アカウントを設定します。この画面で入力した内容で最初の管理者ユーザーが作られます。
各項目に入力する内容は、以下の表を参考にしてください。
入力できたら Continue ボタンをクリックします。
項目 | 内容 |
|---|---|
| Email address | 管理者ユーザーの電子メールアドレス |
| Username | 管理者ユーザーのログインユーザー名 |
| Password | ログインパスワード |
| Confirm password | ログインパスワードの確認入力 |
| First name | 管理者ユーザーの名 |
| Last name | 管理者ユーザーの姓 |
7. 統合アプリケーションを設定する
Integrated applications 画面では、Crowd に統合するアプリケーションの設定を行います。
ここでは OpenID を設定せずに進めますので、OpenID server のチェックは入れずに Continue ボタンをクリックします。
セットアップウィザードが終了し、Crowd のログイン画面が表示されます。
他のアプリケーションとの連携
Crowd は Atlassian の Jira や Confluence を始めとした他のアプリケーションと連携させることができます。
連携設定したアプリケーションは、ユーザーの認証に Crowd を利用します。これにより、Crowd にユーザーを登録すれば各アプリケーションを利用できるようになります。
連携方法につきましては、以下の記事をご参照ください。
以上で Crowd のインストールは完了です。
Related content
リックソフト株式会社 は、日本でトップレベルのAtlassian Platinum Solution Partnerです。
大規模ユーザーへの対応実績が認められたEnterpriseの認定をうけ、高度なトレーニング要件をクリアし、小規模から大規模のお客様まで対応可能な実績を示したパートナー企業です。
Copyright © Ricksoft Co., Ltd. プライバシーポリシー お問い合わせ