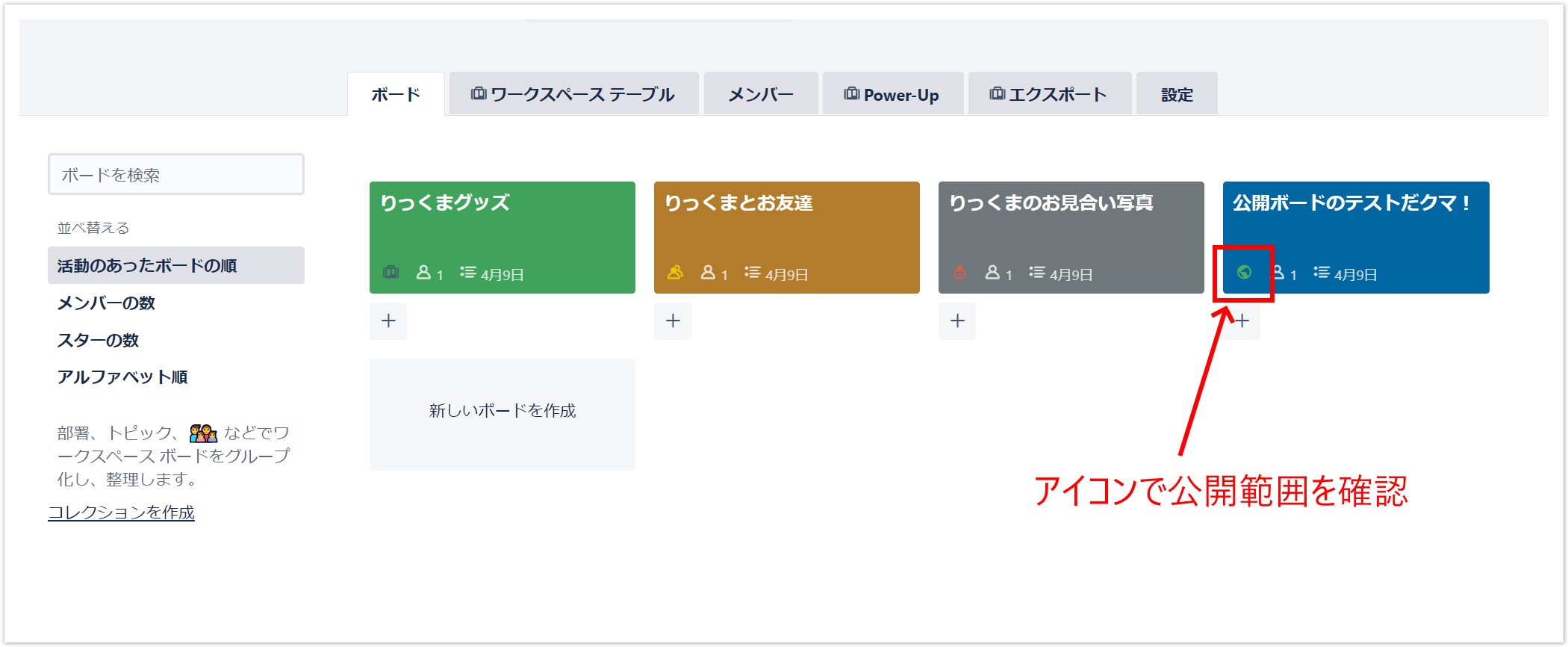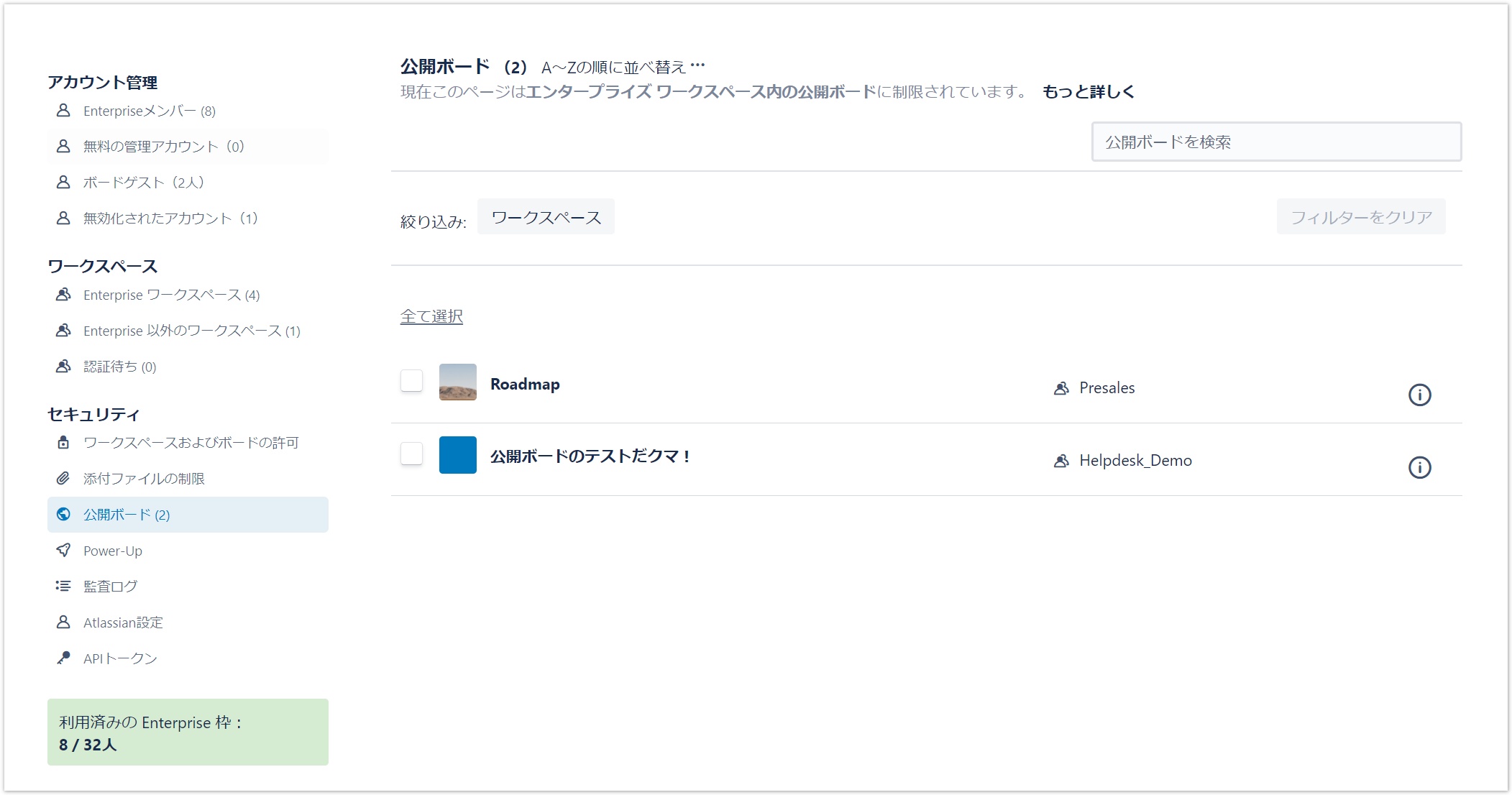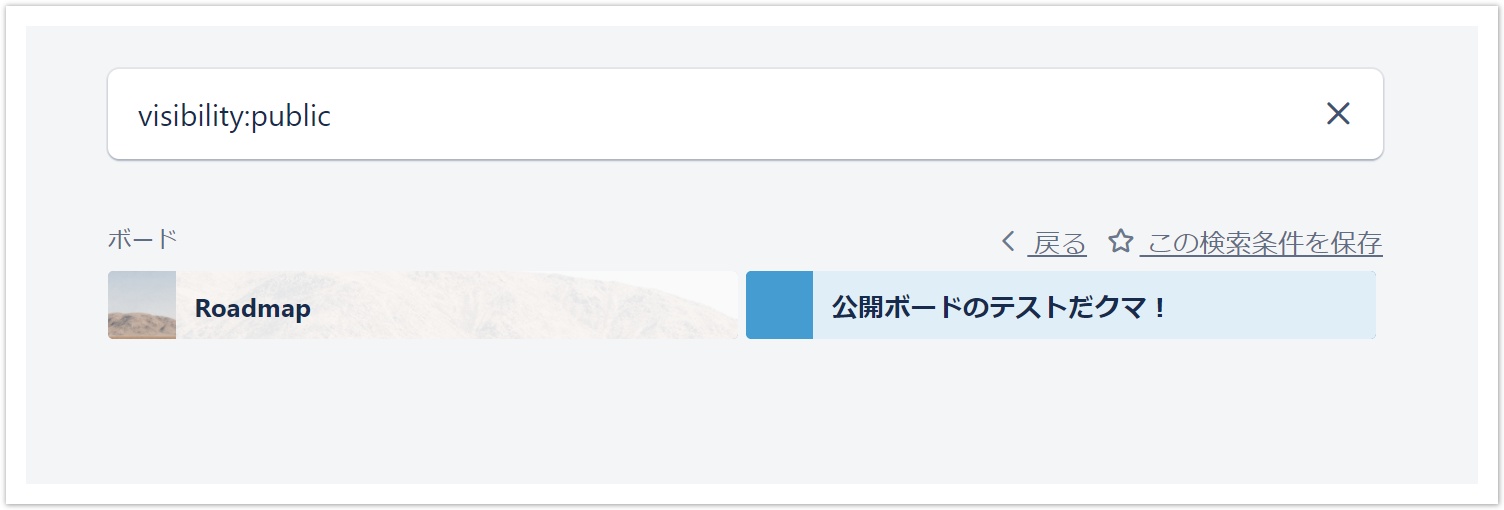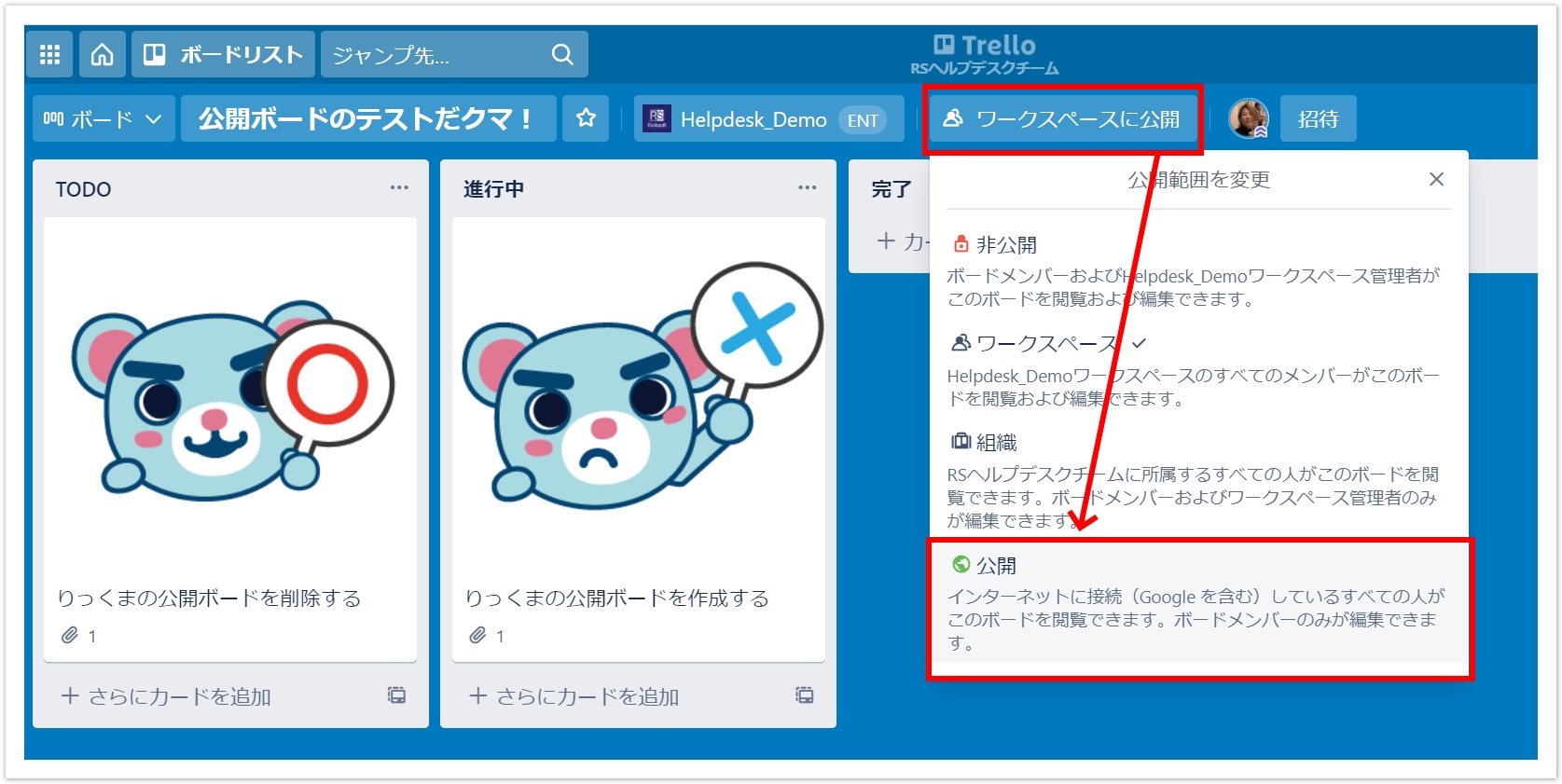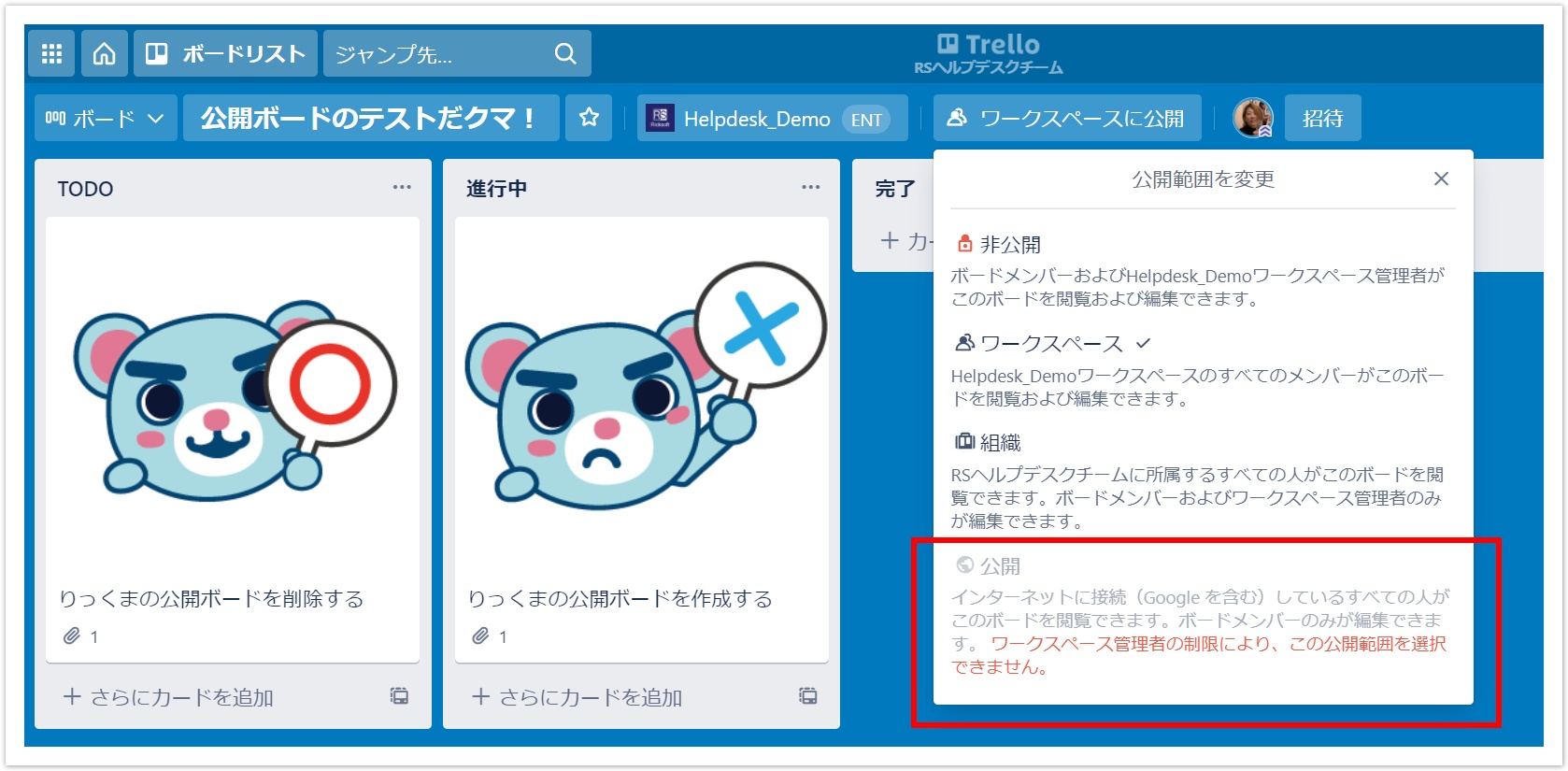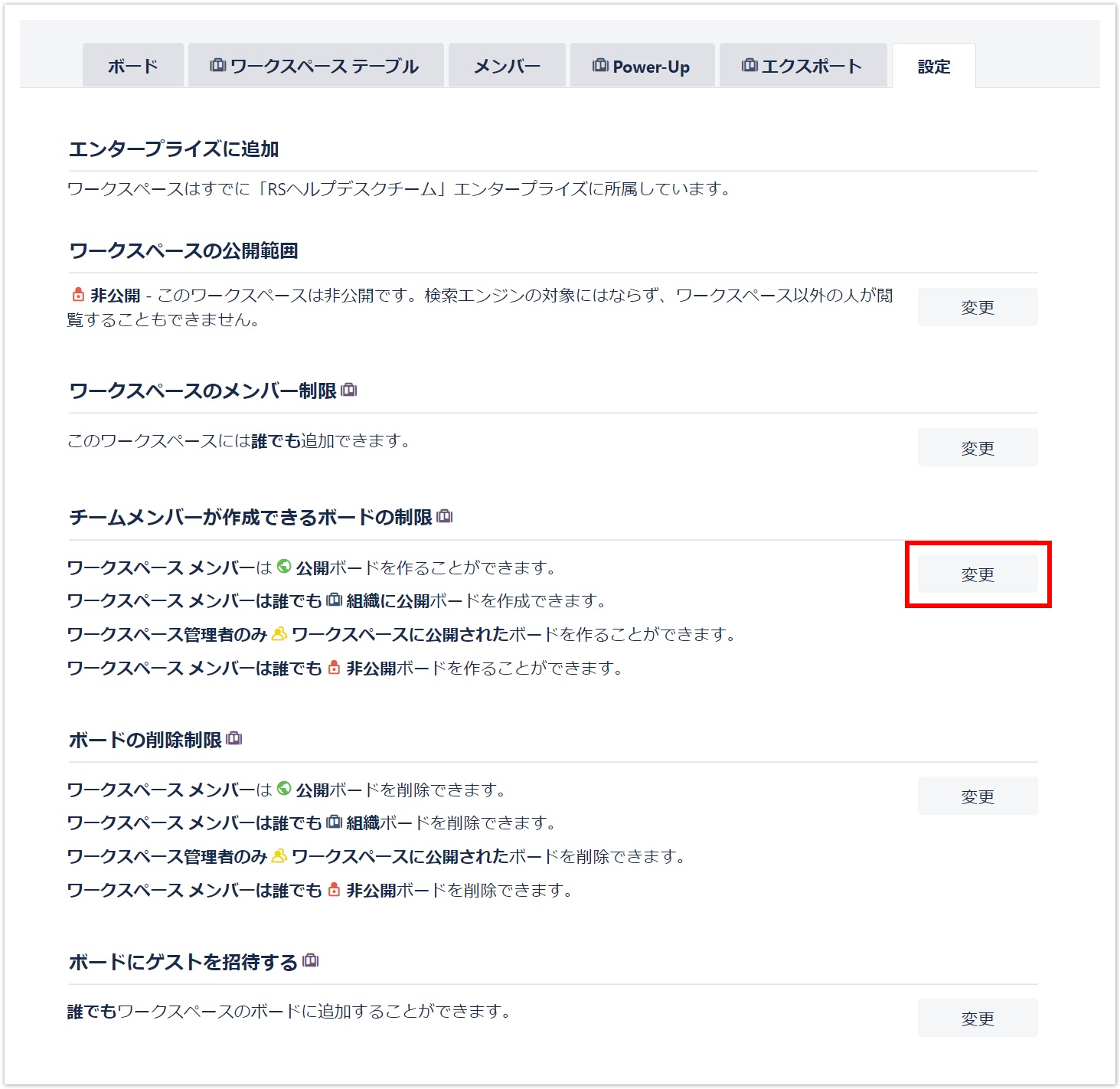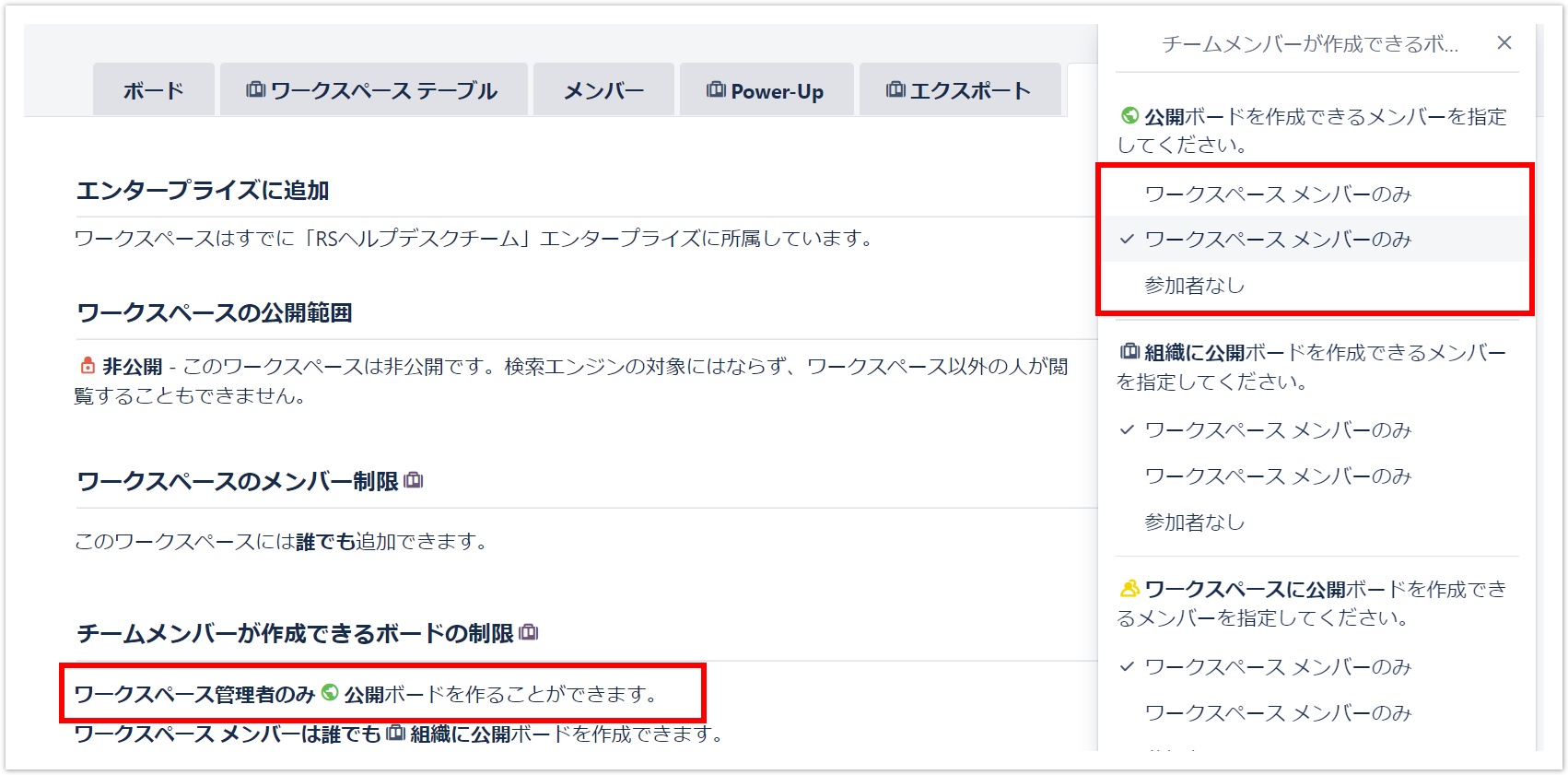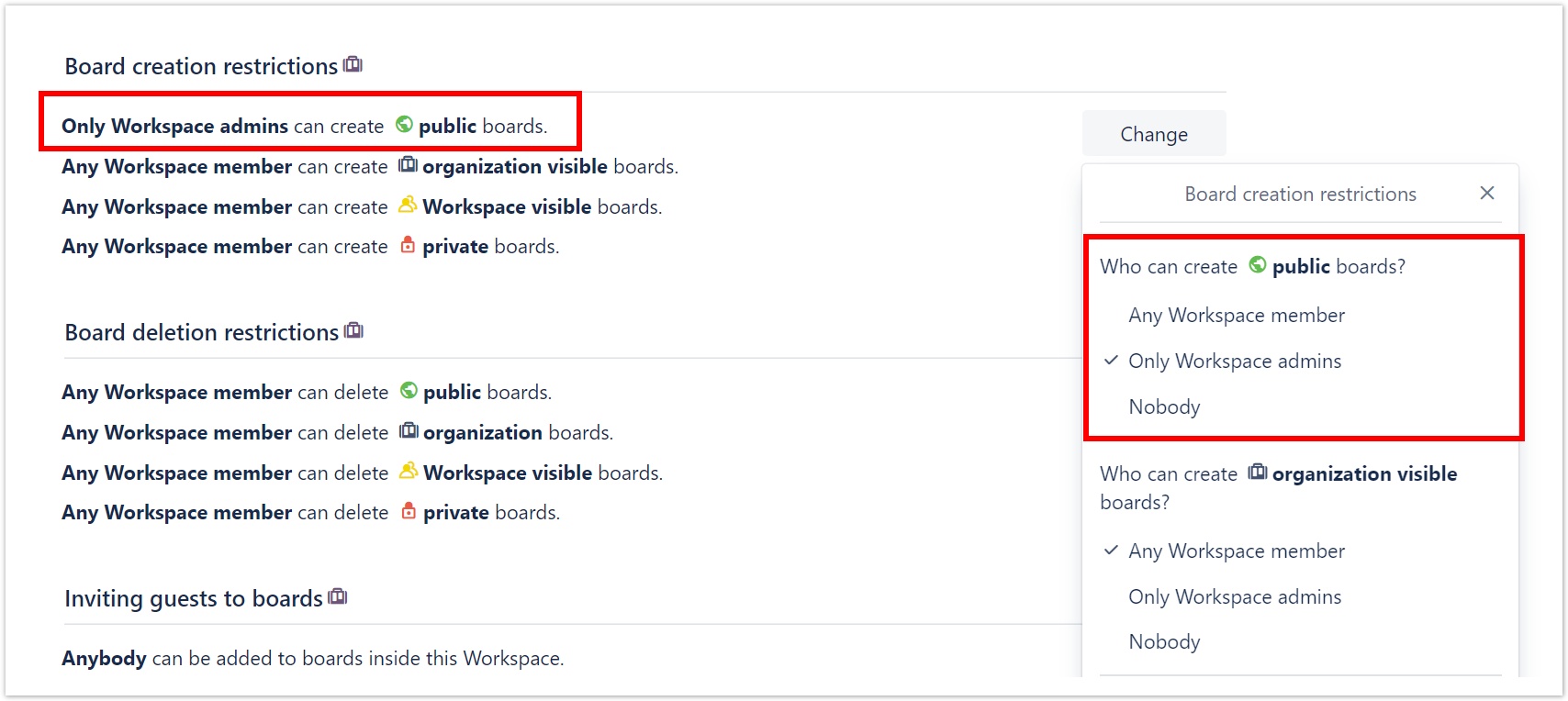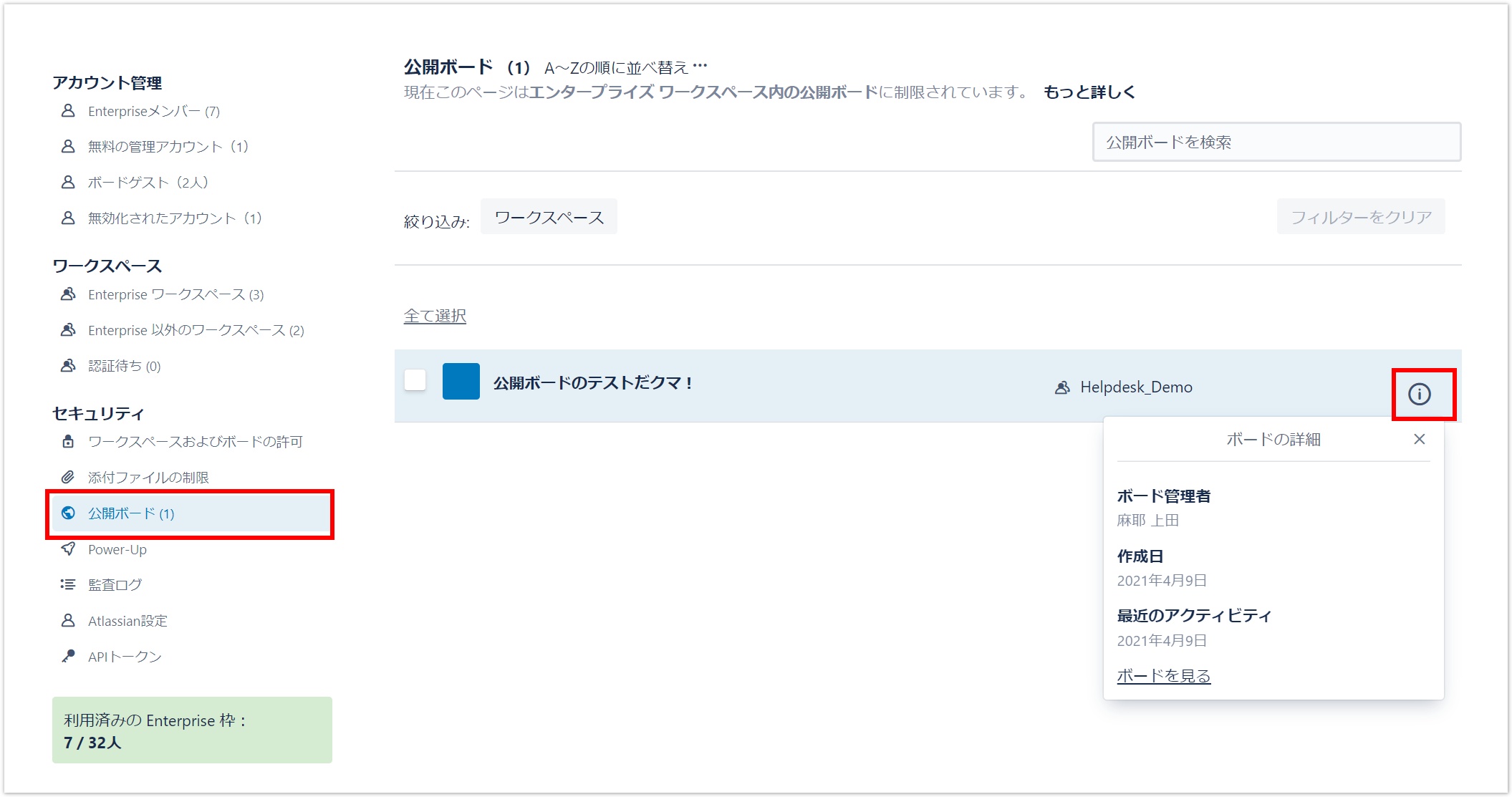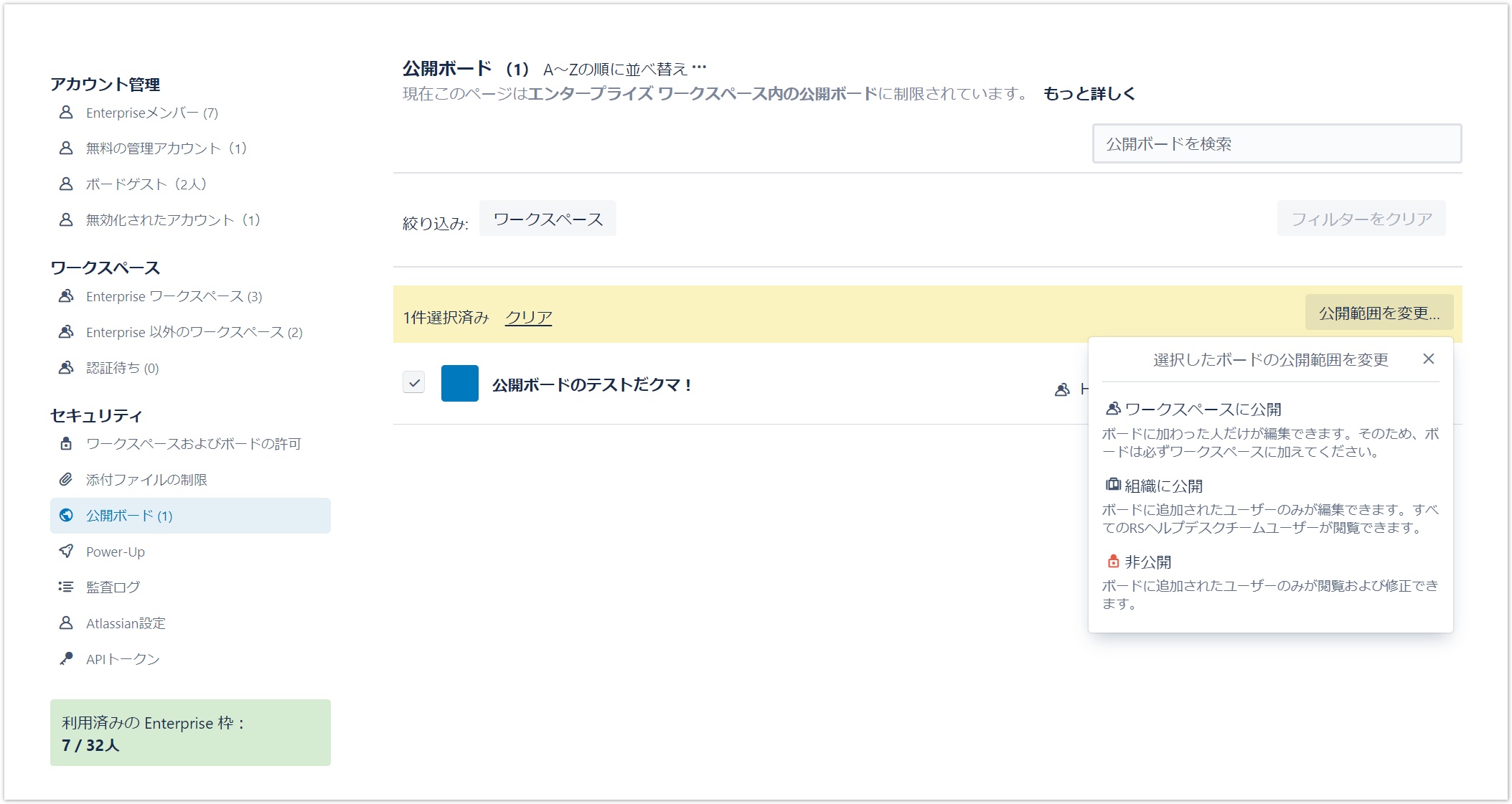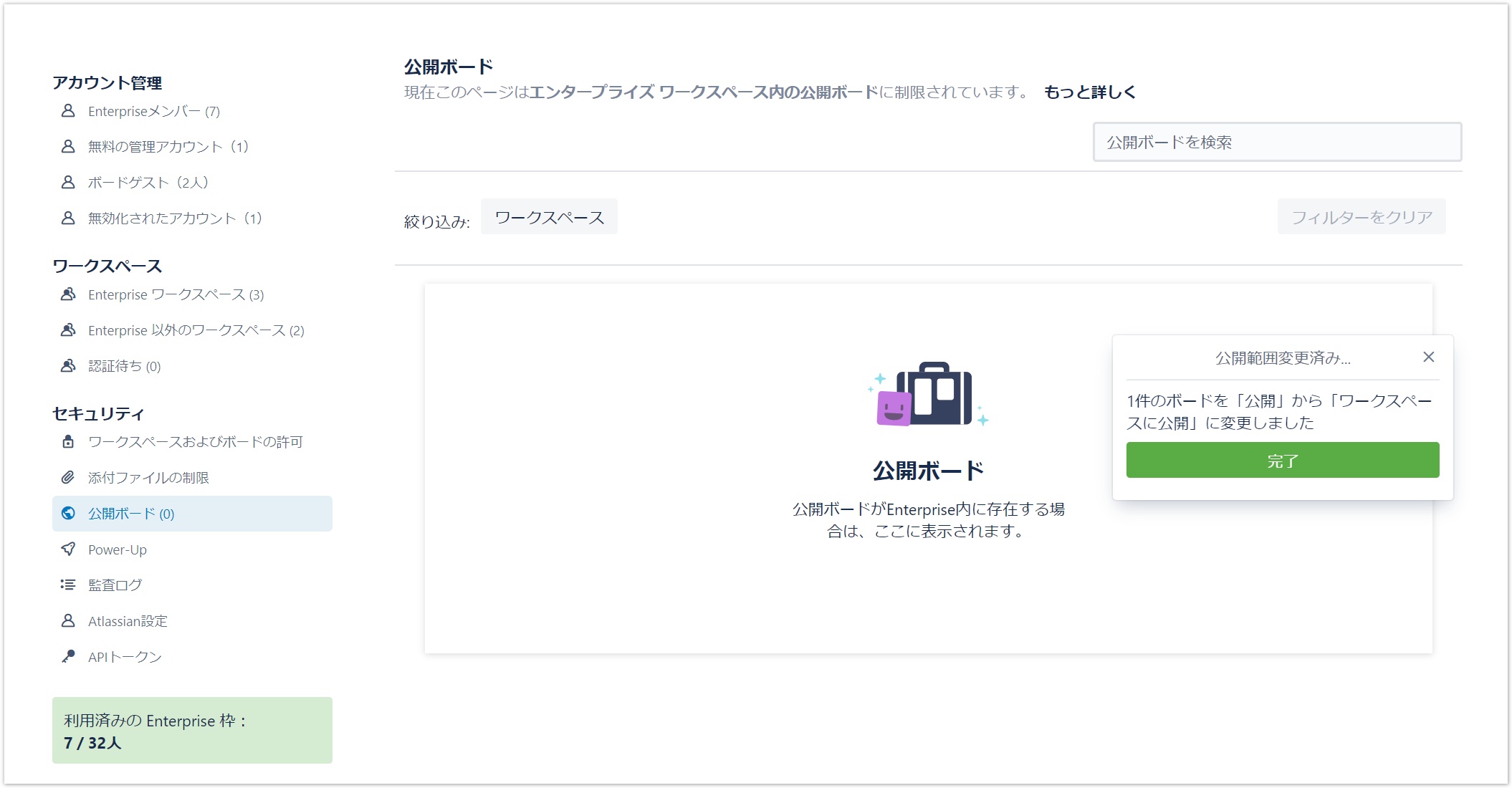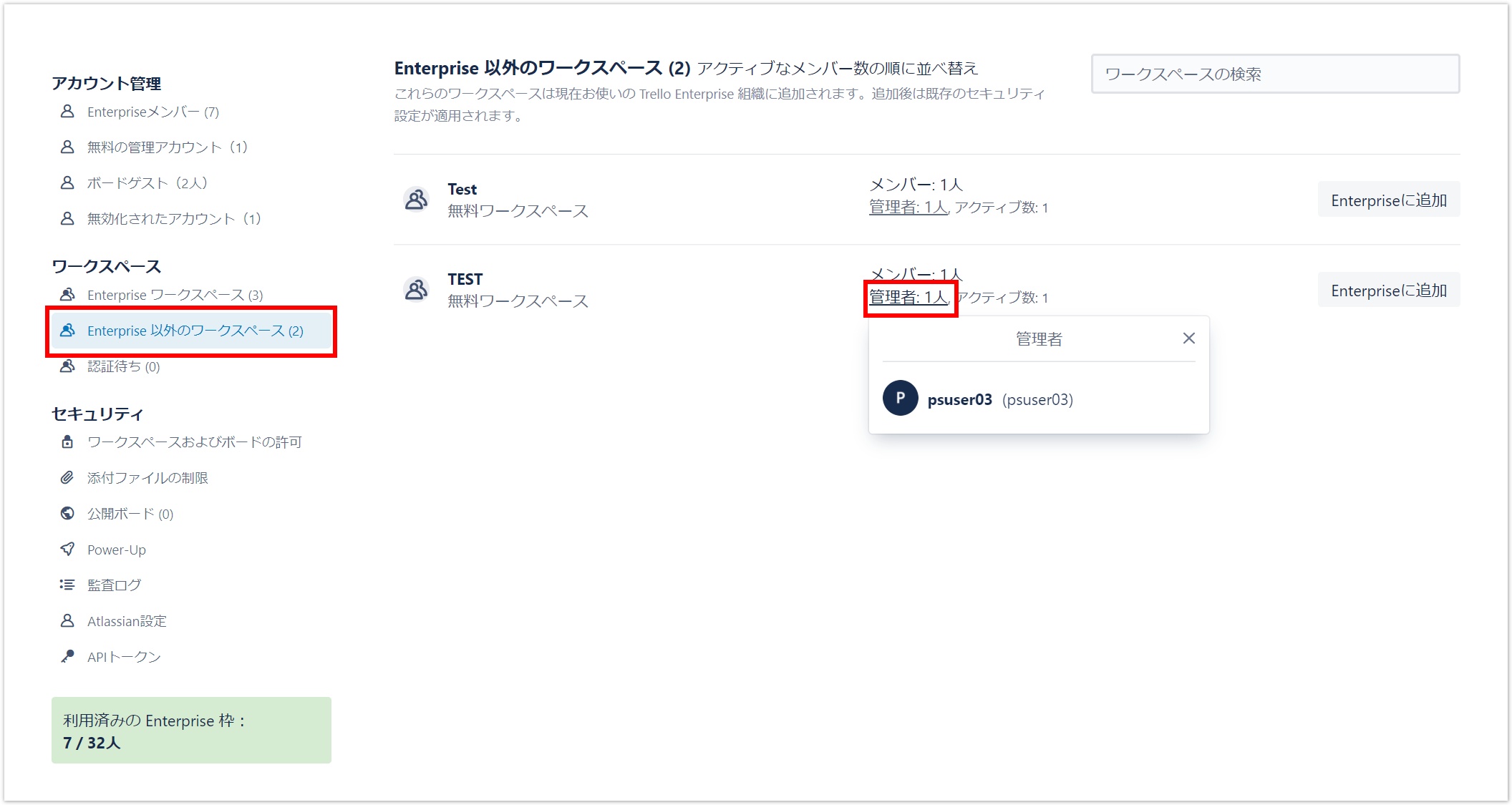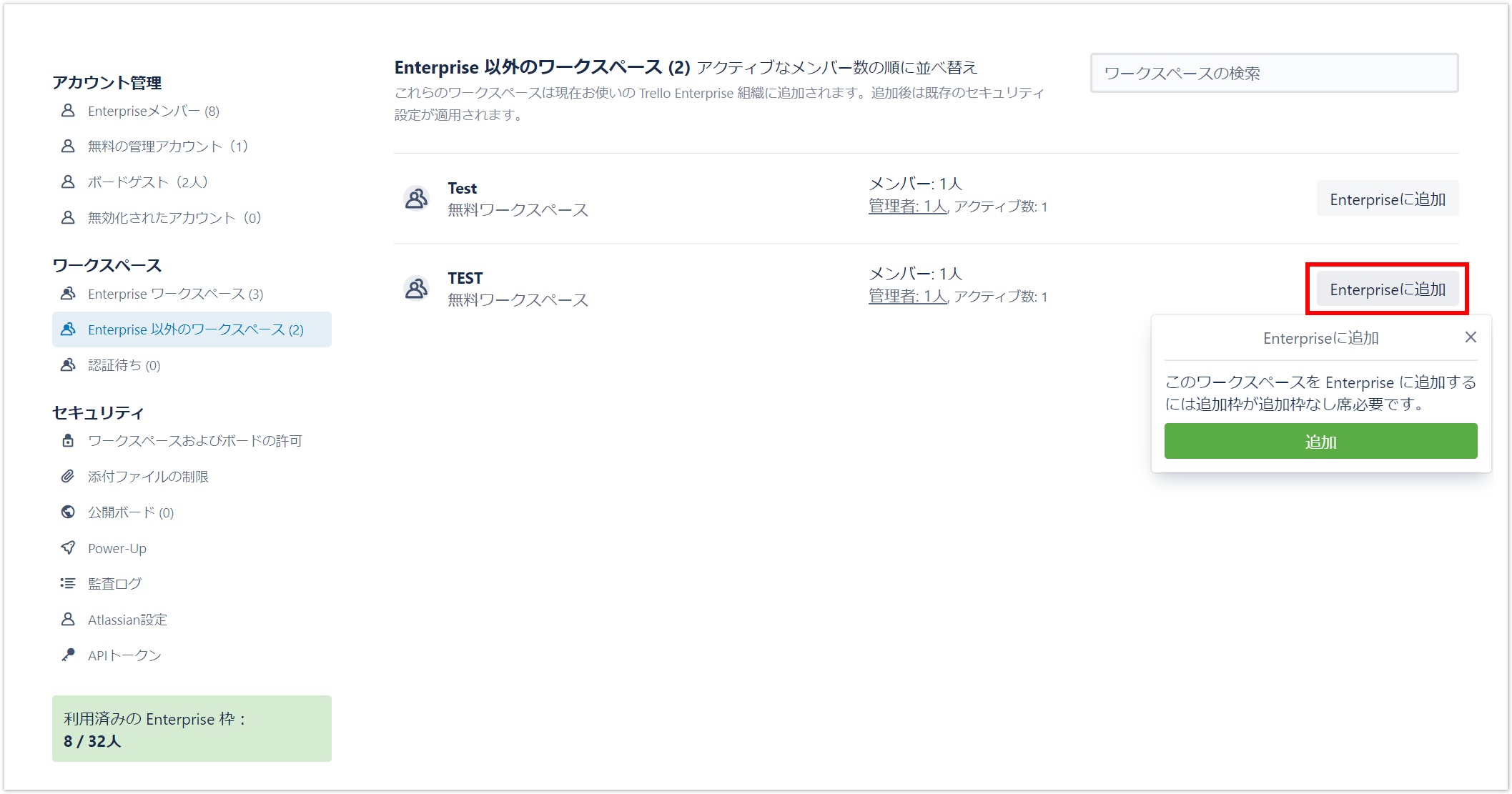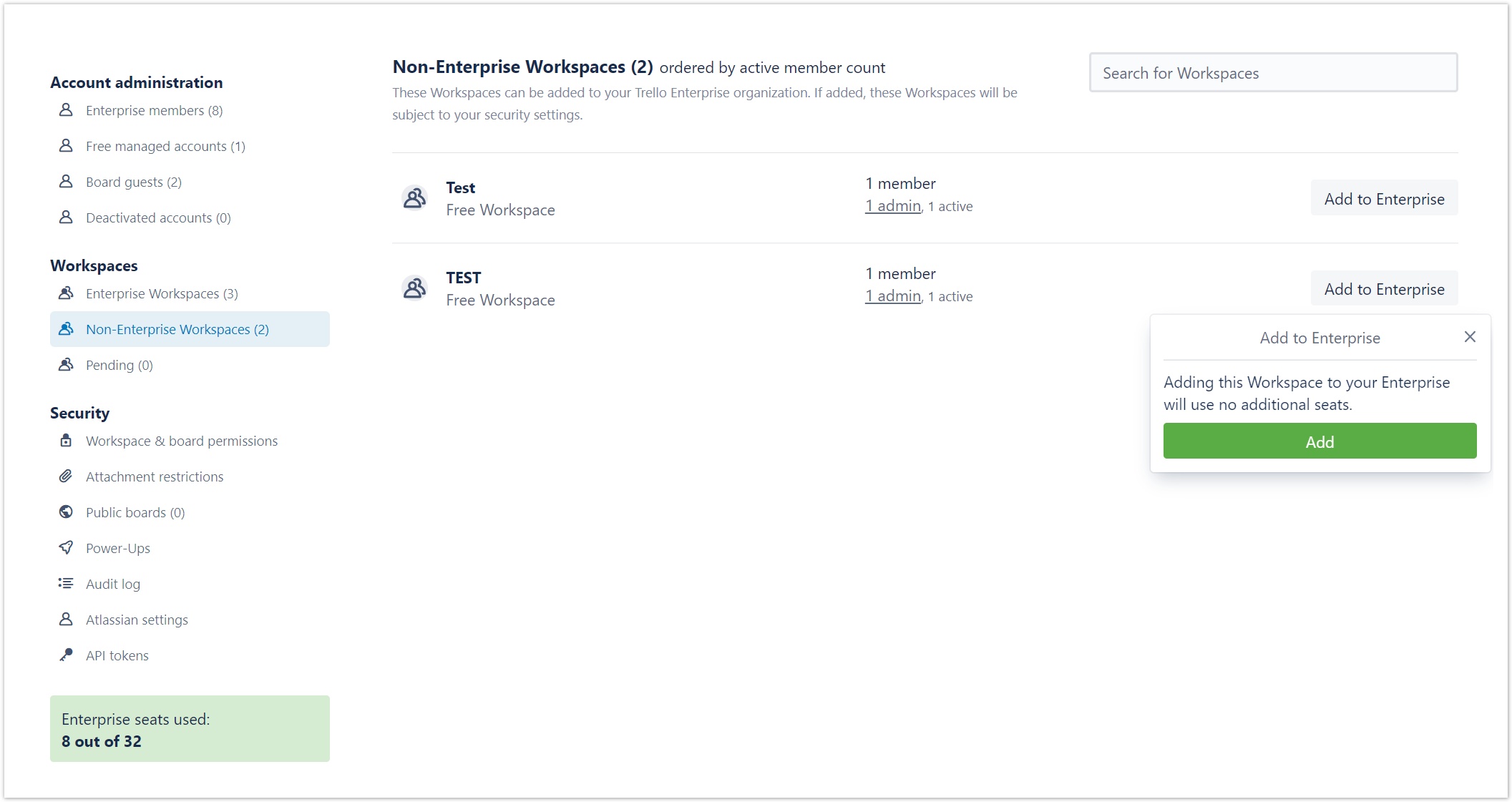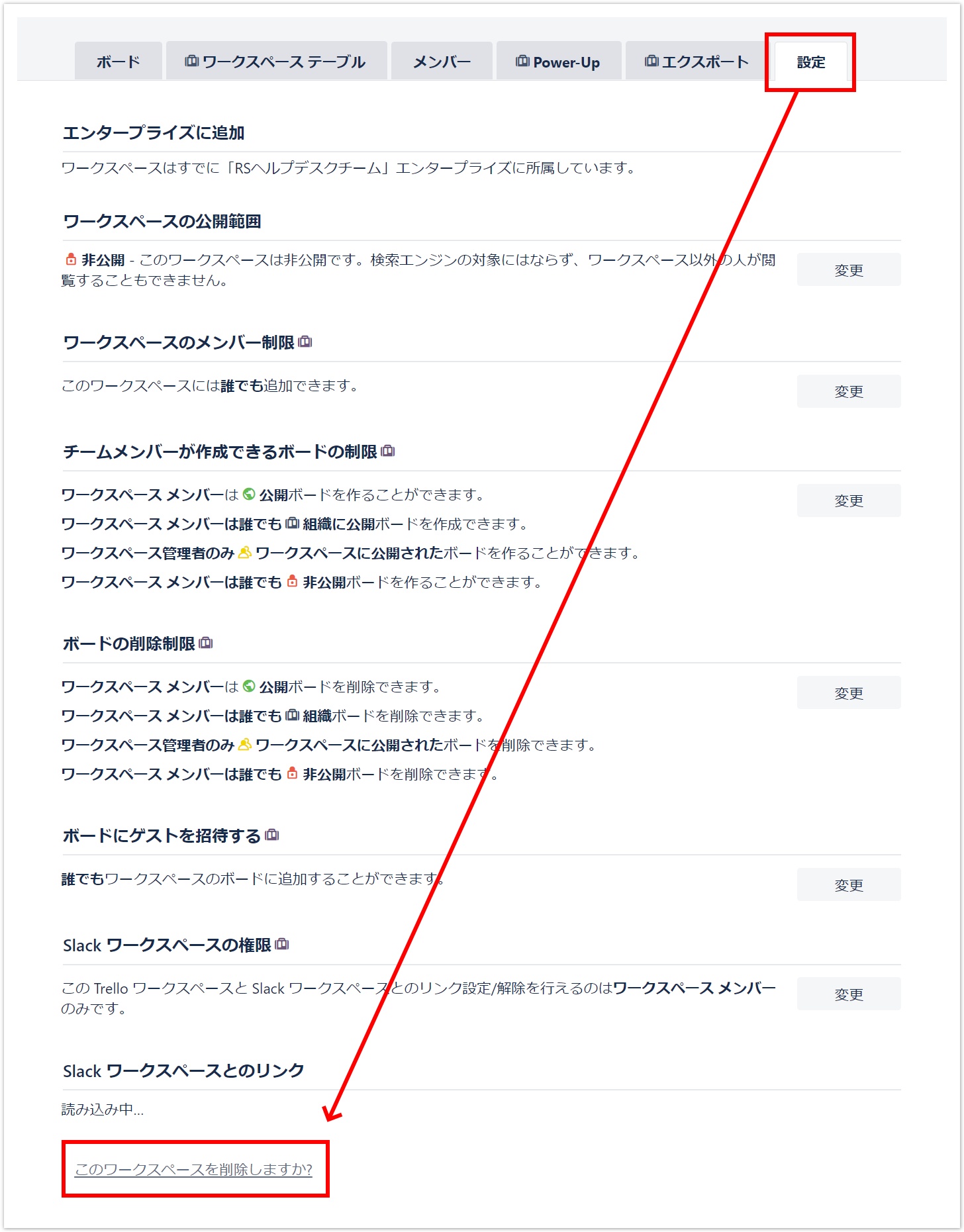Trello Business Class 及び Enterprise プランでは、利用しているボードの公開範囲を管理者が適切にコントロールすることができます。
本ドキュメントでは、ボードの公開範囲の制限とインターネットに公開されているボードを確認する手順をご紹介します。
目次
Trello の公開範囲について
Trello では4つのプライバシー設定が用意されており、ボード単位で公開範囲を設定することができます。
| 閲覧できる人 | Google 等での 検索可否 | 最適な用途 | |
|---|---|---|---|
| 非公開 | あなたが招待した人 またはボードのメンバーとして追加された人 | 不可 | 機密情報を取り扱う人事関係のボードなど |
| ワークスペース | ワークスペースのメンバー | 不可 | 同僚とのコラボレーション |
| 組織 | エンタープライズのメンバー | 不可 | 複数の部門を横断したコラボレーション |
| 公開 | インターネット上の不特定多数の誰でも | 可能 | コミュニティ、ボランティアグループなど |
Business Class, Enterprise プランでできる制限
契約プランによって制限できる内容が異なります。
| Free | Business Class | Enterprise | |
|---|---|---|---|
| 公開範囲の制限 |
契約ワークスペース内 |
管理対象のユーザーが作成したワークスペースすべて | |
ボードの公開範囲の一覧 |
個別にボードにアクセスして公開範囲を確認 |
|
|
| フリーのワークスペースの作成の制限 |
契約ワークスペース以外にワークスペース作成可 |
管理対象のユーザーはフリーのワークスペースを作成できない |
ボードの公開範囲の一覧
ワークスペースのボード画面 ※1
Business Class, Enterprise で利用可
エンタープライズ管理者ダッシュボード ※2
Enterprise で利用可
公開ボードの見つけ方
Trello にログインした状態で次のリンクにアクセスすると、ご自身のアカウントが追加されている公開ボードの一覧を確認できます。
意図しない公開ボードを見つけた場合は、以下アトラシアン社の公式ブログをご確認いただき対応をお願いいたします。
アカウントを削除すると、ボードを削除することができなくなる可能性がありますのでご注意ください。
ワークスペース内のボードの公開範囲を制限する
ボードを作成すると、既定の公開範囲は ワークスペース内に公開 となります。
ワークスペースで公開ボードが作成できる設定になっていると、公開範囲を 公開 へ変更することができてしまいます。
ワークスペース内でボードの公開範囲を制限しておくと、公開 を選択することはできません。
ワークスペース内で公開ボードを作成できないよう制限するには、ワークスペースの設定画面より、チームメンバーが作成できるボードの制限 を変更します。
現在、日本語訳に誤りがあります。
以下のような選択肢があります。
- ワークスペースメンバーのみ:ワークスペース メンバーは誰でも、公開ボードを作成することができます
- ワークスペースメンバーのみ:ワークスペース 管理者のみ、公開ボードを作成することができます
- 参加者なし:誰も公開ボードを作成することはできません 推奨
英語では以下のように記載されています。
ただし、この制限を行っても、すでに公開されているボードに影響はありません。
次に案内する手順で、すでに公開されているボードがないかチェックしてください。
ワークスペースの公開ボードを非公開に変更する
エンタープライズ内のワークスペースに、公開されているボードが存在するかは以下より確認することができます。
セキュリティ の 公開ボード に公開されているボードが表示され、![]() よりボードの情報を確認することができます。
よりボードの情報を確認することができます。
チェックボックスにチェックを入れると 公開範囲を変更 ボタンが表示されますので、適切な公開範囲に変更してください。
公開されているボードは0件になりました。
ここで確認できる公開ボードは、エンタープライズ内で作成されたワークスペースのボードのみです。
エンタープライズ外で作成されたワークスペースについても確認する必要がある場合は、次の手順に進んでください。
エンタープライズ外で作成されたワークスペースを確認する
管理対象のユーザーがエンタープライズ外で作成したワークスペースを、エンタープライズ管理下に変更することができます。
エンタープライズに追加すると、ワークスペース内の既定のボードの公開範囲を設定したり、ワークスペースを削除することができます。
Enterprise 以外のワークスペース の 管理者 リンクからワークスペースの管理者を確認することができます。
対象のワークスペースを Enterpriseに追加 ボタンより追加してください。
このワークスペースをエンタープライズに追加するのに、追加のアカウントは不要です と表示されています。
現在、日本語訳に誤りがあります。
英語では以下のように記載されています。
エンタープライズのワークスペースに追加すると、該当のワークスペースの設定画面から、ワークスペースを削除することができます。