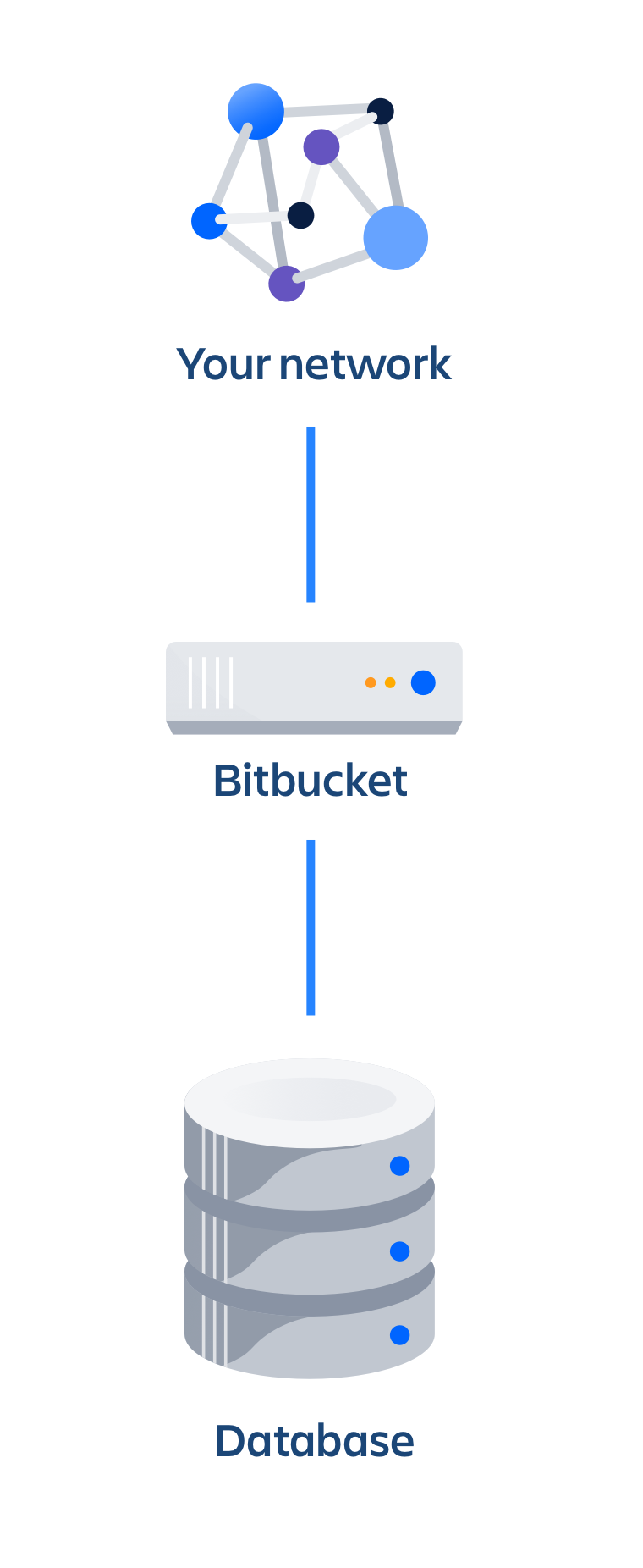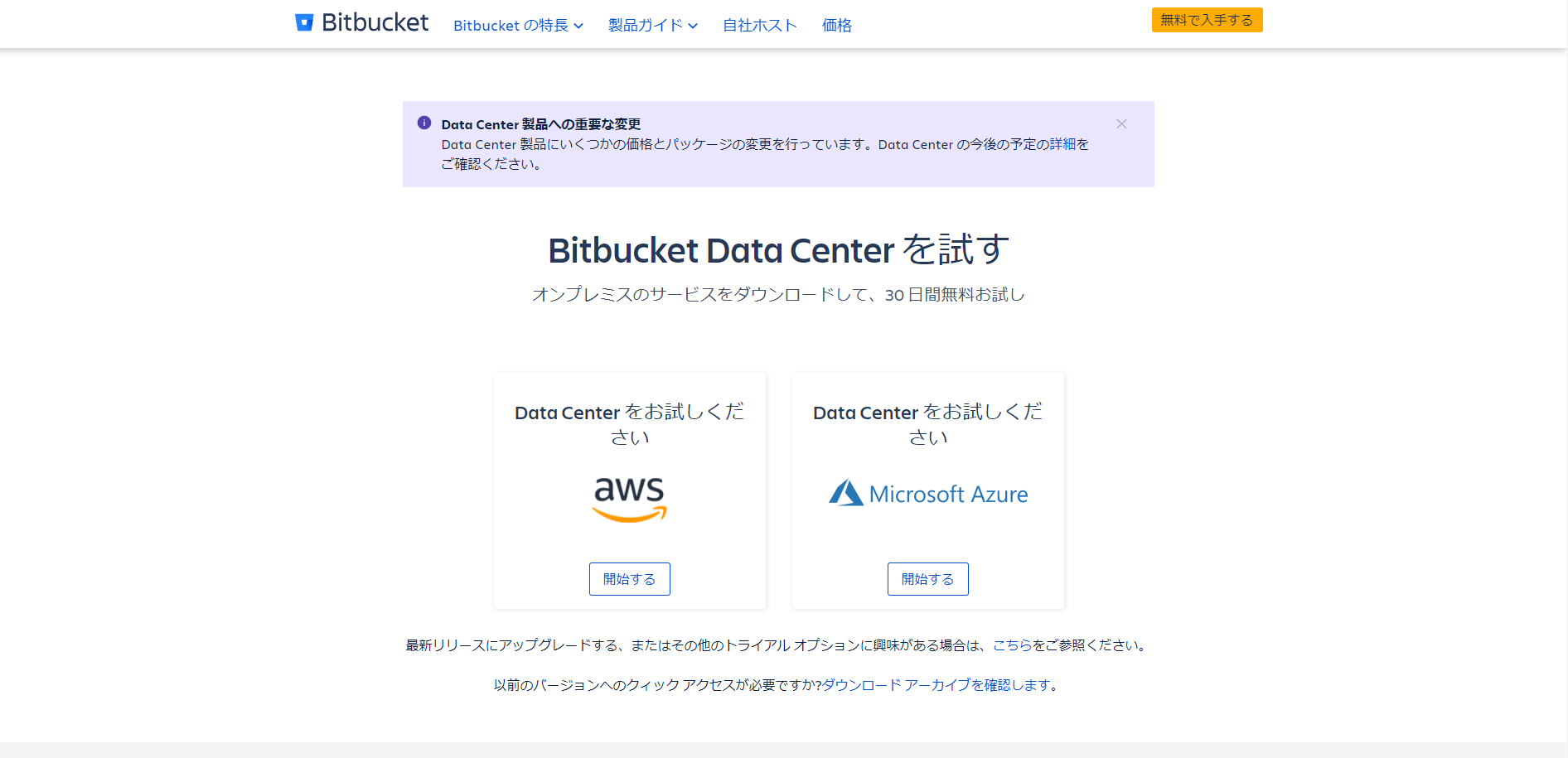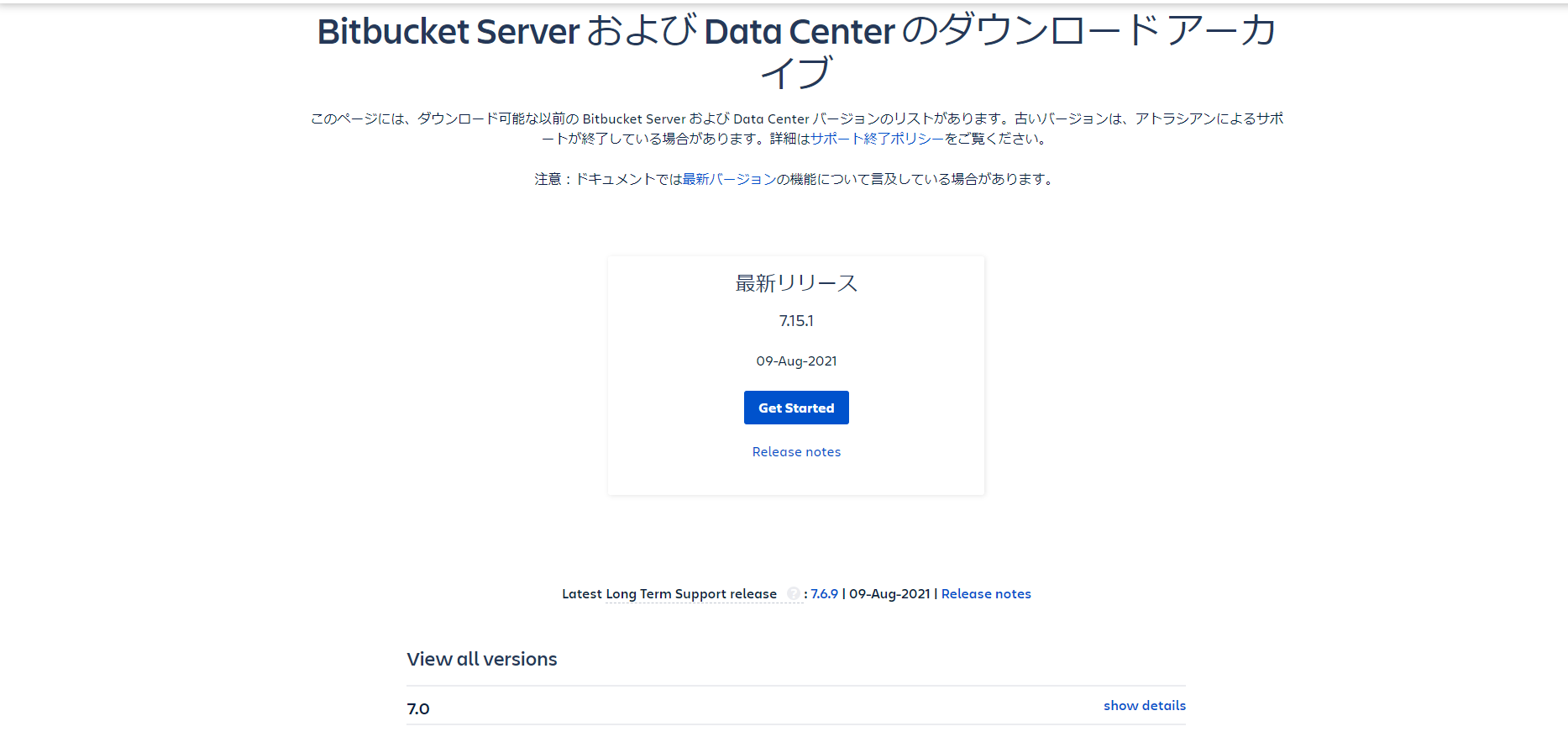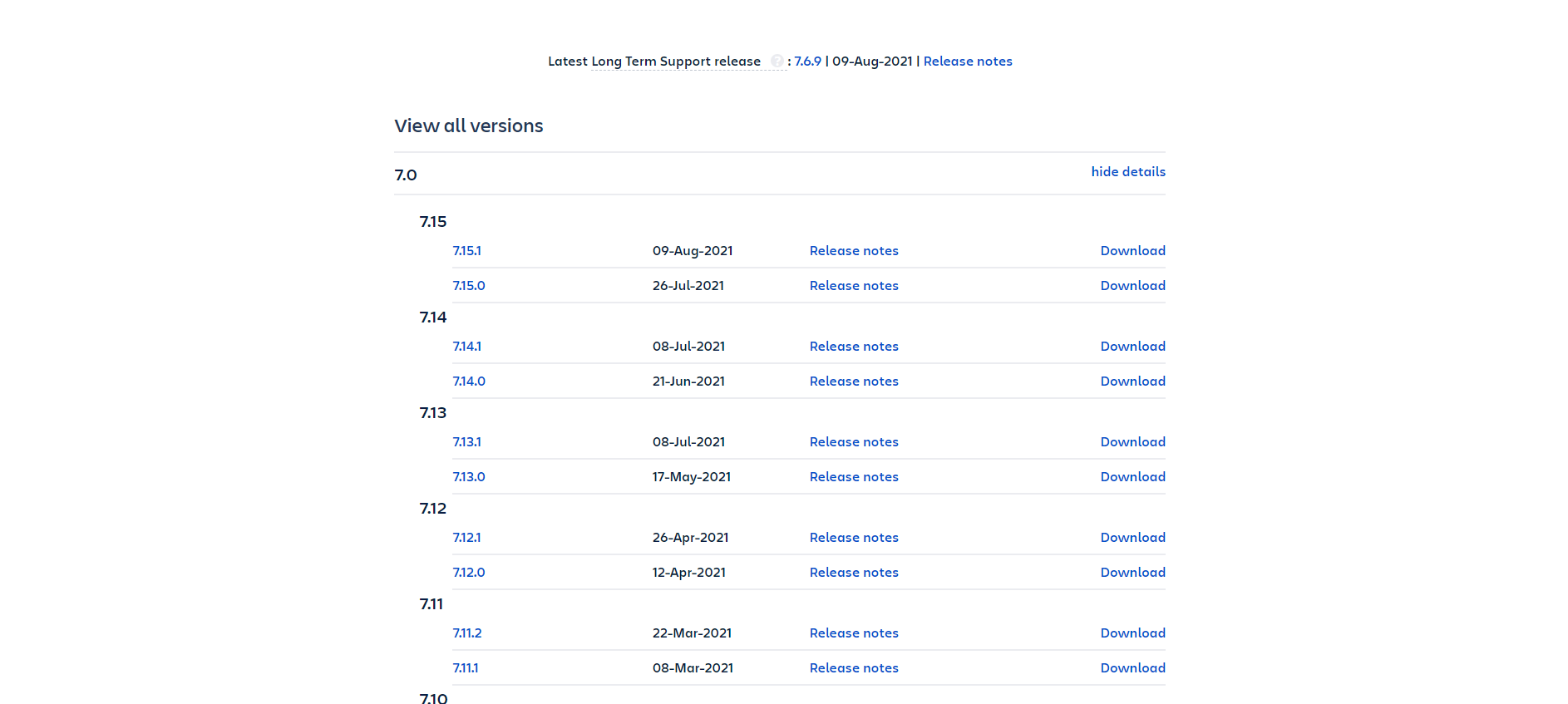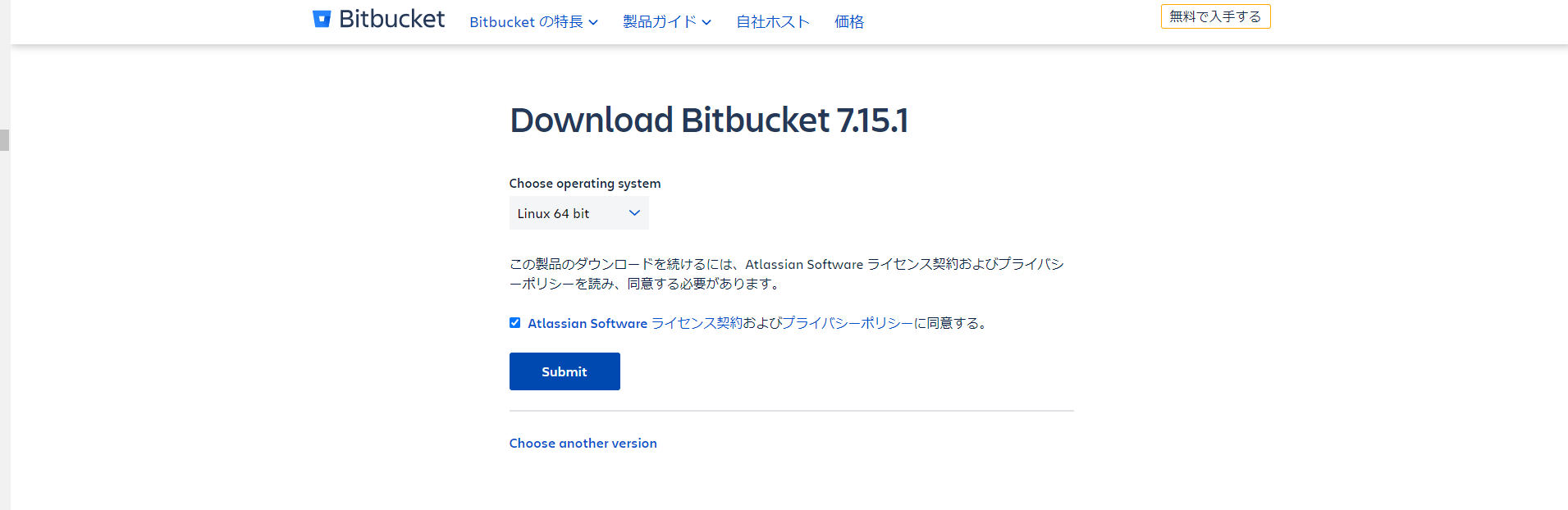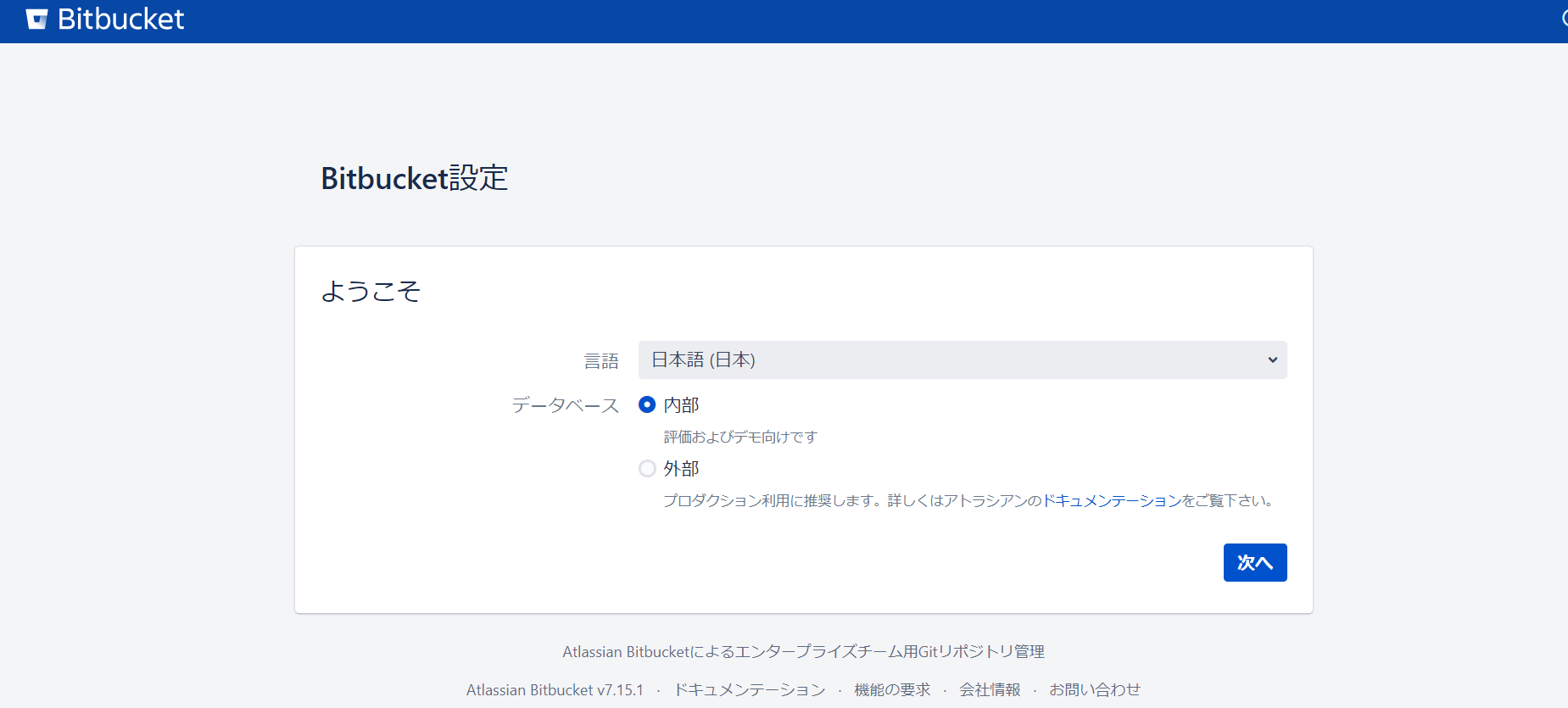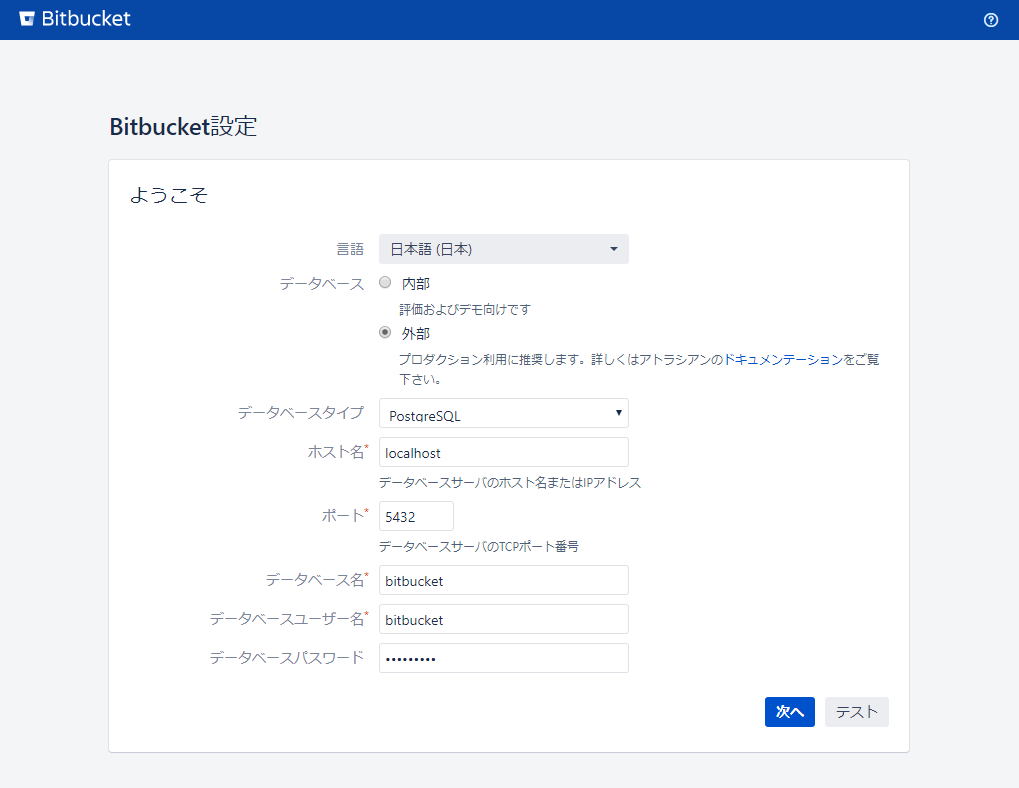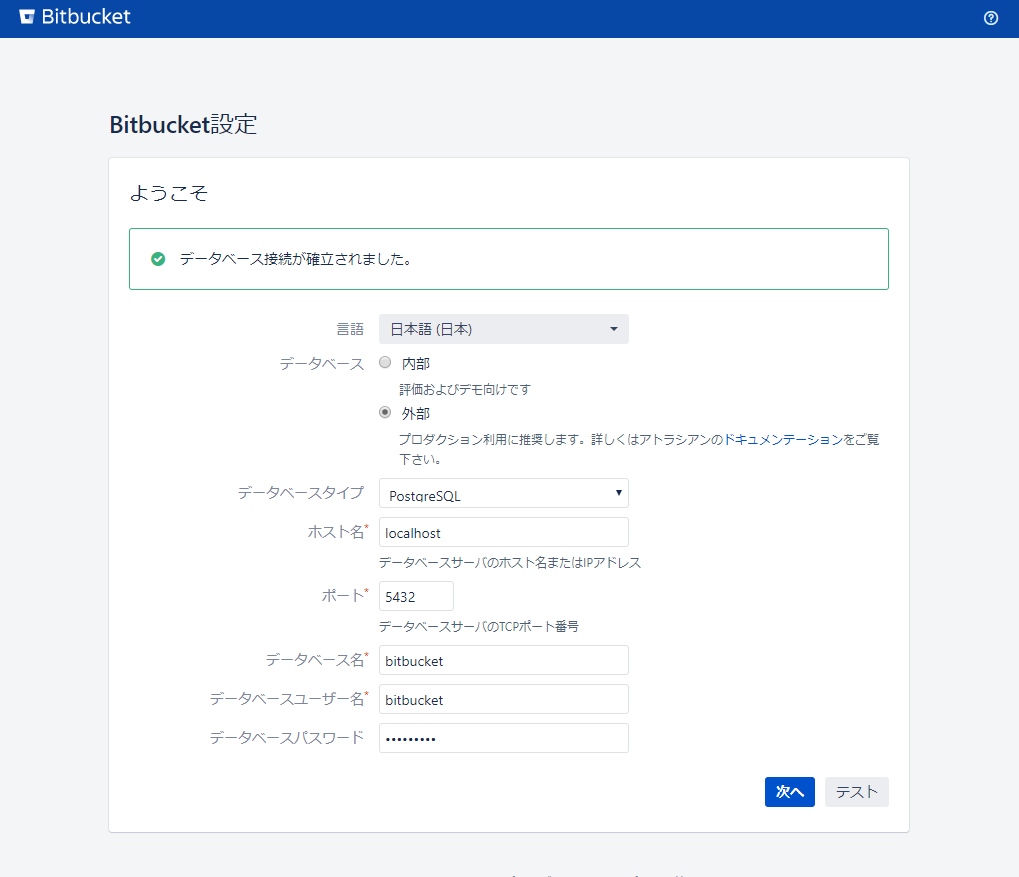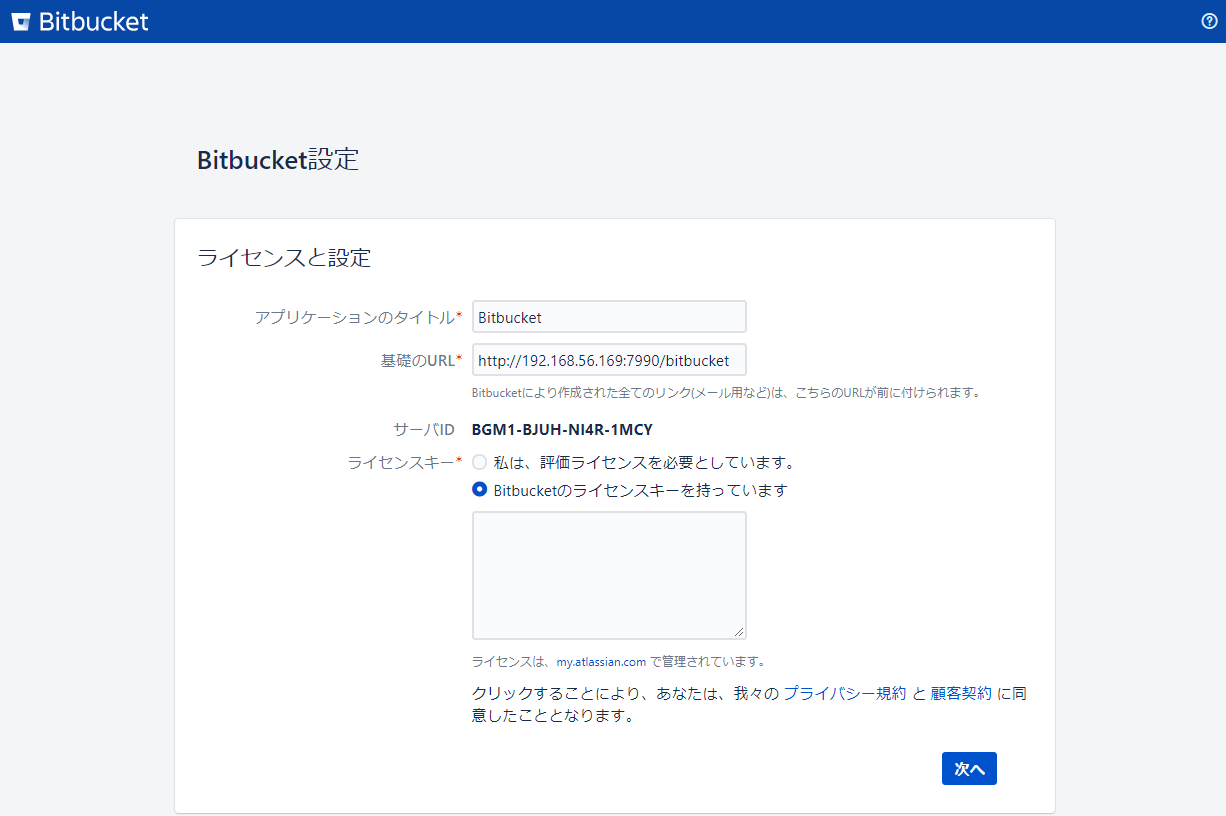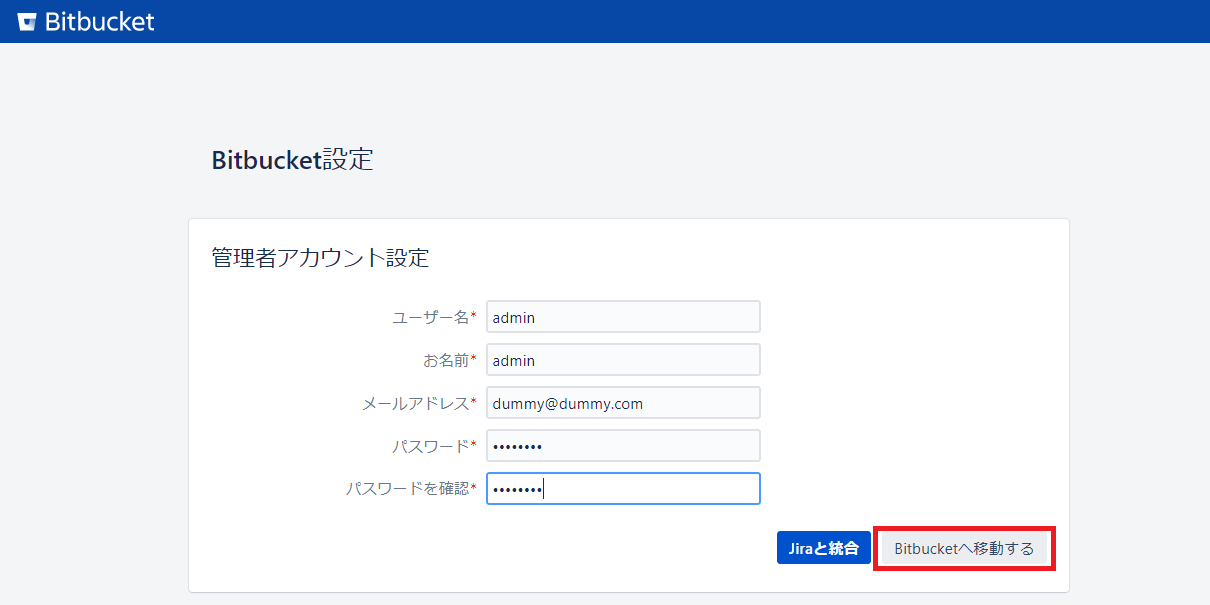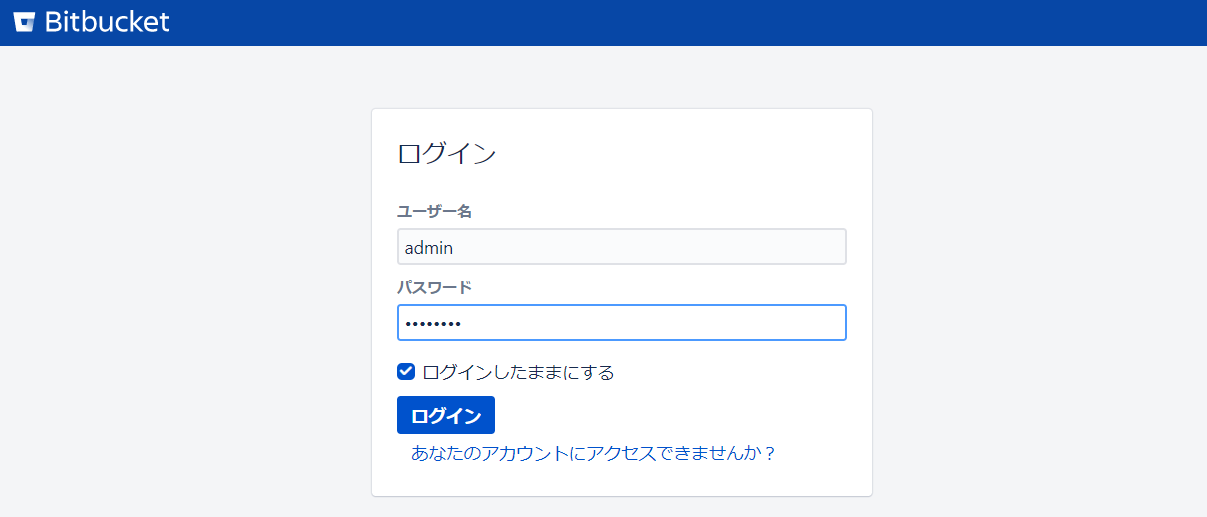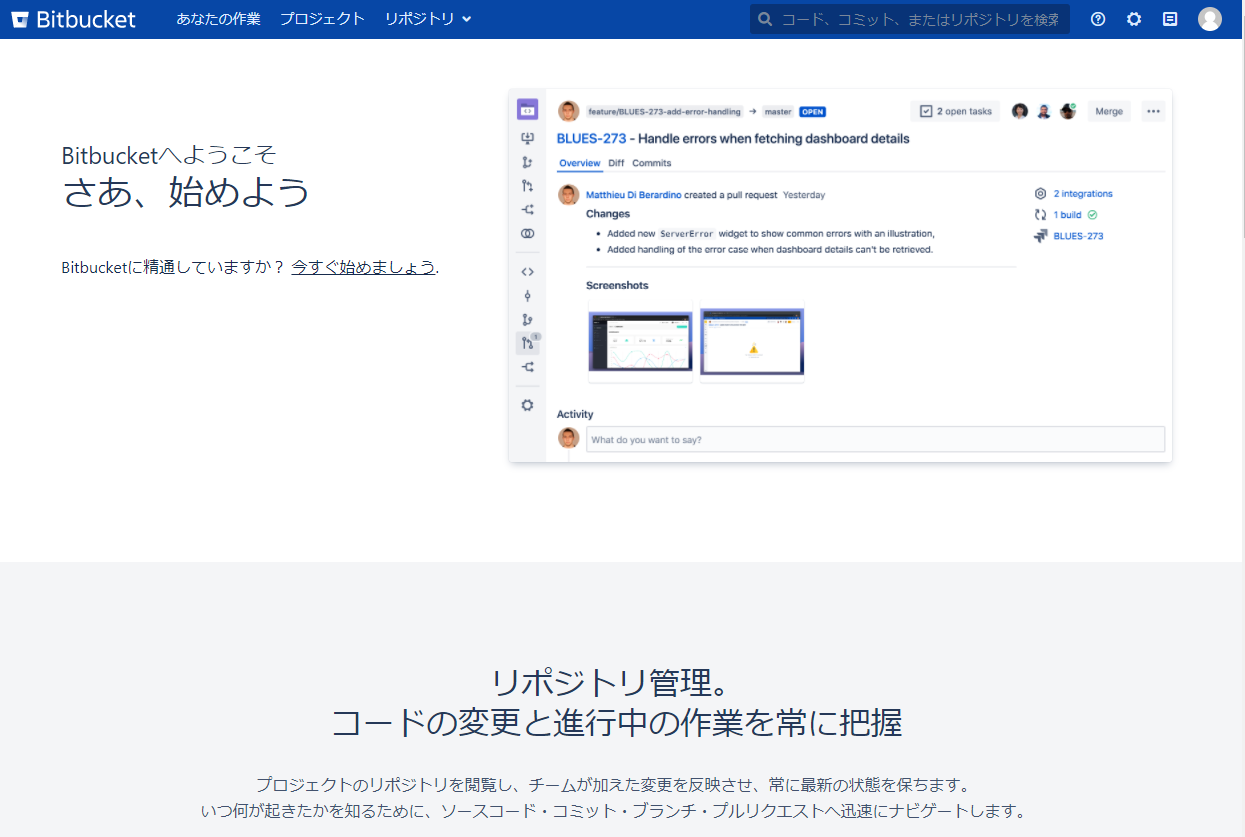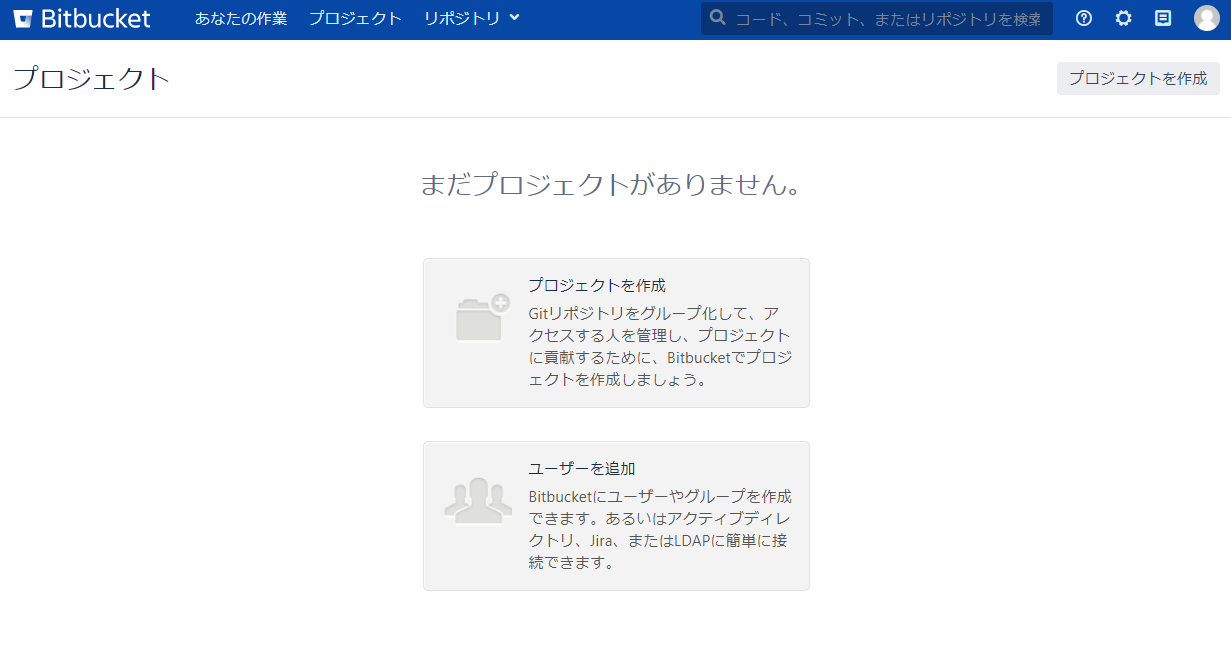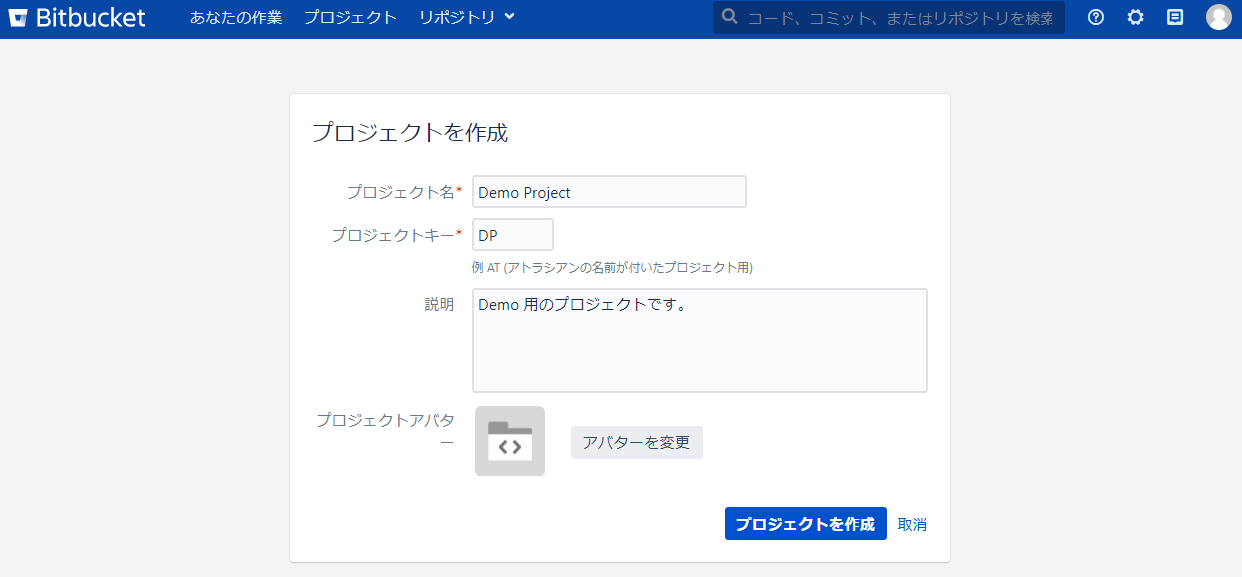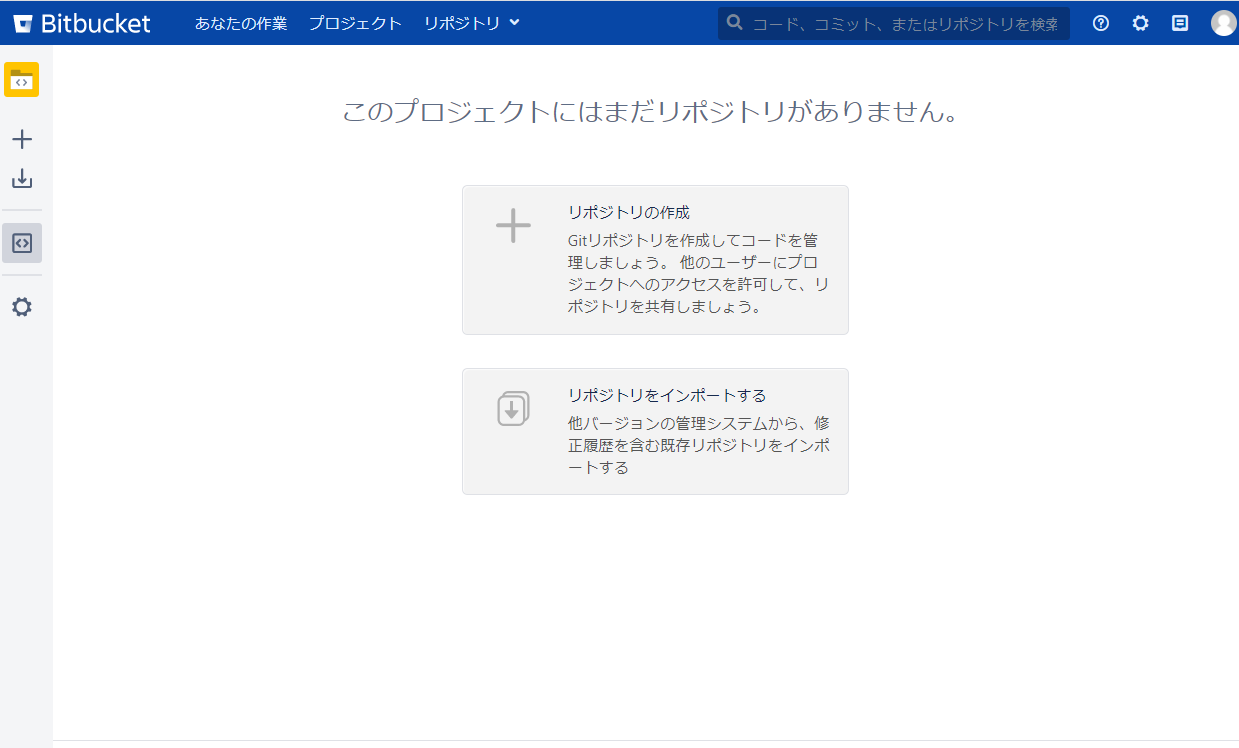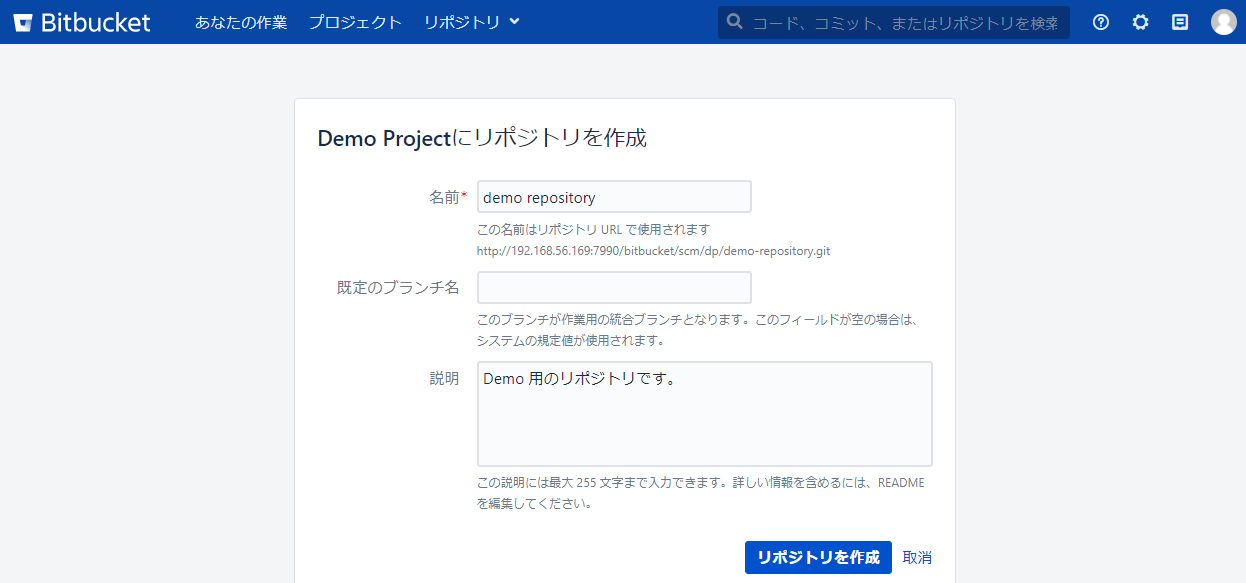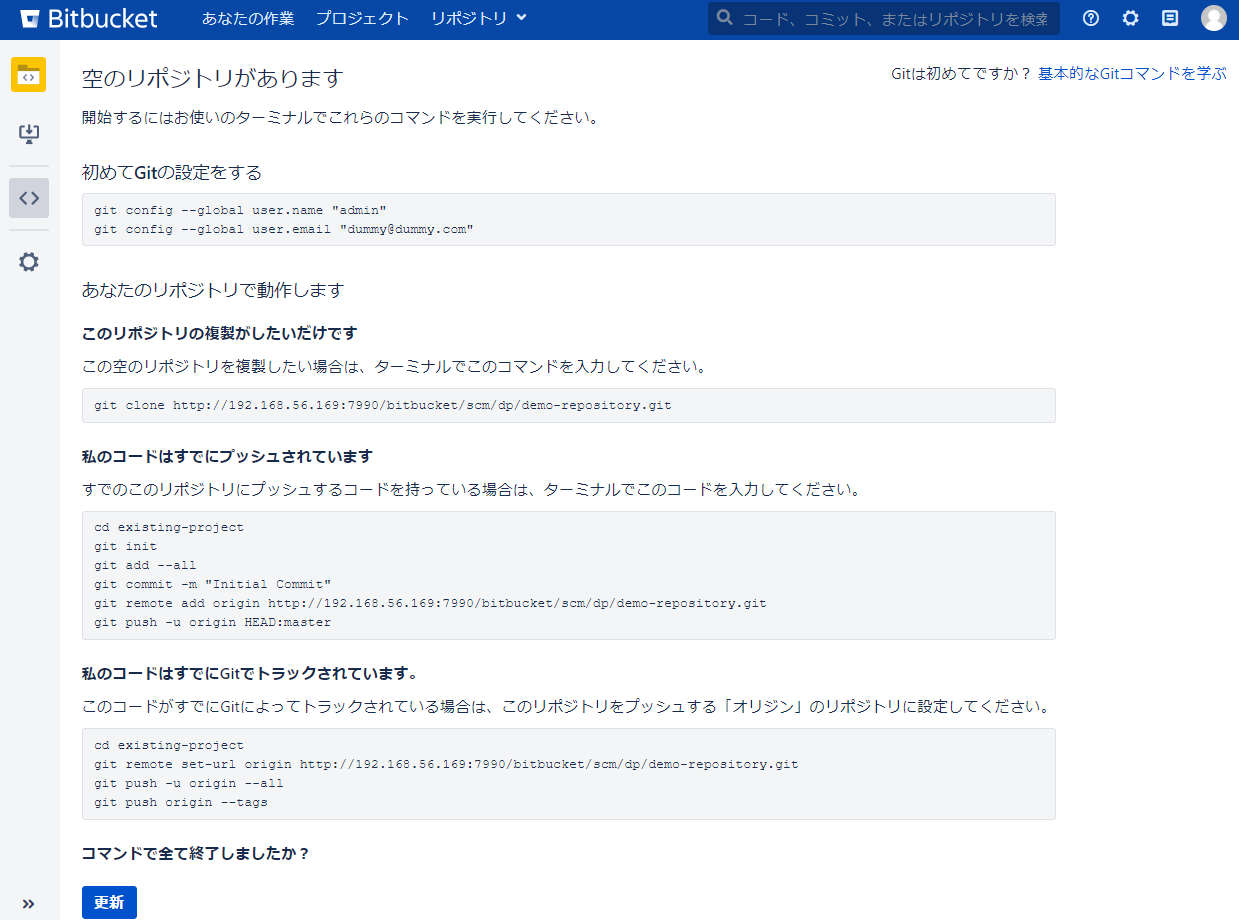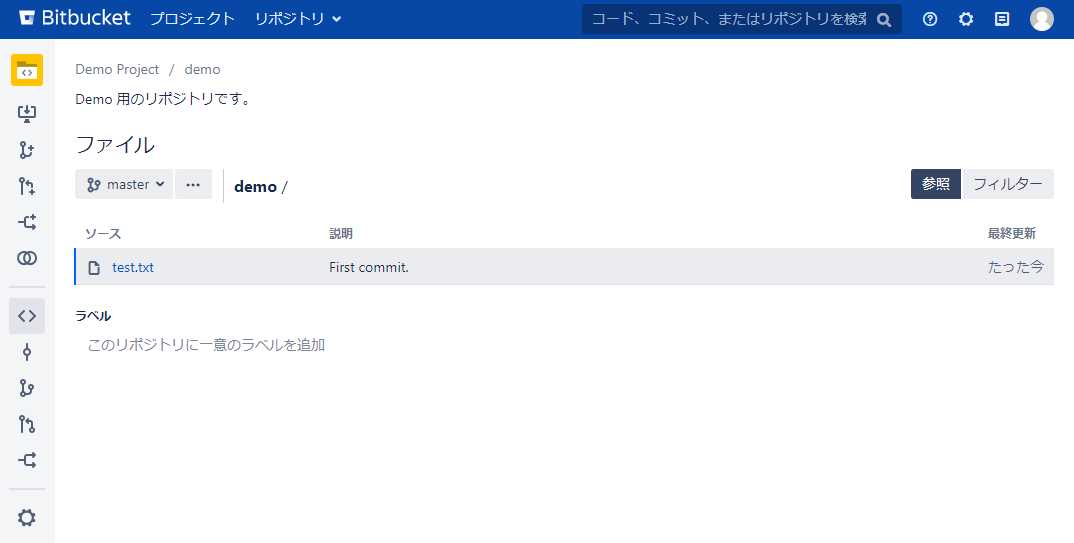このページでは、インストーラーを利用して Atlassian の Git リポジトリ管理ツールである Bitbucket Data Center 版を シングルノード構成で Linux 環境にインストールする手順について紹介します。
Server 版と Data Center 版の機能比較につきましてはコチラをご参照ください。
はじめに
Bitbucket は、企業向け Git リポジトリ管理ツールです。ファイアーウォールの内側で Git リポジトリを作成、管理することができ、細かいパーミッションの設定も可能です。機能の詳細については、リックソフトの製品紹介ページ もご確認ください。
Bitbucket をインストールする環境は以下を想定しています。
インストールディレクトリ | /opt/atlassian/bitbucket/7.15.1 |
|---|---|
ホームディレクトリ | /var/atlassian/application-data/bitbucket |
| TCP ポート番号 | 7990 (Bitbucket のデフォルトポートを利用) |
| コンテキストパス (URL でサーバー名に続く文字) | /bitbucket |
インストールを実行するユーザー | root |
Bitbucket 稼働ユーザー | atlbitbucket |
データベース | Bitbucket と同一のコンピュータにインストールされた PostgreSQL を利用 |
| Java | AdoptOpenJDK 1.8 (インストーラ同梱の Java を利用) |
| Git | ver. 2.32.0 をビルド |
起動方法 | サービスとして登録し、自動起動する |
構成例
シングルノードに配備された Bitbucket Data Center は、Bitbucket Server 版と同様、以下のように構成されます。
- シングルノードで実行する
- Bitbucket が読み取り、および書き込みを行うデータベース
1. サーバーを用意する
Bitbucekt をインストールするサーバーを用意します。必要なスペックについては以下をご参照ください。
- Bitbucket のサーバサイジングについて(リックソフトブログより)
2. Linux をインストールする
サーバーに Linux をインストールしてください。
3. データベース を用意する
サポート対象プラットフォーム に記載されている、サポートされたデータベースを用意します。本ドキュメントでは PostgreSQL を利用しますので、以下のページの手順を実施してください。
ご注意ください
Atlassian 製品には、評価利用時に簡単に環境が構築できるように組み込みの内部データベース(H2)が用意されています。
本番環境で利用する場合、組み込みの内部データベース(H2)は Atlassian のサポートの対象外となりますので、 必ず PostgreSQL などの外部のデータベースを用意してください。
評価から本番環境への切り替えによるデータベース移行でのトラブルも少なくないので、評価環境においても外部のデータベースを用意することをお勧めします。
4. Git をインストールする
サーバーに Git を用意します。以下のページの手順を実施してください。
5. Bitbucket インストーラーのダウンロード
Bitbucket は、Atlassian のホームページからダウンロードできます。
ページ下部の「ダウンロードアーカイブを確認します」リンクをクリックするとダウンロードするファイルを選択する画面が表示されます。
最新バージョンをダウンロードする場合は、ページ中央の最新リリースの「Get Started」をクリックします。
以前のバージョンをダウンロードしたい場合は、 ページ下部の「Show details」をクリックします。
任意のバージョンをダウンロードしてください。
情報
Bitbucket のバージョンには、アップグレードに多くの計画と工数が必要であるような、大規模で複雑なインスタンス向けに長期サポートリリースバージョンもございます。
詳細な内容は以下をご参照ください。
「Linux 64 bit」を選択し、内容に問題がなければチェックボックスを有効にし「Submit」ボタンをクリックします。
このあとダウンロードが開始されます。
ダウンロードしたファイルは、Bitbucket をインストールするサーバーへ転送してください。
6. Bitbucket のインストール
コマンド入力の手順では、『7.x.x』の部分はダウンロードした Bitbucket のバージョンに読み替えて実行してください。
ダウンロードしたファイルに実行権限を与えます。
chmod u+x atlassian-bitbucket-7.x.x-x64.bin
以下のコマンドを実行し、Bitbucket のインストールを実行します。
./atlassian-bitbucket-7.x.x-x64.bin
途中でインストールする内容の確認が表示されますので、下記を参考に確認事項に回答してインストールを進めてください。
Unpacking JRE ... Starting Installer ... Bitbucket 7.x.x installation wizard Would you like to install or upgrade an instance? Install a new instance [1, Enter], Upgrade an existing instance [2] → 新規インストールのため Enter キーを押します Install Bitbucket 7.x.x What type of instance are you looking to install? Install a Server instance [1, Enter], Install a Data Center instance [2], Install a Smart Mirroring instance [3] → 今回は Datacenter 版のインストールなので「2」入力してから Enter キーを押します。 2 Where should Bitbucket be installed? Select the folder where you would like Bitbucket 7.x.x to be installed, then click Next. [/opt/atlassian/bitbucket/7.x.x] → インストールディレクトリの場所を指定します。今回はデフォルトのままインストールを進めるので Enter キーを押します。 Default location for Bitbucket home directory The location for Bitbucket data. This will be the default location for repositories, plugins, and other data. Ensure that this location is not used by another Bitbucket installation. [/var/atlassian/application-data/bitbucket] → データディレクトリの場所を指定します。今回はデフォルトのままインストールを進めるので Enter キーを押します。 Configure which ports Bitbucket will use. Configure TCP Ports Bitbucket requires a TCP port that isn't being used by other applications. The HTTP port is where users access Bitbucket through their browsers. Bitbucket also requires ports 7992 and 7993 are available to run an embedded Elasticsearch instance that provides search functionality to Bitbucket. HTTP Port Number [7990] → Bitbucket で使用するポートを指定します。今回はデフォルトのままインストールを進めるので Enter キーを押します。 Run as a service For a production server we recommend that you run Bitbucket as a Windows/Linux service because Bitbucket will restart automatically when the computer restarts. Install Bitbucket as a service? Yes [y, Enter], No [n] → Bitbucket をサービスとしてインストールするかを指定します。今回はサービスとしてインストールするので Enter キーを押します。 Please review your Bitbucket installation settings Installation Summary Installation Directory: /opt/atlassian/bitbucket/7.x.x Home Directory: /var/atlassian/application-data/bitbucket HTTP Port: 7990 Install as a service: Yes Install [i, Enter], Exit [e] → 内容に問題がなければ Enter キーを押してインストールします。 Extracting files ... Installation of Bitbucket is complete Would you like to launch Bitbucket? Yes [y, Enter], No [n] → 起動するか聞かれますが、先に設定ファイルを編集するため "n" + Enter キーを押してインストールを終了します。 n An important note about changes to starting Bitbucket Server Bitbucket Server standard startup commands have changed to automatically start a new service that enabled code search.When starting Bitbucket Server manually, ensure you start all required services using both of the following command:service atlbitbucket start This machine now has Bitbucket 7.x.x Data Center installed Your installation of Bitbucket 7.x.x Data Center on this node is ready and can be accessed from your browser. For a complete Bitbucket 7.x.x Data Center installation, you will need to also install and connect to: * Shared database system * Shared file system * Shared Elasticsearch instance Read more about installing Bitbucket Data Center. Bitbucket 7.x.x can be accessed at http://localhost:7990 Finishing installation ...
7.コンテキストパスを指定する
bitbucket.properties ファイルを作成して、ブラウザーから Bitbucket へアクセスする際のコンテキストパスを設定します。
1.以下のコマンドを実行し、Bitbucket のデータディレクトリ内の shared ディレクトリに bitbucket.properties ファイルを追加します。
vi /var/atlassian/application-data/bitbucket/shared/bitbucket.properties
2.以下の行を追加します。
server.context-path=/bitbucket
3.保存してテキストエディタを閉じます。
8. パフォーマンス対策をする
_start-webapp.sh を編集して、文字化け対策とメモリ値を設定します。
1.以下のコマンドを実行し、_start-webapp.sh ファイルをテキストエディタで開きます。
vi /opt/atlassian/bitbucket/7.x.x/bin/_start-webapp.sh
2.以下の行を見つけ、それぞれ変更していきます。
a.JVM_SUPPORT_RECOMMENDED_ARGS に、文字化け対策のパラメータを設定します。
#JVM_SUPPORT_RECOMMENDED_ARGS="" →コメントアウトを外します。
JVM_SUPPORT_RECOMMENDED_ARGS="-Datlassian.plugins.enable.wait=300 -Dfile.encoding=UTF-8 -Dsun.jnu.encoding=UTF-8" export LANG=en_US.UTF-8
b.JVM_MINIMUM_MEMORY の値を変更し、パフォーマンス対策のため Java ヒープ最小メモリ値を 1g へ変更します。
JVM_MINIMUM_MEMORY=512m JVM_MAXIMUM_MEMORY=1g
JVM_MINIMUM_MEMORY=1g JVM_MAXIMUM_MEMORY=1g
3.保存してテキストエディタを閉じます。
9. Bitbucket を起動する
設定が完了したら、以下のコマンドを実行し Bitbucket を起動します。
service atlbitbucket start
RHEL 7 や CentOS 7 系の OS をご利用の場合は、systemd を利用する起動スクリプトを別途作成する方法もございます。
【起動】
service atlbitbucket start
Starting Atlassian Bitbucket as dedicated user atlbitbucket
Bitbucket is being run with a umask that contains potentially unsafe settings.
The following issues were found with the mask "u=rwx,g=rwx,o=rx" (0002):
- Access is allowed to 'others'. It is recommended that 'others' be denied
all access for security reasons.
- Write access is allowed to 'group'. It is recommend that 'group' be
denied write access. Read access to a restricted group is recommended
to allow access to the logs.
The recommended umask for Bitbucket is "u=,g=w,o=rwx" (0027) and can be
configured in _start-webapp.sh
The current open files limit is set to less than 6192
Attempting to increase limit...
/opt/atlassian/bitbucket/7.x.x/bin/_start-webapp.sh: line 64: ulimit: open files: cannot modify limit: Operation not permitted
Couldn't increase file limit to 6192
Trying a lower number...
Limit increased to 4096 open files
Starting Bitbucket webapp at http://localhost:7990
The Bitbucket webapp has been started.
If you cannot access Bitbucket within 3 minutes, or encounter other issues, check the troubleshooting guide at:
https://go.atlassian.com/bbs-troubleshooting-installations
Bitbucket が起動したら、Web ブラウザーにてセットアップウイザードを開始します。
10. Bitbucket セットアップウイザード開始
「ps -ef | grep java」等のコマンドで Bitbucket が起動していることを確認して、Web ブラウザーを起動します。
[root@localhost ~]# ps -ef | grep java atlbitb+ 4913 1 5 15:25 pts/1 00:06:36 /opt/atlassian/bitbucket/7.x.x/jre/bin/java -classpath /opt/atlassian/bitbucket/7.x.x/app -Datlassian.standalone=BITBUCKET -Dbitbucket.home=/var/atlassian/application-data/bitbucket -Dbitbucket.install=/opt/atlassian/bitbucket/7.x.x -Xms2048m -Xmx2048m -XX:+UseG1GC -Dfile.encoding=UTF-8 -Dsun.jnu.encoding=UTF-8 -Djava.io.tmpdir=/var/atlassian/application-data/bitbucket/tmp -Djava.library.path=/opt/atlassian/bitbucket/7.x.x/lib/native;/var/atlassian/application-data/bitbucket/lib/native -Datlassian.plugins.enable.wait=300 -Dfile.encoding=UTF-8 -Dsun.jnu.encoding=UTF-8 com.atlassian.bitbucket.internal.launcher.BitbucketServerLauncher start root 6560 4774 0 17:24 pts/1 00:00:00 grep --color=auto java
セットアップウィザードでは、ライセンス情報の入力や管理者アカウントの作成などを行います。
ご注意ください
セットアップウィザードは、インストール後初めて Bitbucket にアクセスすると表示されます。
Web ブラウザーから http://<サーバーの IP アドレス>:7990/bitbucket にアクセスしてください。
http://localhost:7990/bitbucket でセットアップを実施した場合は、セットアップ後に管理画面の一般設定で ベース URL を変更しなければ、他のコンピュータからアクセスした場合に不具合が発生します。
ベース URL の変更方法は Specifying the base URL for Bitbucket Server をご確認ください。
ベース URL とは
Bitbucket へアクセスするときに使用する URL です。Bitbucket がインストールされたサーバー以外のコンピューターからアクセスしたときに参照できる (ブラウザーで開くことのできる) URL を指定します。
ベース URL が "localhost", "127.0.0.1" に設定されている場合は、Bitbucket がインストールされたサーバー以外のコンピューターから Bitbucket にアクセスできない可能性があります。
Bitbucket セットアップ
1. セットアップウィザードを開始する
Bitbucket を起動し、ブラウザーから "http://(IP アドレスまたはホスト名):7990/bitbucket" にアクセスすると、下図のようなセットアップウィザードの画面が表示されます。
2. データベースを設定する
データベースで 外部 を選択し、下側に表示される各項目を入力していきます。
入力する内容は以下を参考にしてください。
指定できたら「テスト」ボタンを押して次に進みます。
項目名 | 内容 | 入力値 |
|---|---|---|
| データベースタイプ | DB (データベース) の種別 | PostgreSQL |
| ホスト名 | DB サーバーのホスト名か IP アドレス | localhost |
| ポート | DB への接続に使用するポート番号 | 5432 |
| データベース名 | DB の名前 | bitbucket (DB 作成時の DB 名) |
| データベースユーザー名 | DB のユーザー名 | bitbucket (Bitbucket 用 DB を作成したときのユーザー名) |
| データベースパスワード | DB のパスワード | Bitbucket 用 DB を作成したときのパスワード |
テストに成功すると下図のように表示されます。つづけて「次へ」ボタンをクリックします。
「次へ」ボタンを押すとデータベースの初期化処理が実行されます。
場合によっては少し時間がかかるかもしれません。
3. ライセンスを入力する
ライセンスと設定 画面が表示されます。ここで Bitbucket の名前とベース URL を指定できます。
ライセンスキー の項で「Bitbucketのライセンスキーを持っています」を選択し、弊社より送付しましたライセンスキーを貼り付けて「次へ」ボタンをクリックします。
4. 管理者アカウントを作成する
最後に管理者アカウントを作成します。この画面で入力した内容で最初の管理者ユーザーが作られます。
各項目に入力する内容は、以下の表を参考にしてください。
入力できたら「Bitbucketへ移動する」ボタンをクリックします。
項目 | 内容 |
|---|---|
| ユーザー名 | 管理者ユーザーのログインユーザー名 |
| お名前 | 管理者ユーザーの表示名 |
| メールアドレス | 管理者ユーザーの電子メールアドレス |
| パスワード | ログインパスワード |
| パスワードを確認 | ログインパスワードの確認入力 |
下図のようにログイン画面が表示されたら Bitbucket のセットアップは完了です。
作成した管理者アカウントの情報を入力してログインしましょう。
ログインすると、ようこそ画面が表示されます。
リポジトリの作成
セットアップが完了したところで、Bitbucket にプロジェクトとリポジトリを作成します。
リポジトリの操作について
クライアント側での Git リポジトリの操作については、ご使用になっているツールの取扱説明書を参照してください。
1. プロジェクトを作成する
Bitbucket のインストール直後はプロジェクトが作成されていません。
以下の手順からプロジェクトを作成します。
- 画面上部のメニューから「プロジェクト」をクリックし、表示されるプロジェクト画面から「プロジェクトを作成」を選択します。
- プロジェクトの基本情報を設定します。
各項目に設定する内容は、以下の表を参考にしてください。
入力できたら「プロジェクトを作成」ボタンをクリックします。項目
内容
プロジェクト名 プロジェクトの名前 プロジェクトキー プロジェクト固有の識別子 説明
プロジェクトの説明 プロジェクトアバター
プロジェクトのアバター画像
2. リポジトリを作成する
作成直後のプロジェクトには、リポジトリが存在しません。
以下の手順からリポジトリを作成します。
- プロジェクトの画面から「リポジトリの作成」をクリックします。
- リポジトリの基本情報を設定します。
各項目に入力する内容は、以下の表を参考にしてください。
入力できたら「リポジトリを作成」ボタンをクリックします。
項目 | 内容 |
|---|---|
| 名前 | リポジトリの名前 |
| 既定のブランチ名 | 作業用の統合ブランチの名前(空白の場合、システムの既定値が反映されます。) |
説明 | リポジトリの説明 |
3. ファイルを追加する
リポジトリが作成されると、下図のようにリポジトリにファイルを追加するためのヒントが表示されます。
ここで、クライアント側から任意のツールを使い、作成したリポジトリにファイルをプッシュします。
変更が反映されると、「更新」ボタンをクリックするかリポジトリを開き直したときに変更内容が画面に表示されます。
以上で Bitbucket Data Center 版のインストールは完了です。