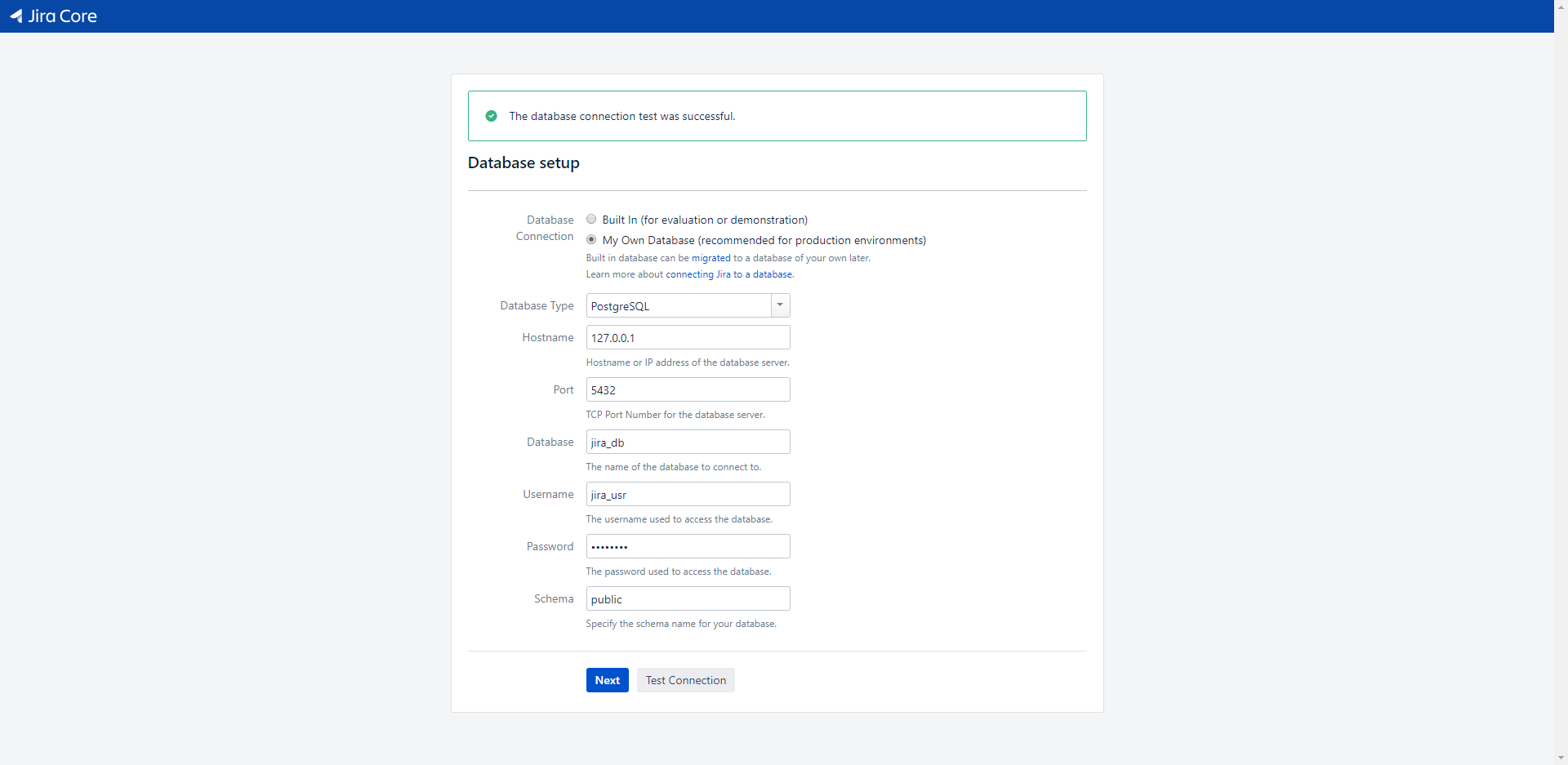...
...
...
...
...
...
...
...
...
...
...
...
...
...
...
...
...
...
...
...
...
...
...
...
...
...
...
...
...
...
...
...
...
...
...
...
...
...
...
...
...
...
...
...
...
...
...
...
...
...
...
...
...
...
...
...
...
...
...
...
...
...
...
...
...
...
...
...
...
...
...
...
...
...
...
...
...
...
...
...
...
...
...
...
...
...
...
...
...
...
...
...
...
...
...
...
...
...
...
...
...
...
...
...
...
...
...
...
...
...
...
...
...
...
...
...
...
...
...
...
...
...
...
...
...
...
...
...
...
...
...
...
...
...
...
...
...
...
...
...
...
...
...
...
...
...
...
...
...
...
...
...
...
...
...
...
...
...
...
...
...
...
...
...
...
...
...
...
...
...
...
...
...
...
...
...
...
...
...
...
...
...
...
...
...
...
...
...
...
...
...
...
...
...
...
...
...
...
...
...
...
...
...
...
...
...
...
...
...
...
...
...
...
...
...
...
...
...
...
...
...
...
...
...
...
...
...
...
...
...
...
...
...
...
...
...
...
...
...
...
...
...
...
...
...
...
...
...
...
...
...
...
...
...
...
...
...
...
...
...
...
...
...
...
...
...
...
...
...
...
...
...
...
...
...
...
...
...
...
...
...
...
...
...
...
...
...
...
...
...
...
...
...
...
...
...
...
...
...
...
...
...
...
...
...
...
...
...
...
...
...
...
...
...
...
...
...
...
...
...
...
...
...
...
| 情報 |
|---|
このページでは、インストーラーを利用して Jira Software の Server 版をインストールする手順について紹介します。 |
目次
| 目次 | ||
|---|---|---|
|
...
はじめに
このページではインストーラを使用して Jira のスタンドアロン版を Windows へインストールする手順について説明します。
1.Jira をダウンロード
Jira 8.x 系をダウンロードする場合は、Jira のダウンロードページへアクセスします。( アーカイブはこちら )
お使いの環境にあわせて、「Jira 8.x - Windows 64 Bit」または「Jira 8.x - Windows 32 Bit」を選びます。
「ダウンロード」をクリックすると、ダウンロードが始まります。
2.Jira のインストール
インストーラのアイコンを右クリックし、表示されたメニューから「管理者として実行」をクリックします。
最初にインストールウィザードの紹介画面が表示されます。右下の Next ボタンをクリックしてください。
インストール方法を指定します。「Custom Install」を選び、 Next ボタンをクリックします。
インストール先フォルダを指定します。既定では「C:\Program Files\Atlassian\JIRA」が指定されています。
Windows では「Program Files」フォルダ配下を操作するために特別な権限が必要になります。
これによるトラブルを避けるため、例えば「C:\Atlassian\JIRA」など別のフォルダを指定してください。
指定できたら Next ボタンをクリックします。
続いて、Jira のデータを格納する「ホームディレクトリ」を指定します。
既定では「C:\Program Files\Atlassian\Application Data\JIRA」が指定されています。
インストール先フォルダと同様に、「Program Files」配下ではなく、例えば「C:\Atlassian\Application Data\JIRA」などに変更してください。
| 注意 |
|---|
ご注意ください インストール先フォルダと同じフォルダ、またはインストール先フォルダの配下のフォルダは指定しないでください。 |
指定できたら Next ボタンをクリックします。
スタートメニューに登録するグループ名を指定します。通常は既定の「JIRA」のまま Next ボタンをクリックしてください。
「Create shortcut for all users」チェックをオンにすると、すべてのユーザーが利用できるようにスタートメニューに登録されます。
Jira にアクセスするためのポート番号を指定します。通常は既定の「8080」ポートを使います。そのまま Next ボタンをクリックします。
| 注意 |
|---|
ご利用いただいているコンピュータの設定によっては、ここで Windows ファイアウォールの警告が表示されるかもしれません。 |
Jira を Windows のサービスとして登録するか指定します。既定ではサービスとして登録します。Jira をサービスとして登録しておくと、Windows にログオンしなくても、コンピュータを起動すればバックグラウンドで自動的に Jira が起動し、アクセスできるようになります。ただし、この場合は Jira で利用するデータベースも Windows のサービスとして登録しておき、自動起動するように設定しておいてください。
動作確認などの用途で、常に Jira を起動させておく必要がない場合は、チェックを外してください。ただし、後からサービスとして登録するのは少し面倒かもしれません。
方針が決まったら Next ボタンをクリックします。
インストール内容の最終確認を行います。特に、インストール先フォルダ、ホームディレクトリとして使用するフォルダに誤りが無いかご確認ください。
また、サービスとして登録するかも確認します。この画面の内容をスクリーンショットに保存しておくのもいいでしょう。
...
問題がなければ Install ボタンをクリックし、作業が終わるまでしばらく待ちます。
作業が終わると、Jira をすぐに起動するか確認する画面が表示されます。
日本語環境で利用するためには追加の設定が必要ですので、「Start JIRA Software」のチェックを外してから Next ボタンをクリックします。
これでインストールウィザードの作業は終了です。Finish ボタンをクリックしてインストールウィザードを終了してください。
3.server.xml の修正
Jira を起動する前に、日本語環境で利用するために必要な設定ファイルの修正を行いましょう。
Jira をインストールしたフォルダの配下にある「conf」フォルダの「server.xml」ファイルを、UTF-8 形式に対応したエディタで開きます。
| 注意 |
|---|
ご注意ください Windows のバージョンによっては、付属の「メモ帳」では、正常にファイルを開けないことがあります。 |
文字化け対策
文字化け対策として、Connector 要素に「URIEncoding="UTF-8"」を追加します。server.xml ファイルの38行目の以下の部分を編集してください。
変更前
...
35 | <Connector port="8080" relaxedPathChars="[]|" relaxedQueryChars="[]|{}^\`"<>" |
コンテキストパス
コンテキストパスとは、Jira にアクセスするときにホスト名:ポート番号に続けて指定するパスです。
例えば Jira にアクセスするための URL が「http://myhost:8080/jira」であるとき、「/jira」の部分がコンテキストパスです。server.xml ファイルの102行目の以下の部分を編集します。
変更前
...
102 | <Context path="/jira" docBase="${catalina.home}/atlassian-jira" reloadable="false" useHttpOnly="true"> |
Jira を再起動して設定の変更を認識させる
以上の修正が終わったら、server.xml ファイルを保存し、テキストエディタを終了します。その後、Jira が起動している状態であれば再起動、まだ起動していなければ起動させて、設定ファイルの変更を認識させます。
| 注意 |
|---|
ご注意ください Jira は起動時にしか設定ファイルを読み込みません。このため、設定ファイルを変更したら、かならず Jira を再起動してください。 |
4.Jira の起動と終了
Jira の起動と終了には、スタートメニューに登録されたメニューを利用できます。
- スタートメニュー
- 「JIRA」グループ
- Jira を起動する → 「Start JIRA Service[8080]」
- Jira を終了する → 「Stop JIRA Service[8080]」
- 「JIRA」グループ
現在の Jira の状態は、Windows の「サービス」の管理画面から確認できます。
スタートメニューを開いてから「サービス」で検索すると、デスクトップアプリの「サービス」を起動できます。
Jira は、リストに「Atlassian JIRA」という名前で登録されています。「状態」欄が「実行中」であれば、Jira が実行されています。何も表示されていなければ、Jira は停止しています。
まだ Jira が起動していない場合は、スタートメニューの「JIRA」→「Start JIRA Service[8080]」で Jira を起動しましょう。
5.Jira セットアップウイザード開始
Jira が起動していることを確認して、Web ブラウザーを起動します。
...
"<サーバーの IP アドレス>" の部分は Jira をインストールしたサーバーの IP アドレスに置き換えてください。
| 情報 |
|---|
ご注意ください セットアップウィザードは、インストール後初めて Jira にアクセスすると表示されます。Web ブラウザーから、http://<サーバーの IP アドレス>:8080/jira にアクセスしてください。 ベース URL を変更する手順は、こちらのテクニカル FAQ を参照してください。 の「対策」の項目 を参照してください。 |
| 情報 |
|---|
ベース URL とは Jira サーバーにアクセスするときに使用する URL です。サーバー以外のコンピュータからアクセスしたときに参照できる(ブラウザで開くことのできる) URL を指定します。 |
「I'll set it up myself」を選択し、「Next」をクリックします。
データベース接続
以下の画面が表示されます。 データベース接続は、「My Own Database」を選択します。
DB の接続パラメータを入力して「Test Connection」ボタンをクリックします。
データベース接続パラメータの例
項目 | 値 |
|---|---|
データベースタイプ | PostgreSQL |
ホスト名 | 127.0.0.1 |
ポート | 5432 |
データベース | jira_db(データベース作成時に指定したデータベース名) |
ユーザー名 | jira_usr(データベース作成時に指定したユーザー名) |
パスワード | (データベース作成時に指定したパスワード) |
スキーマ | public |
その後、以下の画面に切り替わります。
以下のように表示されれば接続テストは成功です。エラーの場合はパラメータを確認して下さい。
接続テストが成功したら「Next」ボタンをクリックします。
データベースのセットアップには少し時間がかかります。しばらくお待ちください。
Jira セットアップ
アプリケーションのプロパティの設定
当画面にて、アプリケーションのプロパティを設定し、「次」へボタンを押下します。
項目 | 値 |
|---|---|
アプリケーションタイトル | 当インストールの名前として使用 |
モード | 公開 (ユーザーは誰でもサインアップおよび課題の投稿が可能) 非公開(ユーザーのサインアップを無効にし、管理者のみがユーザーを作成可能) |
ベース URL | 当 Jira のインストールベースの URL になり、メール用などに作成されるすべてのリンクの先頭に当 URL が追加されます。 |
「Private」を選択し、「Next」をクリックします。
ライセンスキーを貼り付け、「Next」ボタンをクリックします。
ライセンスキーには弊社よりメールで送付しましたライセンスキーを貼り付けます。
管理者情報の設定
管理者用のフルネーム、メールアドレス、ID、パスワードを入力して、「Next」ボタンをクリックします。
メール通知
メール通知の設定を行います。「Later」を選択して、ここでは無効にして Jira セットアップを完了させることもできます。
(この設定は後から管理画面で設定できます。)
クィックツアーの開始
完了後、使用する言語の選択画面が表示されます。「日本語(日本)」を選択し、「続行」をクリックします。
ようこそ画面が表示されます。管理者のアバターを設定し、「次へ」をクリックします。
(後ほどユーザープロファイル画面からも設定できます。)
プロジェクトを作成します。「新規プロジェクトを作成」をクリックします。
プロジェクトのテンプレート選択画面が表示されます。
自身のプロジェクトにマッチしたテンプレートを選択し「次へ」をクリックします。
ワークフロー確認画面が表示されます。
プロジェクトの進め方に合っていることを確認したら「選択」をクリックします。
プロジェクト名とキーを入力し、「送信」をクリックします。
プロジェクトが作成されました。
インストール完了
これでインストール完了です。
画面右上の歯車アイコンを押下後、メニュー内の「システム」より管理画面を呼び出し、Jira の設定を行います。
6.日付書式の設定
日付の設定
デフォルトでは「日/月/年」となっていて見づらいので、設定を「年/月/日」に変更します。日付の設定を変更することで下記のように表示することができます。
変更前 | 変更後 |
|---|---|
管理画面の「システム」→「ルックアンドフィール」のリンクをクリックします。
現在の日付の書式を確認できます。
以下のように入力し「更新」ボタンで更新します。
| 時刻の書式 | HH:mm |
| 日付の書式 | EEEE HH:mm |
| 完全な日時の書式 | yyyy/MM/dd HH:mm |
| 日/月/年の書式 | yyyy/MM/dd |
日付ピッカーの書式変更
カレンダーから日付を選択する日付ピッカーについても、設定を変更することで以下のように見やすくすることができます。
変更前 | 変更後 |
|---|---|
管理画面の「システム」→「一般設定」リンクをクリックします。
画面の一番右にある「詳細設定」ボタンをクリックします。
以下の通り4か所を修正してください。
変更前
| jira.date.picker.java.format | yyyy/MM/dd |
| jira.date.picker.javascript.format | %Y/%m/%e |
| jira.date.time.picker.java.format | yyyy/MM/dd HH:mm |
| jira.date.time.picker.javascript.format | %Y/%m/%e %H:%M |
変更後
7.インストール終了
以上でインストールは終了です。お疲れさまでした。