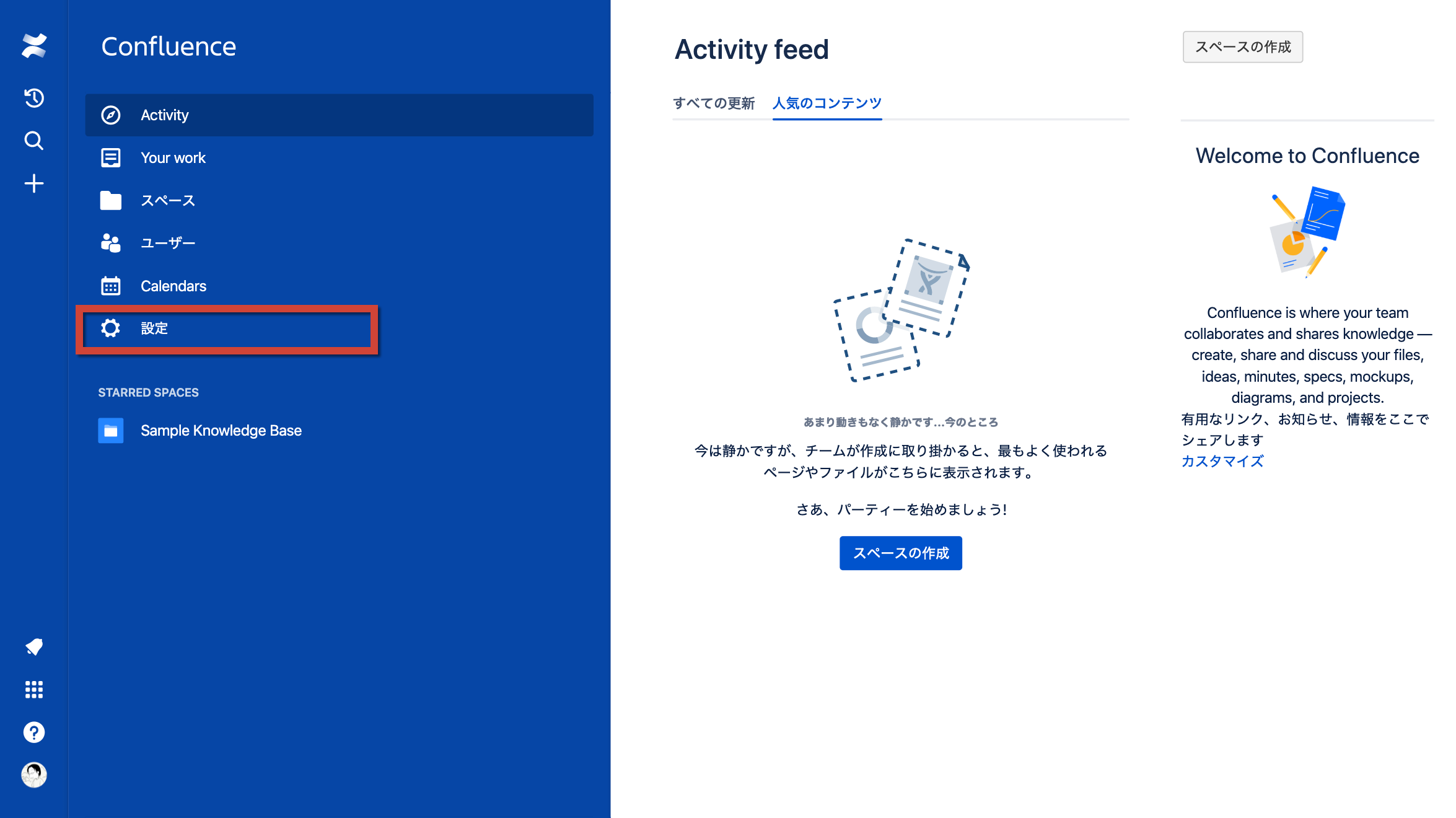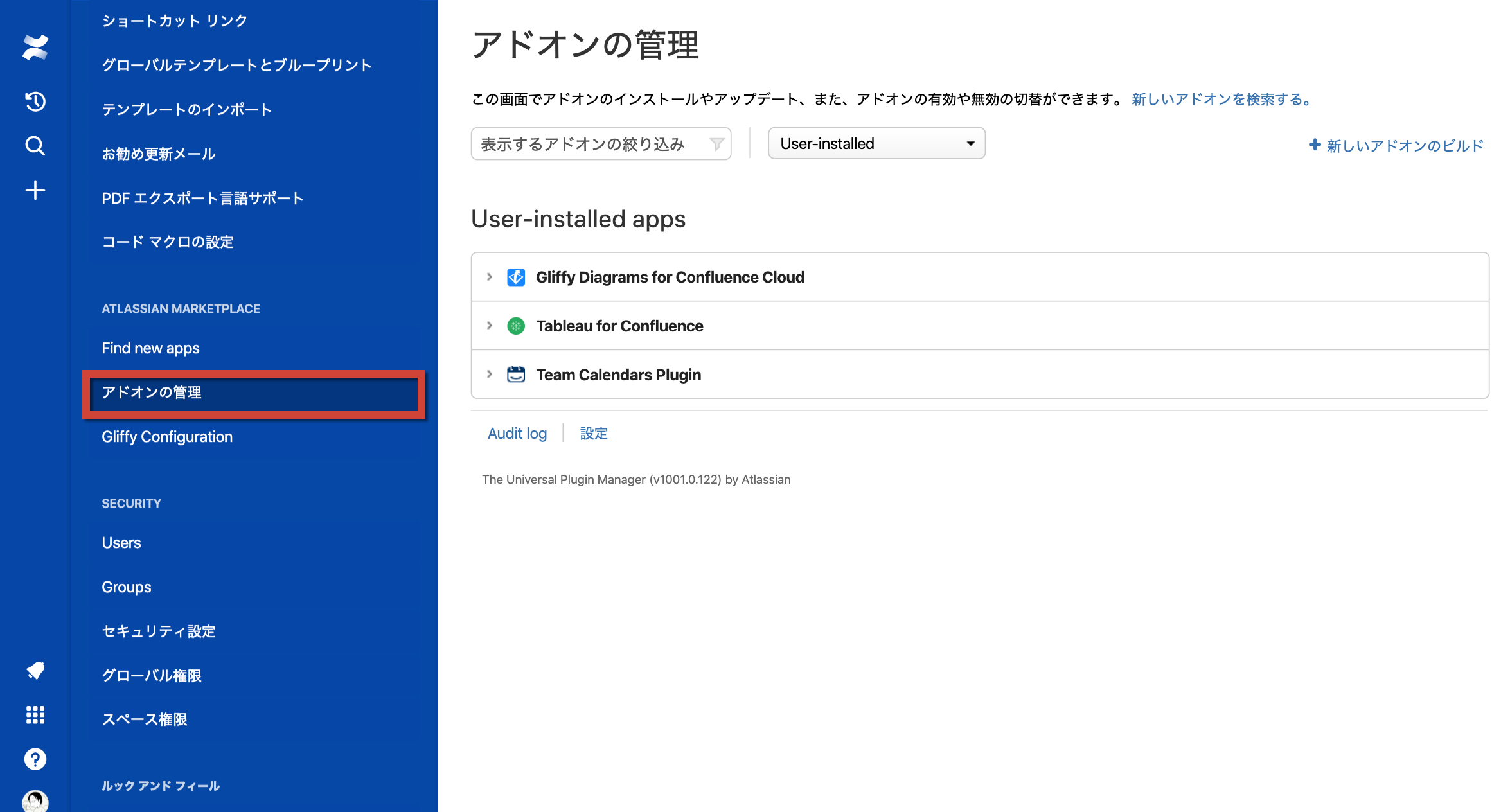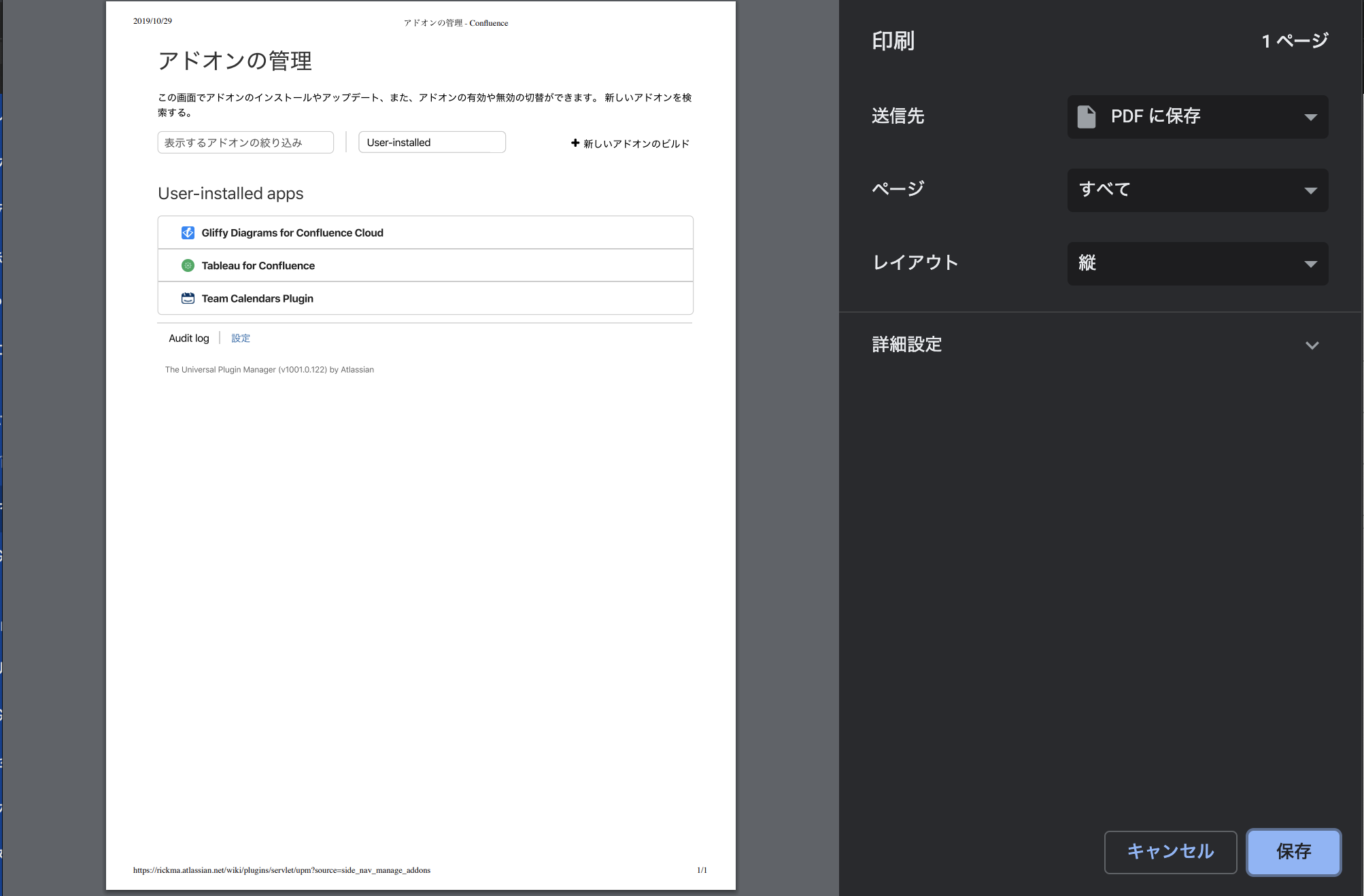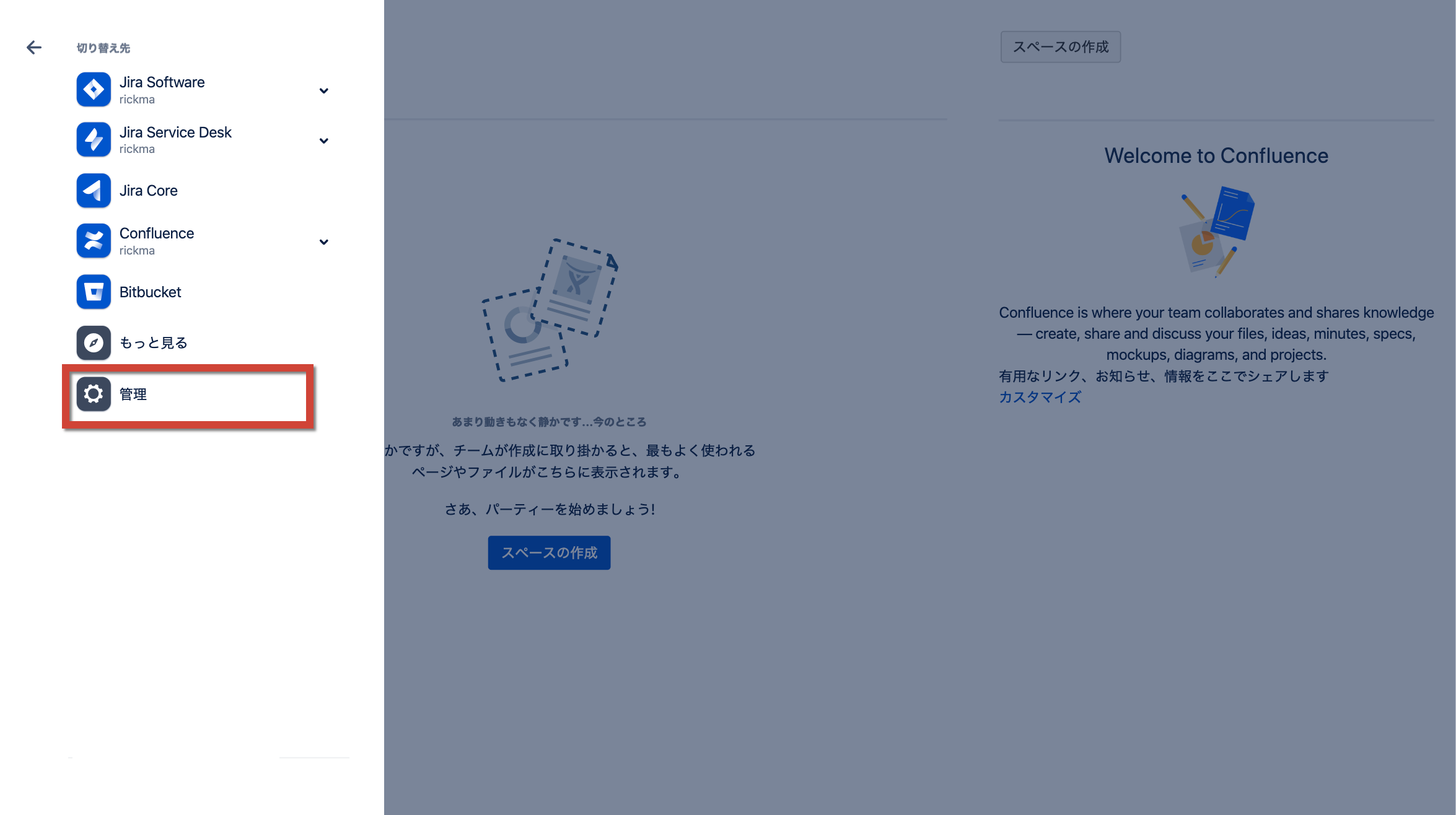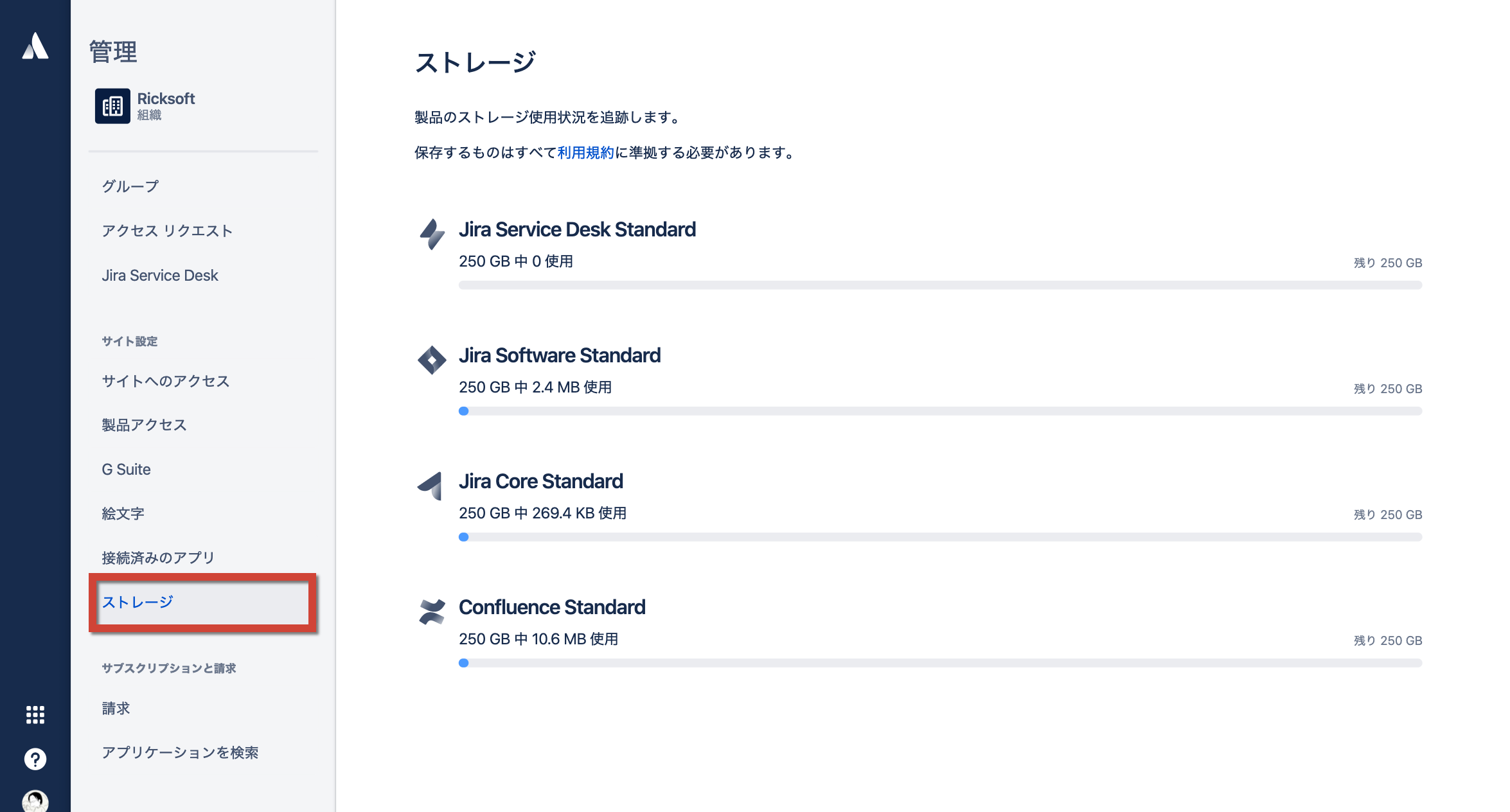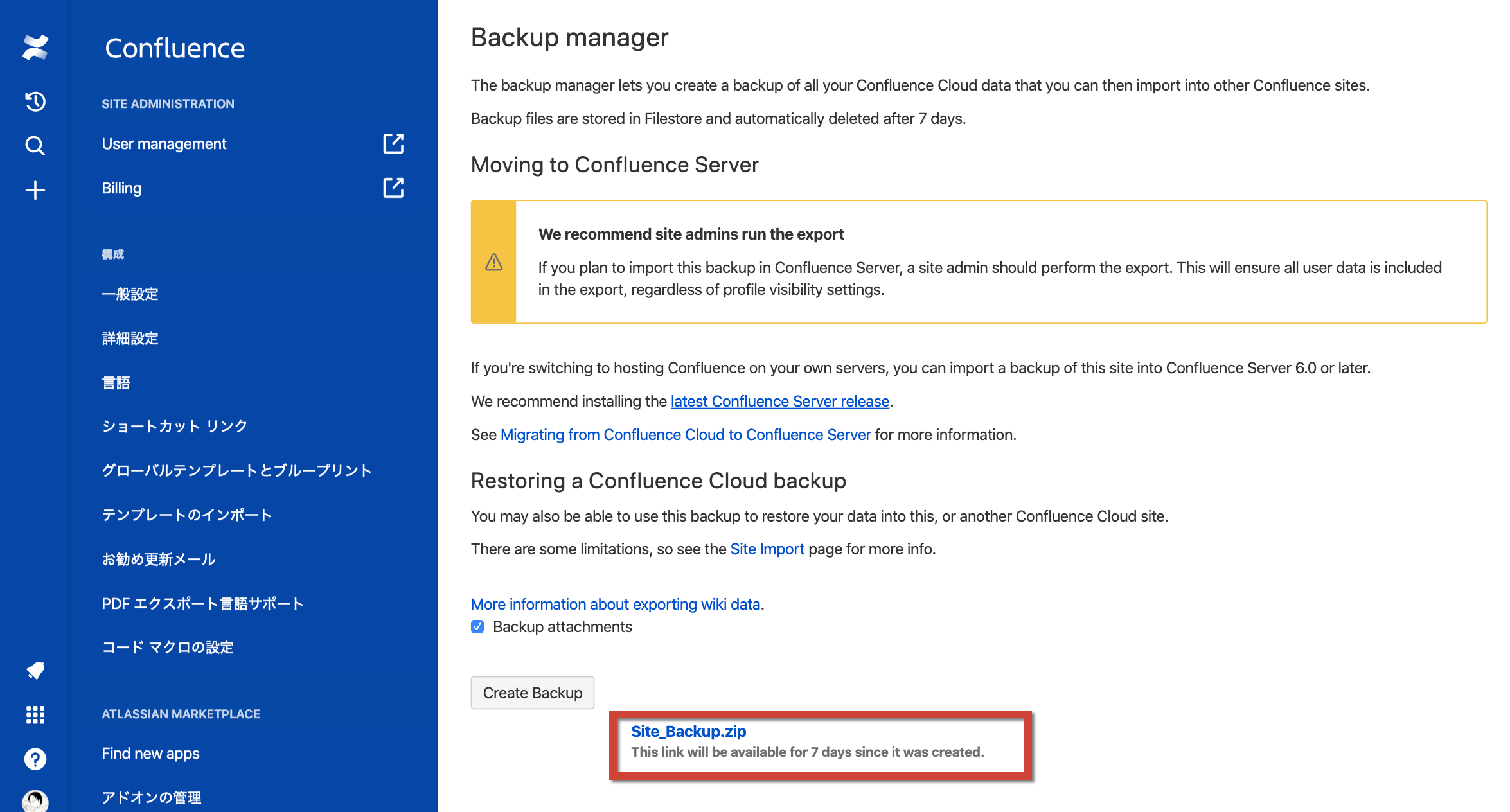Confluence Cloud 情報収集のお願い
データの移行などの作業をご依頼いただく際、作業費用の見積作成、および事前の環境確認のために下記の情報の提供をお願いしております。
1. アドオン一覧
Confluenceにインストールされているアドオンの一覧をPDF形式で取得してください。
- Confluenceの管理権限を持つユーザでConfluenceにログインします。
- サイドメニューから「設定」を選択します。
- サイドメニューから「アドオンの管理」を選択します。
- 画面に表示されているアプリの一覧をPDF形式で保存します。
PDF出力には、ブラウザの機能をご利用ください。
Chromeの場合、印刷メニューにて、送信先に「PDFに保存」を指定すると、ブラウザに表示されている情報をPDF形式で保存することができます。
2. スペース数
Confluenceのサイトスペース、パーソナルスペースの数を確認してください。
2.1. サイトスペース数
- サイドメニューから「スペース」を選択します。
- サイドメニューから「サイトスペース」を選択し、表示されたスペースの数を確認します。
2.2. パーソナルスペース数
- サイドメニューから「スペース」を選択します。
- サイドメニューから「パーソナルスペース」を選択し、表示されたスペースの数を確認します。
3. ストレージ使用状況
ストレージの使用状況をPDF形式で取得してください。
- サイト管理権限を持つユーザでConfluenceにログインします。
- 切り替えアイコンをクリックします。
- 切り替え先メニューから「管理」を選択します。
- サイドメニューから「ストレージ」を選択します。
- 画面に表示されているストレージ情報をPDF形式で保存します。
4. バックアップ処理の実行結果
バックアップファイルの取得が正常に終了することを確認してください。
バックアップの取得には数時間かかる場合があります。
処理中はサーバーに負荷がかかるため、利用者が少ない夜間などに実施する事をお奨めします。
日本時間の深夜 1:00 - 3:00 はAtlassianがメンテナンスを実施する場合があります。
メンテナンスとバックアップファイルの取得処理が競合するとバックアップ処理が失敗します。
処理が競合する可能性がある場合、事前に Atlassianのサポート窓口からメンテナンスの停止を依頼してください。
- Confluenceの管理権限を持つユーザでConfluenceにログインします。
- サイドメニューから「設定」を選択します。
- サイドメニューから「Backup Manager」を選択します。
- 「Backup attachments」にチェックが入っている事を確認して、「Create Backup」ボタンを押下します。
- バックアップ処理が終了するとアーカイブのダウンロードリンクが表示されます。
「Site_Backup.zip」をクリックしてファイルを取得します。 - バックアップファイルの取得結果として下記の内容を確認してください。
- バックアップが成功したか否か
- バックアップにかかったおよその時間
- バックアップファイルのサイズ
- 取得したバックアップファイルを正常に解凍できるか
※Linuxが利用できる環境であれば、unzipコマンドで解凍できることを確認してください。
リックソフト株式会社 は、日本でトップレベルのAtlassian Platinum Solution Partnerです。
大規模ユーザーへの対応実績が認められたEnterpriseの認定をうけ、高度なトレーニング要件をクリアし、小規模から大規模のお客様まで対応可能な実績を示したパートナー企業です。
Copyright © Ricksoft Co., Ltd. プライバシーポリシー お問い合わせ