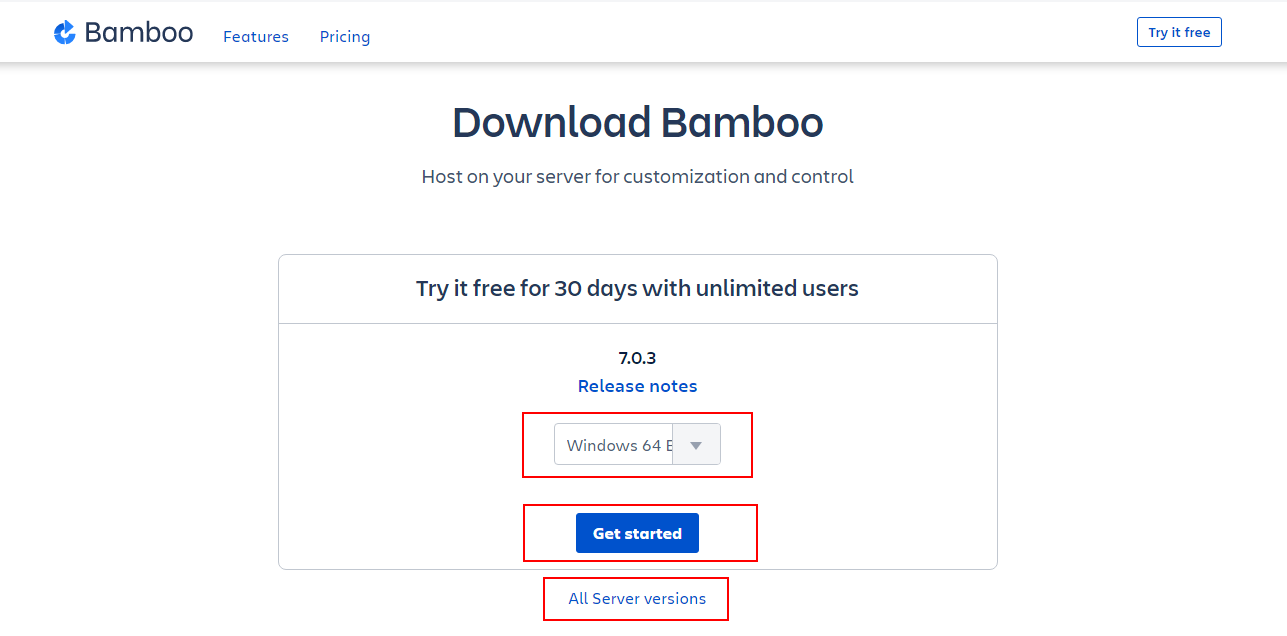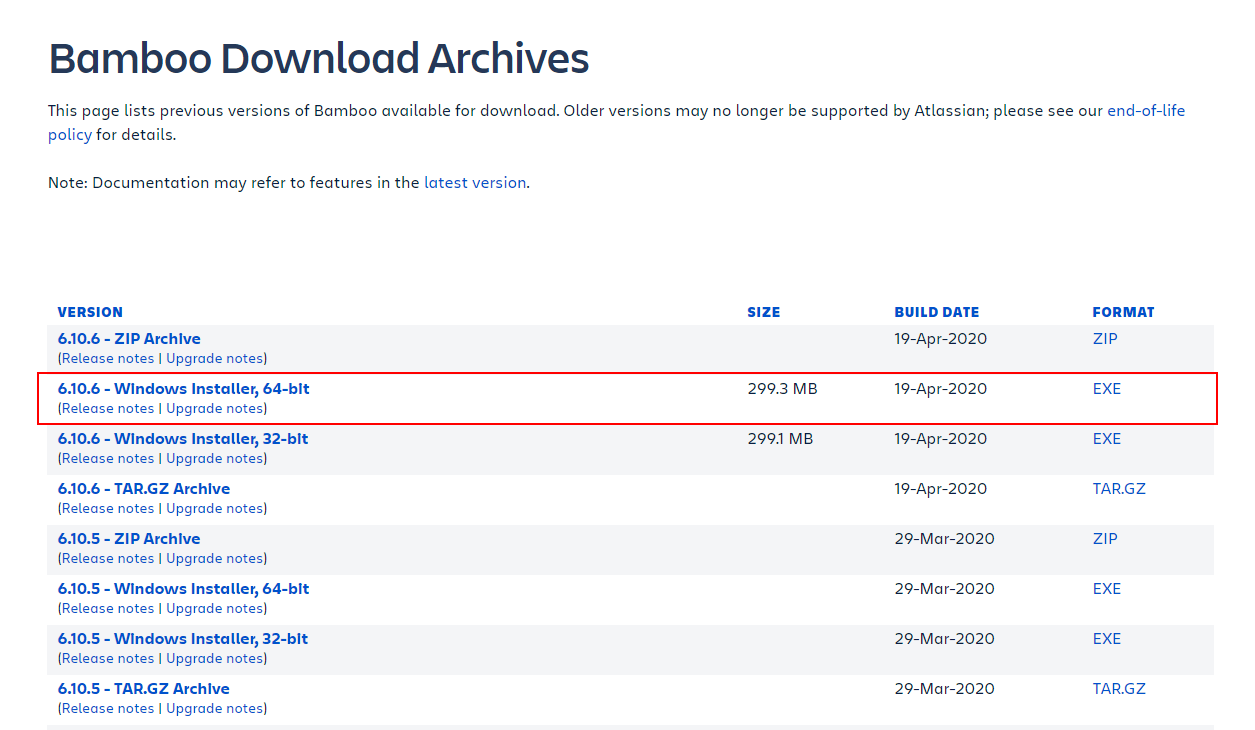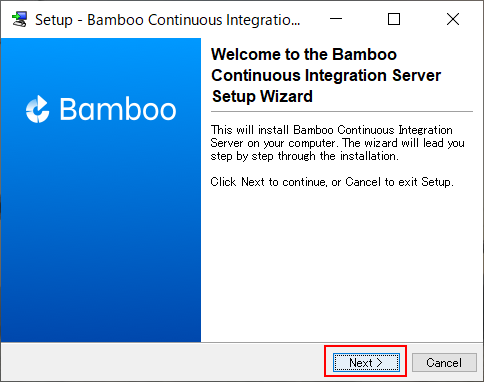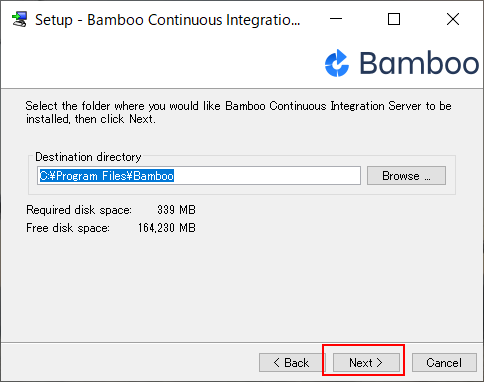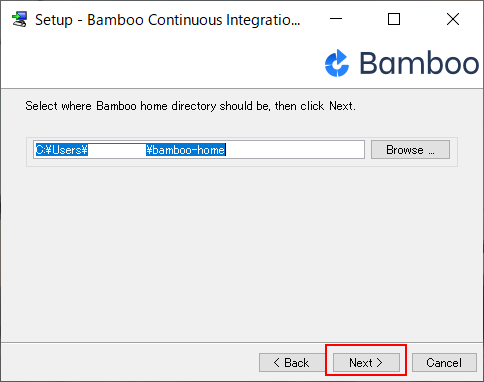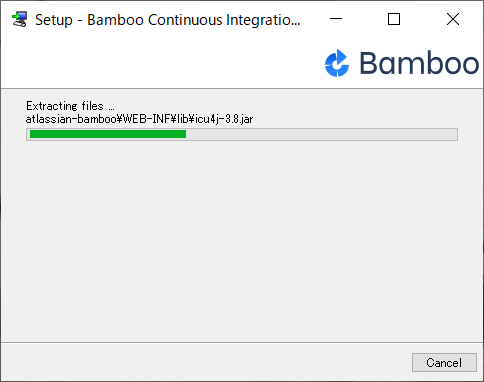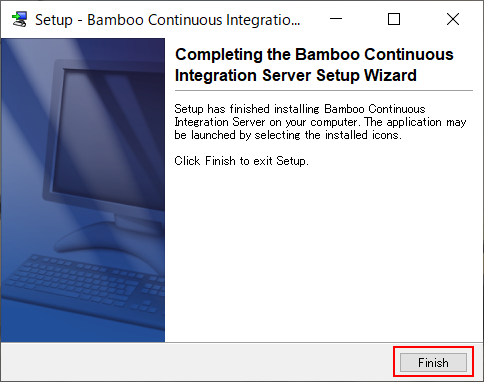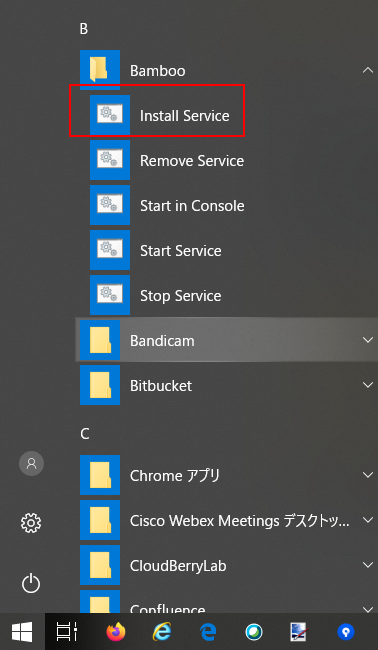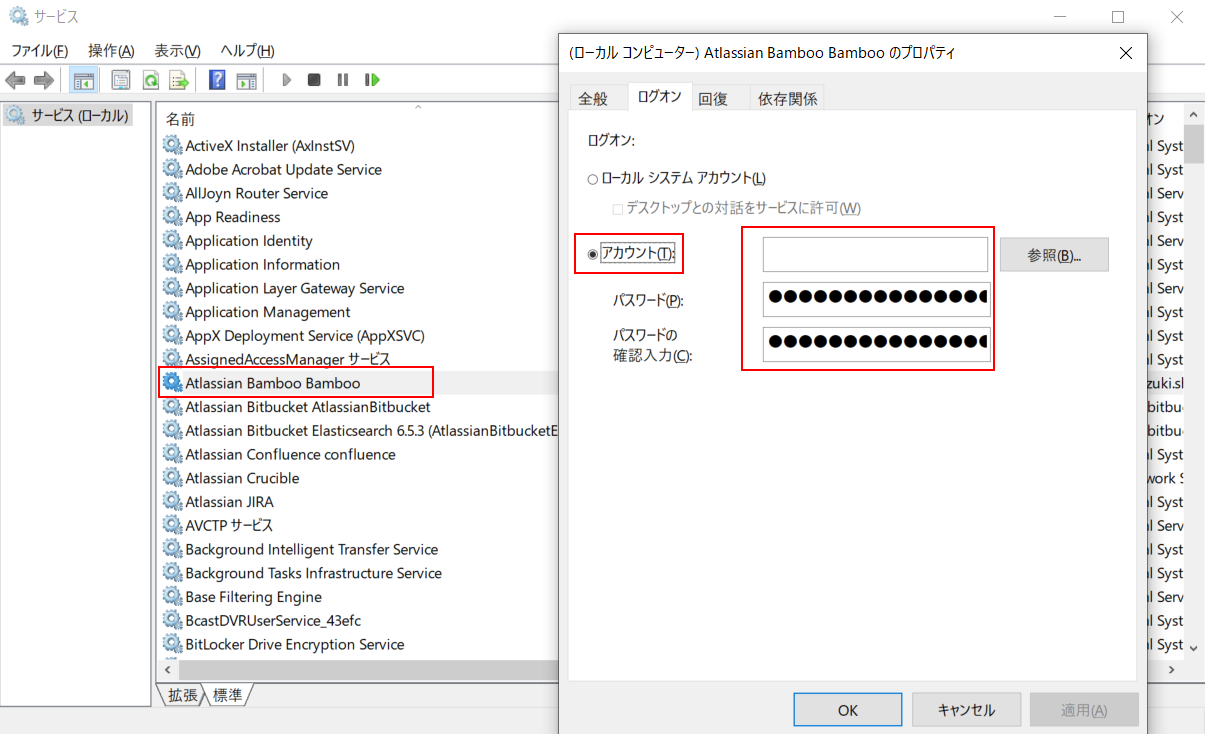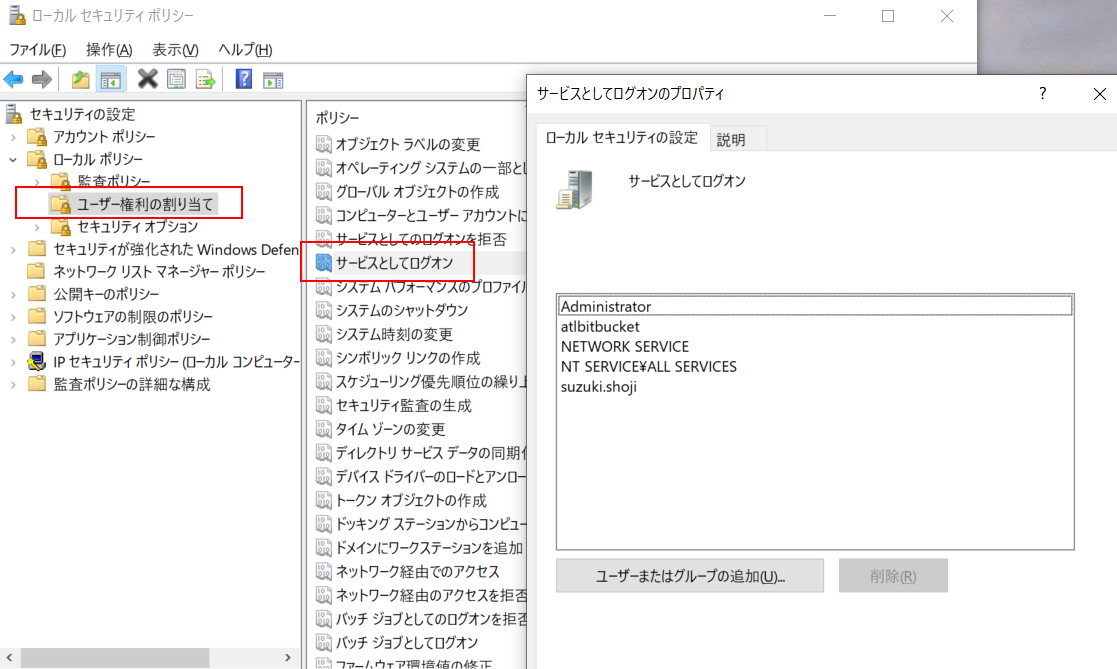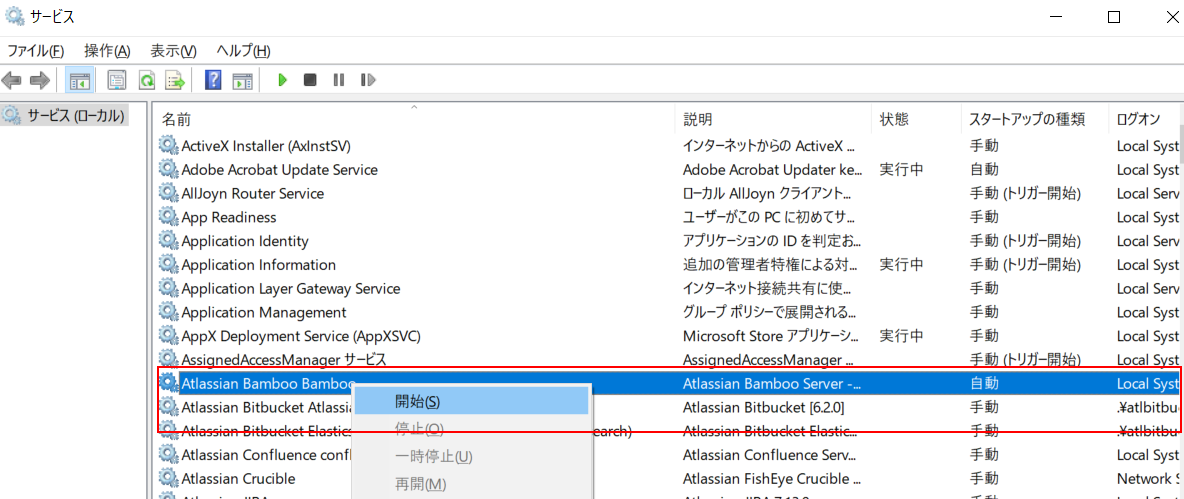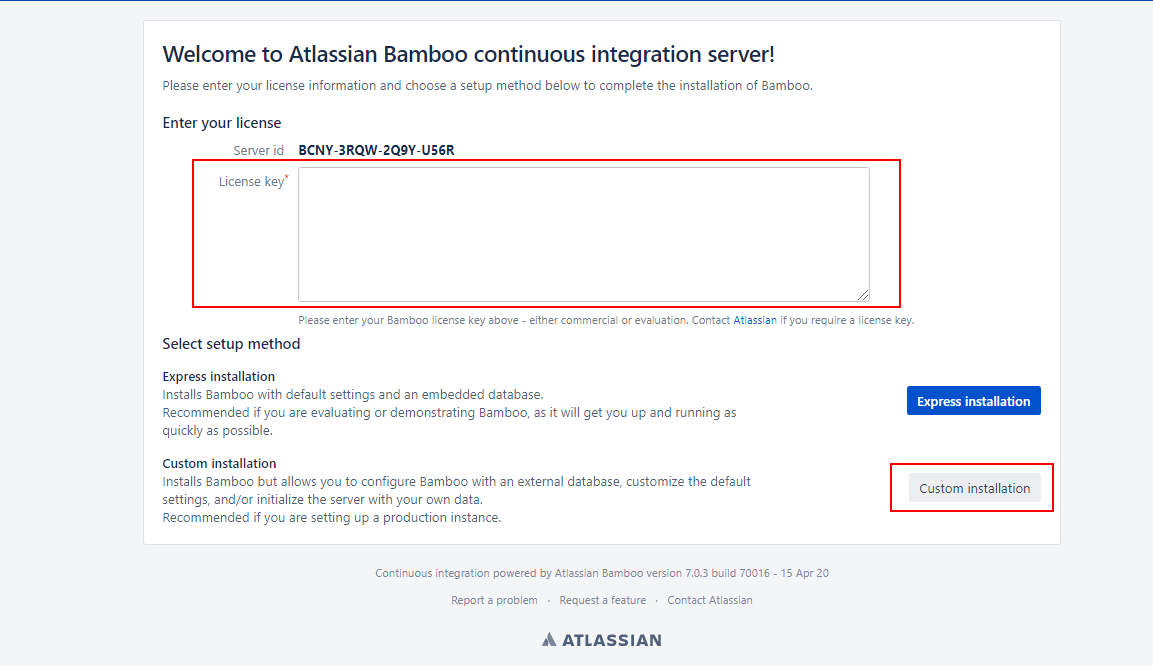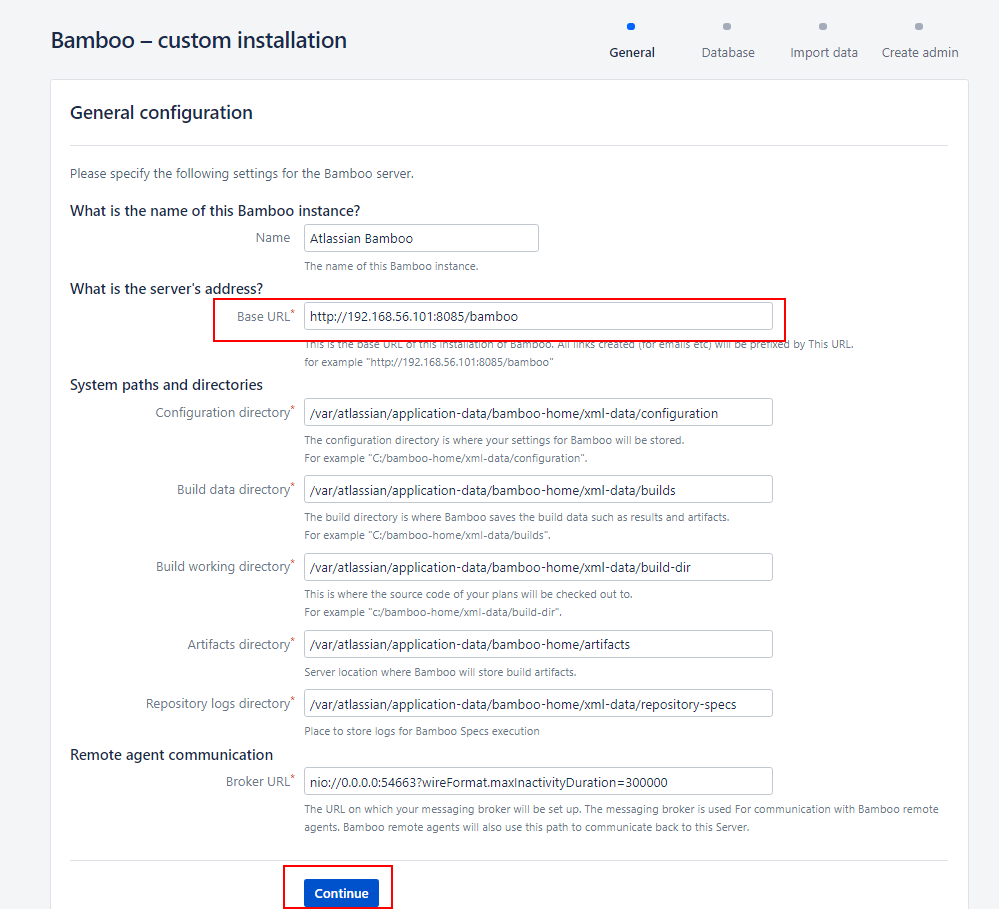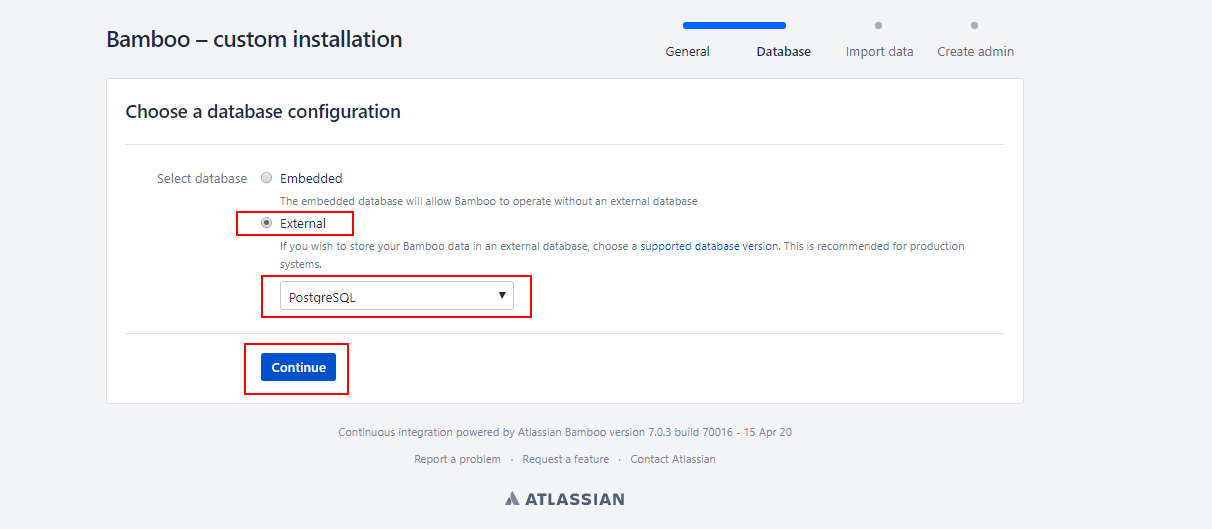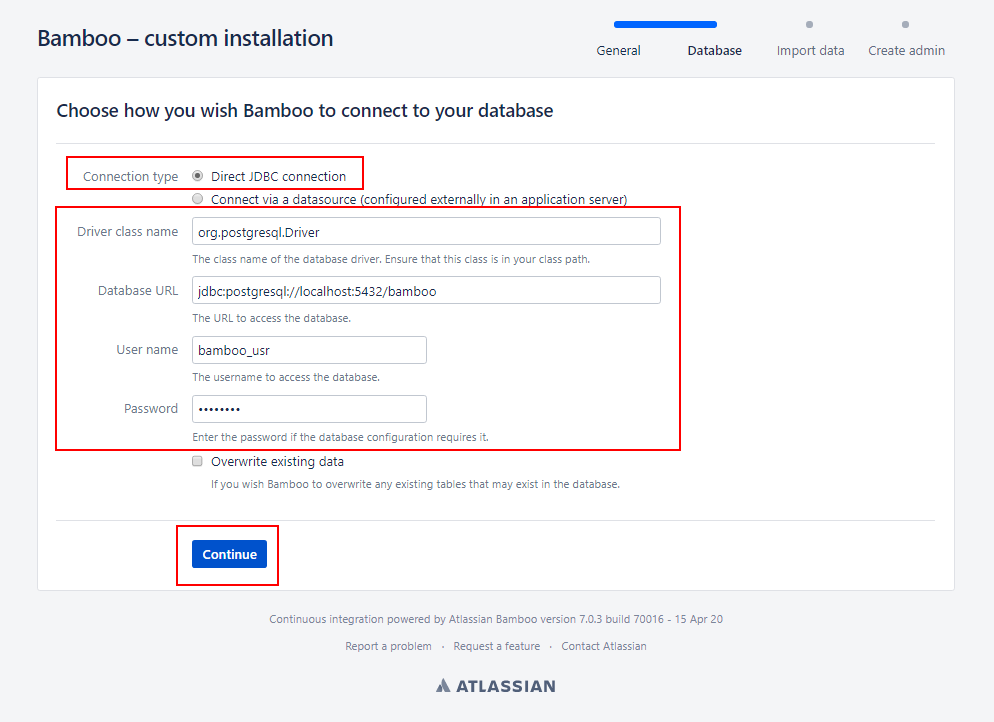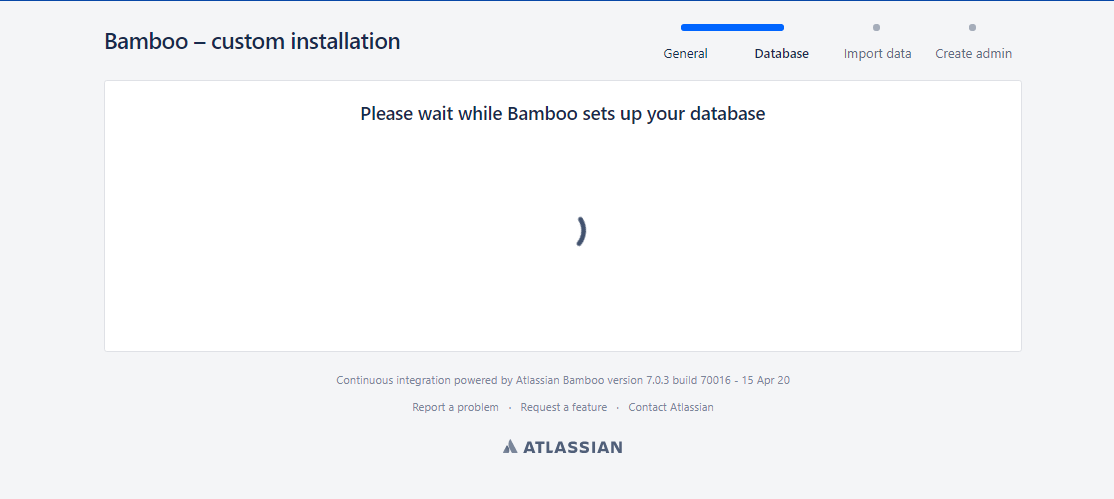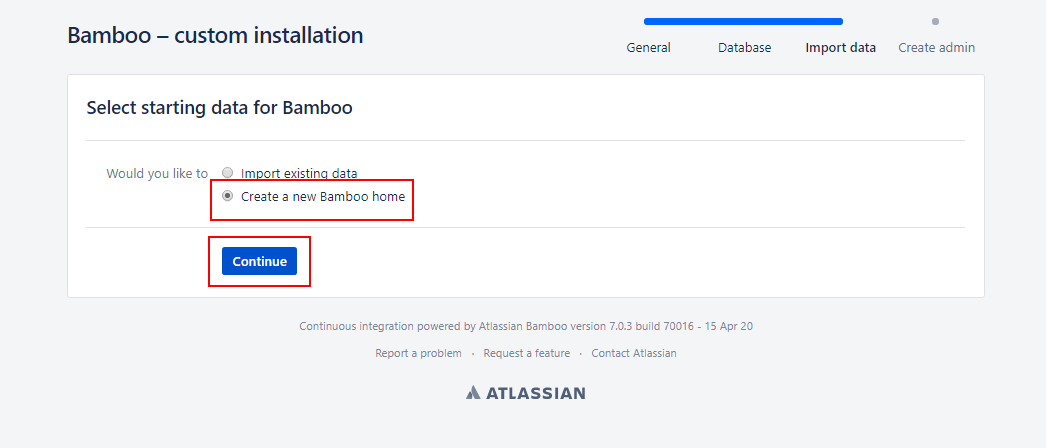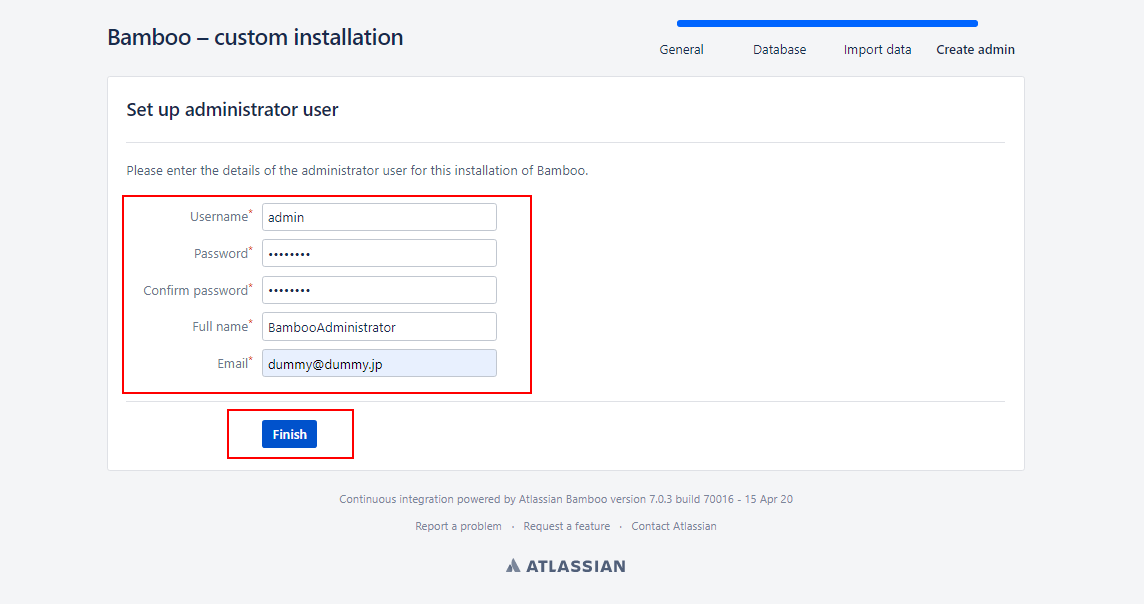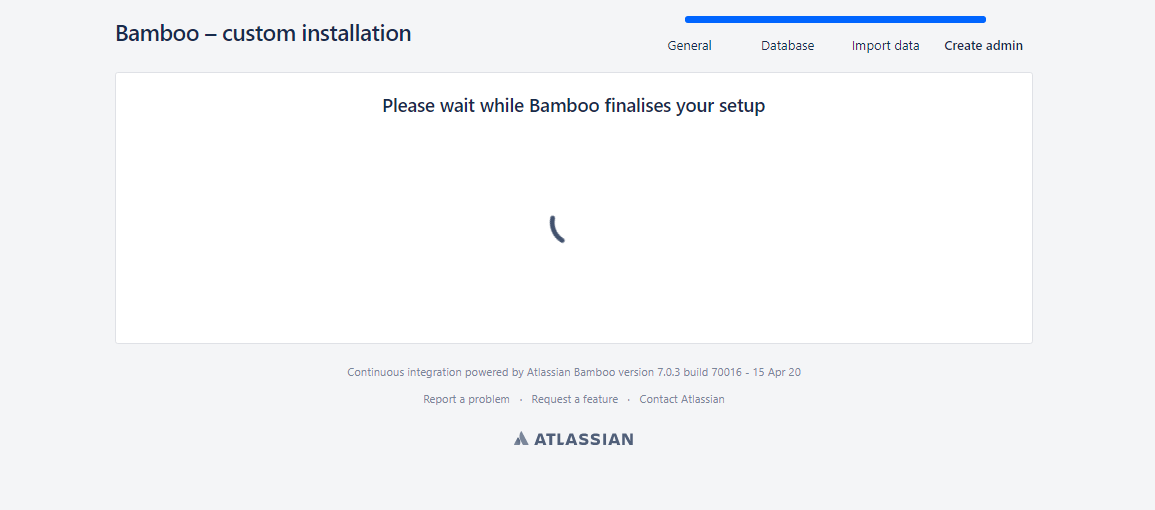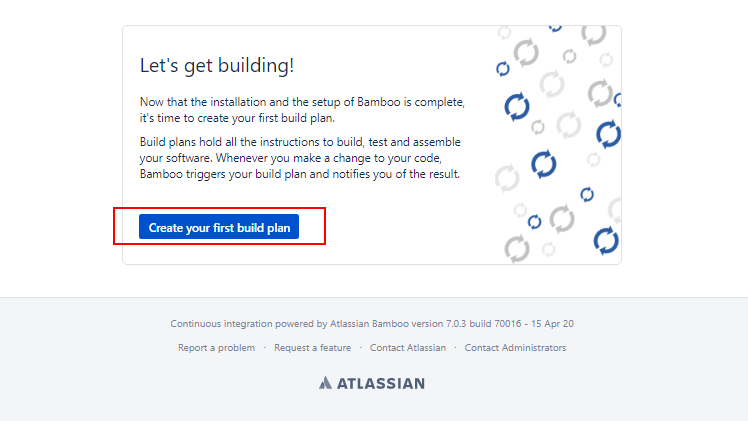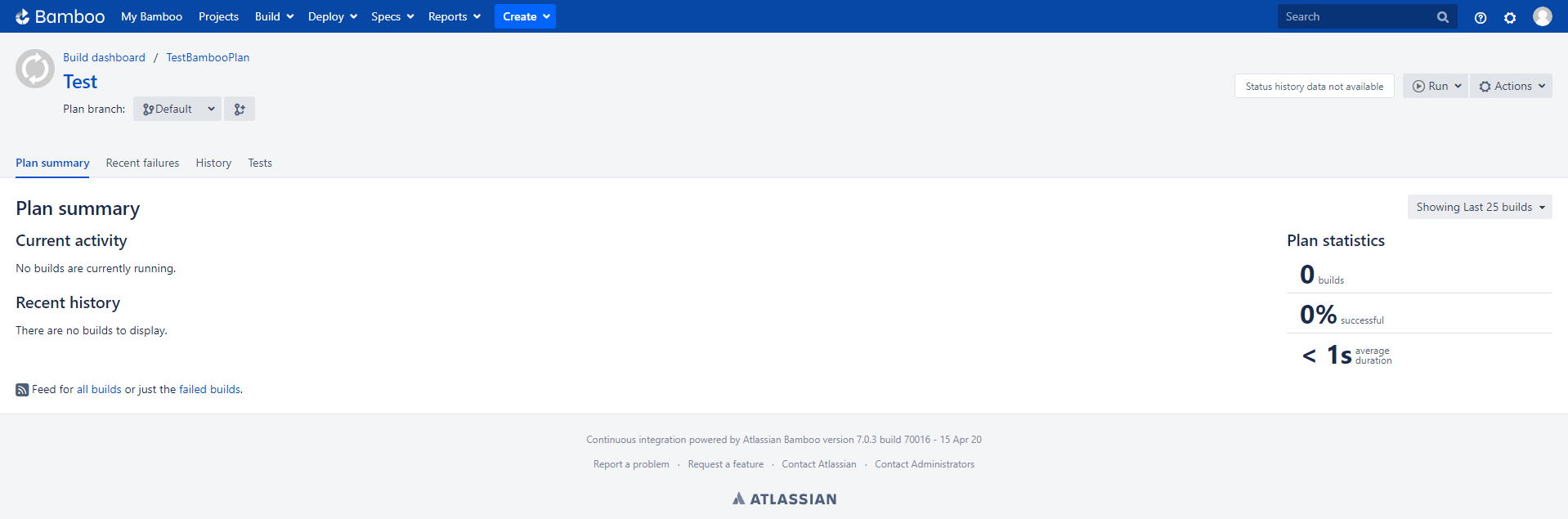Bamboo 7.x のインストール(Windows)
このページでは、Atlassian の 継続的インテグレーションおよび継続的デプロイメントサーバーである Bamboo を Windows 環境にインストールする手順について紹介します。
はじめに
ここでは、Atlassianの継続的インテグレーションサーバーであるBambooをWindows環境にインストールする手順について紹介します。
Bambooでは、ソフトウェア開発のビルド、テスト、ディプロイやリリースを自動化できます。機能の詳細については、こちらのページもご確認ください。
インストールする環境は以下を想定しています。
| Bambooのバージョン | 7.0.3 |
| インストールフォルダ | C:\Program Files\Bamboo |
| データフォルダ | C:\Users\bamboo\bamboo-home |
コンテキストパス | /bamboo |
| DB | Bambooと同一のコンピュータにインストールされたPostgreSQLを利用(今回はbambooを使用) |
| Java | OpenJDK 8 |
| 起動方法 | サービスとして登録し、自動起動する |
ご注意ください
Bamboo 7.0のサポートするJavaは、Oracle JDK 1.8、Open JDK 1.8です。
Bamboo 7.0のサポートするPostgreSQLは、「9.6」「10」です。
最新の情報は、Atlassianのサポートプラットフォームのページ
( https://confluence.atlassian.com/display/BAMBOO/Supported+platforms )で確認できます。
このページの手順を実施する前に、以下のページの手順を実施して下さい。
1、ダウンロード
Bambooは、Atlassianのホームページからダウンロードします。
https://www.atlassian.com/software/bamboo/download
ダウンロードするファイルを選択する画面が表示されます。ここでは、「Windows 64 Bit」を選択し、「Get started」をクリックします。
※以前のバージョンをダウンロードしたい場合は「All Server versions」をクリックします。ページが移動しますので該当のバージョンをダウンロードしてください。
ダウンロードしたファイルは適当なフォルダに保存してください。
2、インストール
ダウンロードした実行ファイルをダブルクリックして、Bambooをインストールします。
次の画面が表示したら「Next」をクリックします。
インストール先を指定し、「Next」を選択します。
「ホームフォルダ」を指定し、「Next」を選択します。
インストールが完了するまで待ちます。
次の画面が表示されたら完了です。「Finish」をクリックして、画面を閉じます。
コンテキストパスの指定
Bambooのコンテキストパスを指定します。コンテキストパスは、URLでサーバー名に続く文字です。
例えば「http://www.dummyserver.com:8085/bamboo」の太字部分がコンテキストパスになります。
コンテキストパスは、Bambooの設定ファイルを編集して指定します。
「C:\Program Files\Bamboo\conf\server.xml」をエディタで開き、以下の太字の部分を編集してください。
<Engine name="Catalina" defaultHost="localhost">
<Host name="localhost" appBase="webapps" unpackWARs="true" autoDeploy="true">
<Context path="/bamboo" docBase="${catalina.home}/atlassian-bamboo" reloadable="false" useHttpOnly="true">
<!--<Resource name="UserTransaction" auth="Container" type="javax.transaction.UserTransaction"→
<!--factory="org.objectweb.jotm.UserTransactionFactory" jotm.timeout="60"/>→
<Manager pathname=""/>
</Context>
</Host>
Bambooをサービスとして登録します
BambooをWindowsのサービスとして登録します。
スタートメニューから「Bamboo」、「Install Service」を順に選択し、WindowsのサービスにBambooを登録します。
Windowsのサービス画面を表示し、「Bamboo」サービスを右クリック後、「プロパティ」を選択します。
表示したプロパティの画面より「ログオン」のタブを選択して「アカウント」を選択します。
アカウント、パスワードに実行に必要なユーザー名やパスワードを入力し、「OK」を選択します。
ローカルユーザーに "サービスとしてログオン"するためのアクセス権を付与します
[スタート]-> [ ファイル名を指定して実行]に移動し、「secpol.msc」と入力後、「OK」を選択します。
選択後、表示されたウィンドウで「ユーザー権限の割り当て」「サービスとしてログオン」の順に選択しプロパティを表示します。
プロパティ画面を表示後、サービスとしてユーザーを追加します。
Bambooの起動と終了
Bambooを起動するには、サービスの画面よりBambooの項目を確認して「開始」を選択します。
Bambooが起動したら、ブラウザーでアクセスしてセットアップウィザードを開始します。
3、セットアップ
ブラウザーを使ってBambooに初めてアクセスすると、セットアップウィザードが表示されます。セットアップウィザードでは、ライセンスキーの登録やデータベースの設定などを行います。
ご注意ください
ブラウザーからBambooにアクセスするときは、“localhost”や“127.0.0.1”のように自分自身のコンピュータを指すサーバー名やIPアドレスは使用しないでください。代わりに、コンピュータの外部からアクセスできるサーバー名やIPアドレスを使用します。具体的なサーバー名やIPアドレスがわからないときは、ネットワーク管理者、またはシステム管理者にご確認ください。
“localhost”や“127.0.0.1”を使ってセットアップウィザードを実行すると、ベースURLが誤って設定される可能性があります。
ブラウザーで「http://(IPアドレス または ホスト名):8085/bamboo」にアクセスすると、以下のようなセットアップウィザードの画面が表示されます。
この画面ではライセンスキーを入力します。弊社からメールでお送りしたライセンスキーを入力してください。
入力できましたら、「Custom installation」ボタンをクリックします。
Bambooの全体的な設定を行います。インストール時に指定しておいたコンテキストパスが表示されていることを確認してください。
「Continue」ボタンをクリックして次に進みます。
Bambooの使用するデータベースを設定します。Bambooは内蔵データベースで動作させることもできますが、実用上パフォーマンス面で問題があります。今回は外部データベースとしてPostgreSQLを使用します。
「Select database」で「External」を選択し、ドロップダウンリストから「PostgreSQL」を選択します。選択できたら「Continue」ボタンをクリックします。
データベースへの接続方法を指定します。
「Connection type」では「Direct JDBC connection」を選択します。「Database URL」テキストボックスでは、URLの最後の部分をデータベースインストール時に指定したデータベース名に置き換えます。 「User name」テキストボックスと「Password」テキストボックスには、Bamboo用に作成したデータベースユーザーのユーザー名とパスワードを入力します。
各項目を指定できたら「Continue」ボタンを押して次に進みます。
指定したデータベースに接続し、Bambooで使用するための準備を行います。
この作業には少し時間がかかります。しばらくお待ちください。
Bambooで使用する初期データを選択します。今回は新規にインストールして始めるので、「Create a new Bamboo home」を選択し「Continue」をクリックします。
Bambooの管理者ユーザーを指定します。
| Username | ユーザー名を指定します。ログイン時に入力する名前です。 |
| Password | 管理者ユーザーのパスワードです。 |
| Confirm password | パスワードの確認入力です。「Password」に指定したものと同じパスワードを入力します。 |
| Full name | 画面に表示されるユーザー名です。 |
| Bambooからの通知などを受け取るためのメールアドレスです。 |
指定できたら「Finish」ボタンを押してセットアップウィザードを終了します。
セットアップウィザードの終了処理を行います。この作業には少し時間がかかります。しばらくお待ちください。
セットアップが終了すると、以下のようにBambooの初期画面が表示されます。
「Create your first build plan」をクリックします。
以上でBambooのセットアップは終了です。
リックソフト株式会社 は、日本でトップレベルのAtlassian Platinum Solution Partnerです。
大規模ユーザーへの対応実績が認められたEnterpriseの認定をうけ、高度なトレーニング要件をクリアし、小規模から大規模のお客様まで対応可能な実績を示したパートナー企業です。
Copyright © Ricksoft Co., Ltd. プライバシーポリシー お問い合わせ