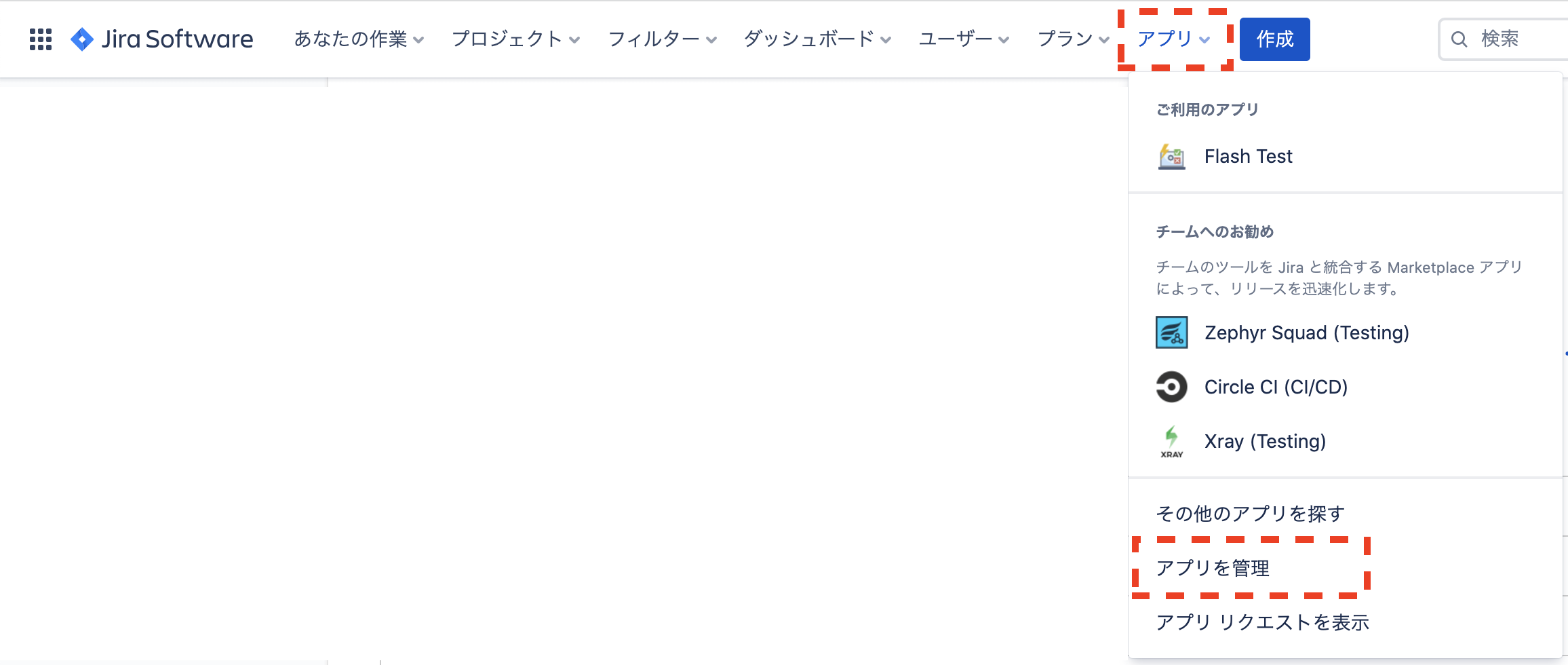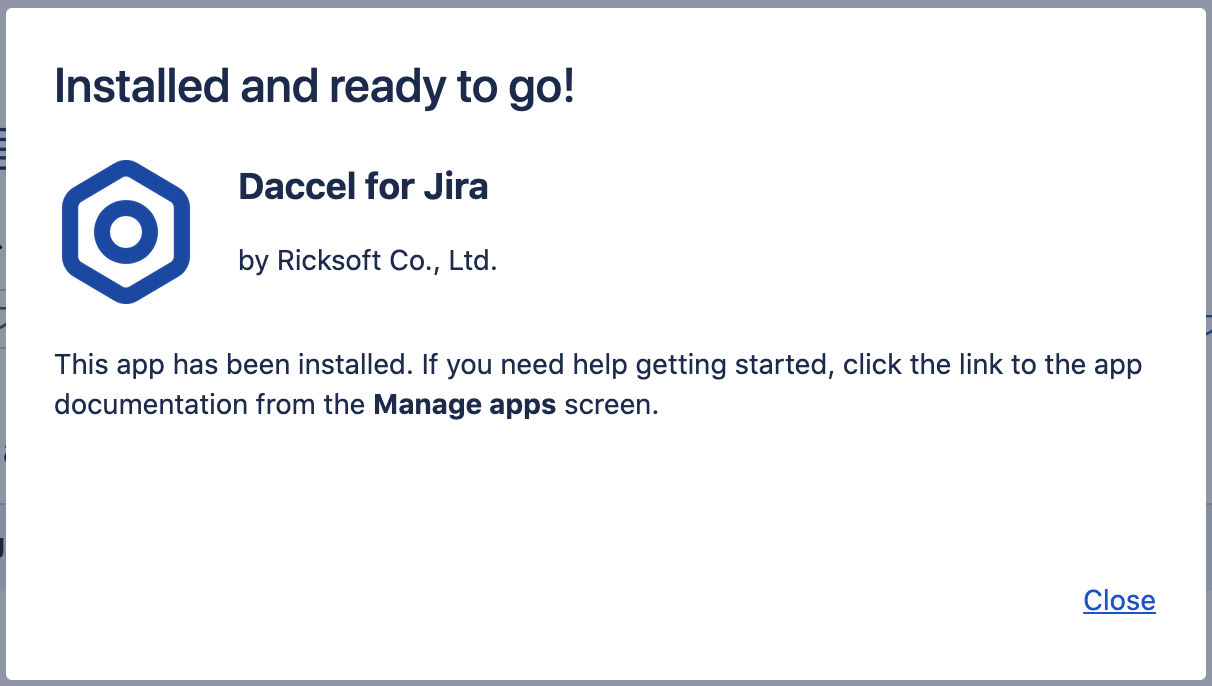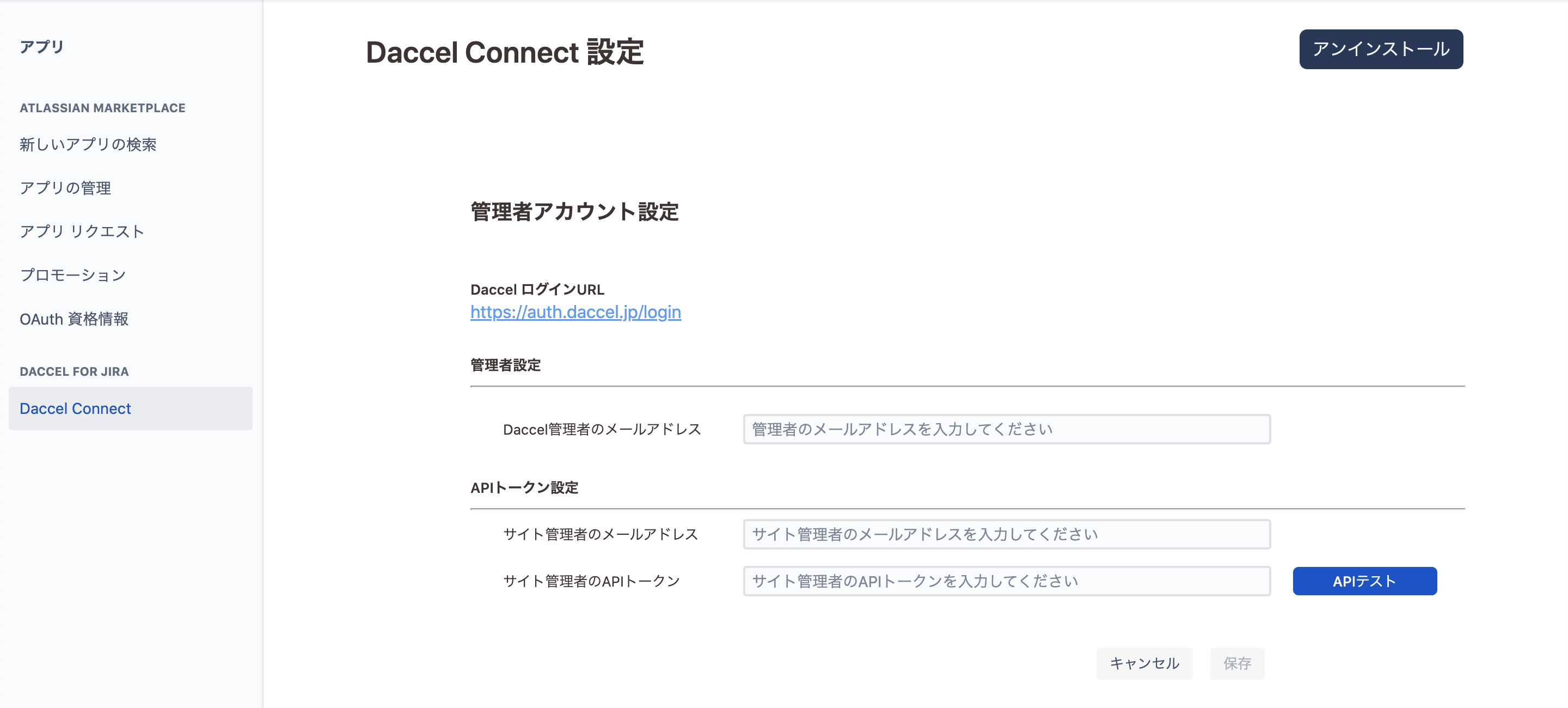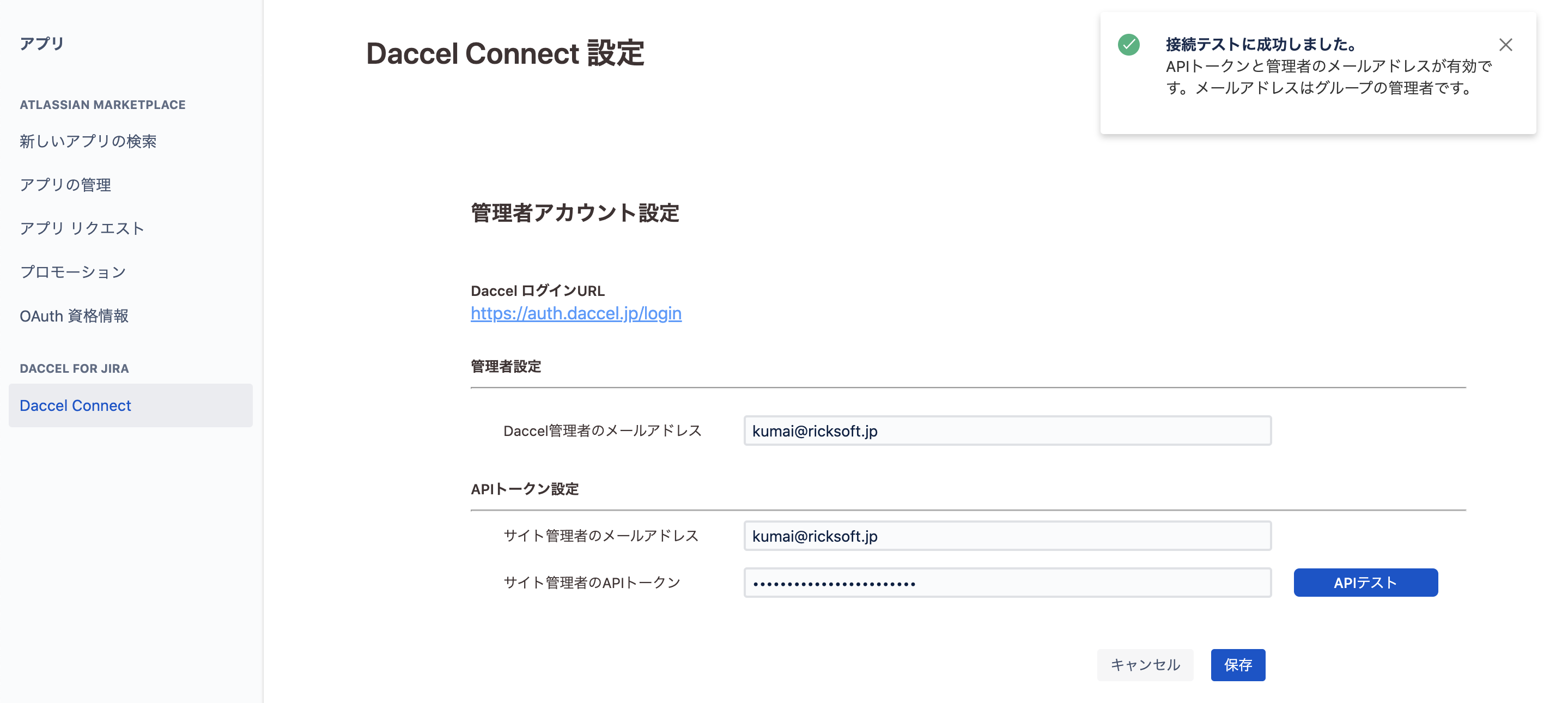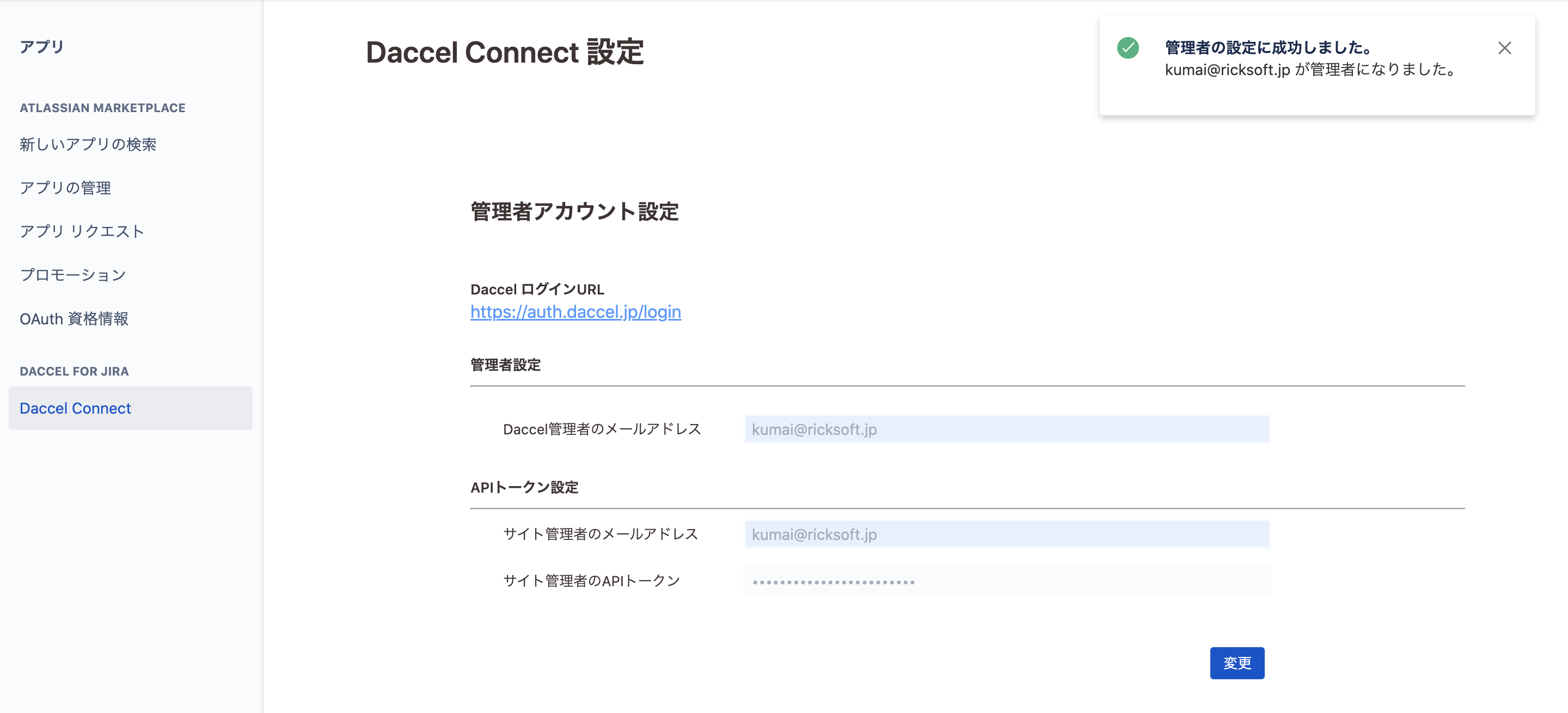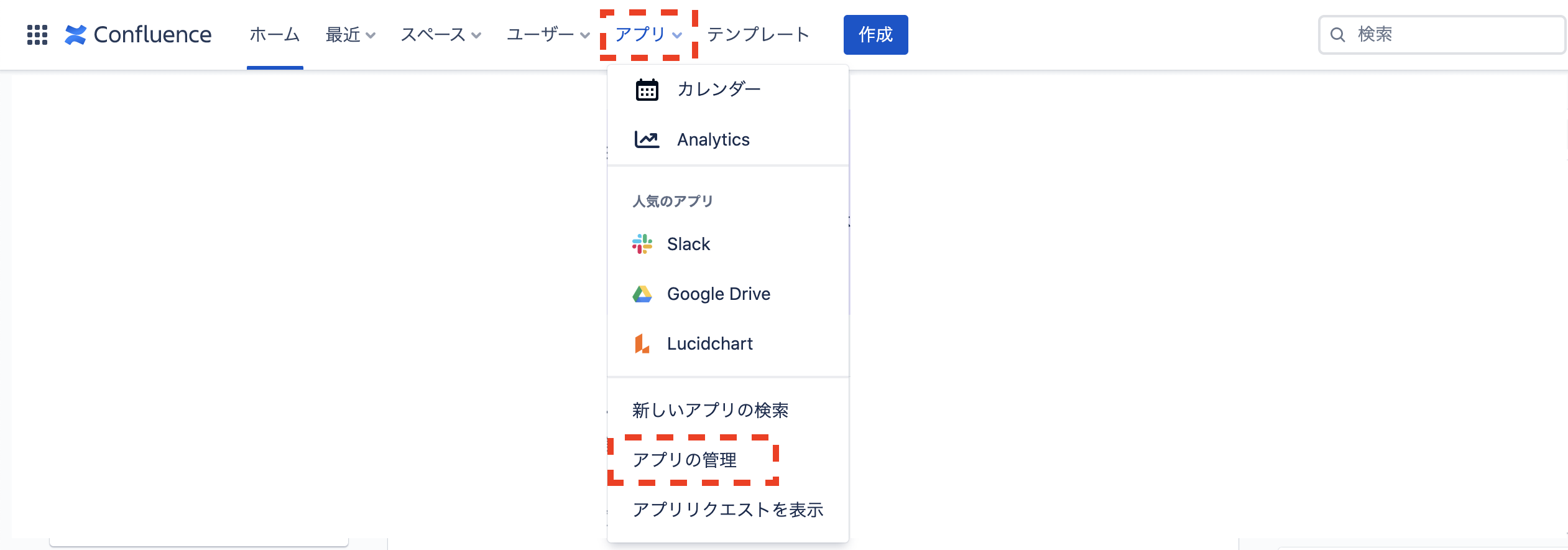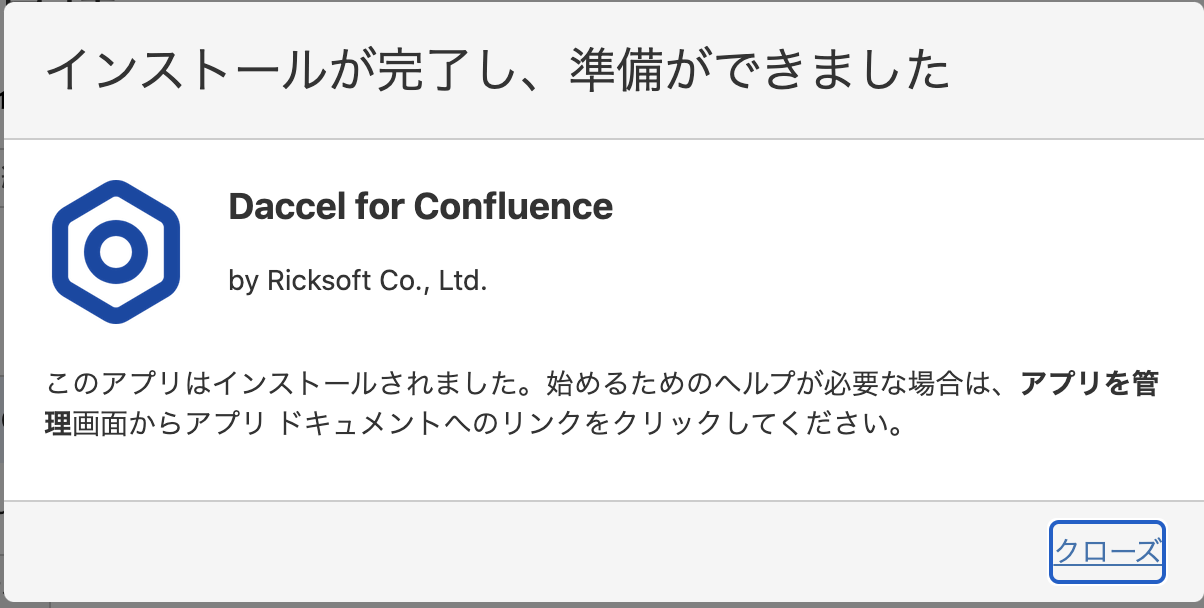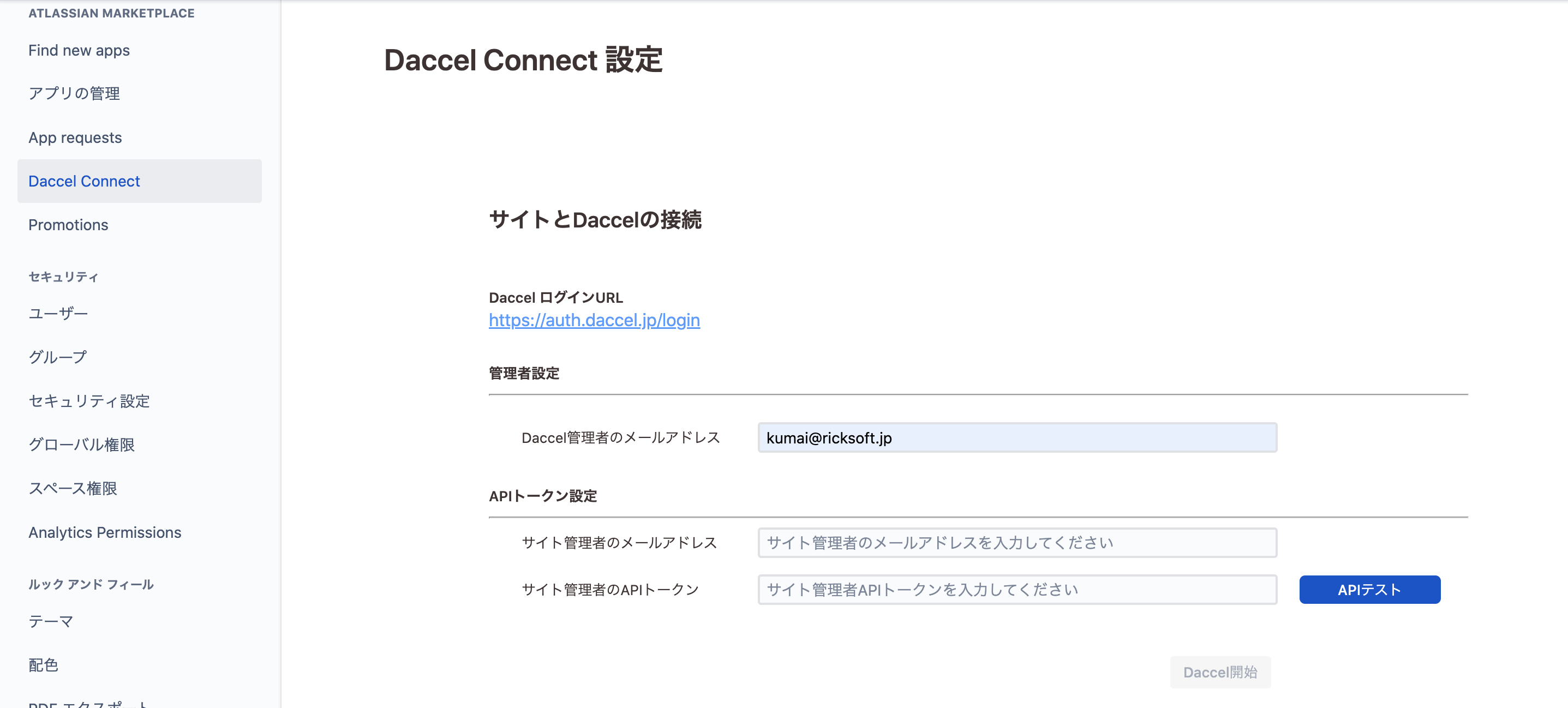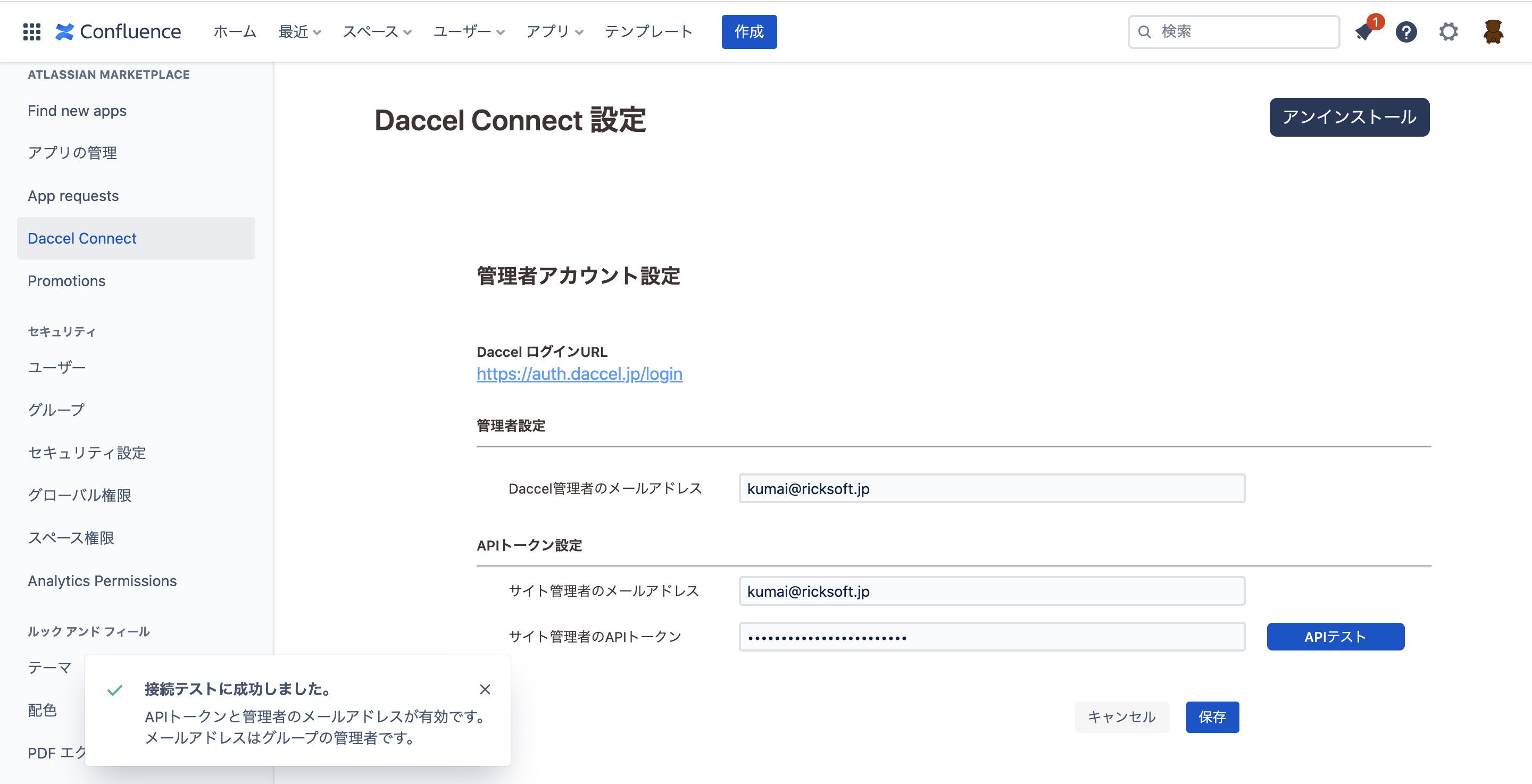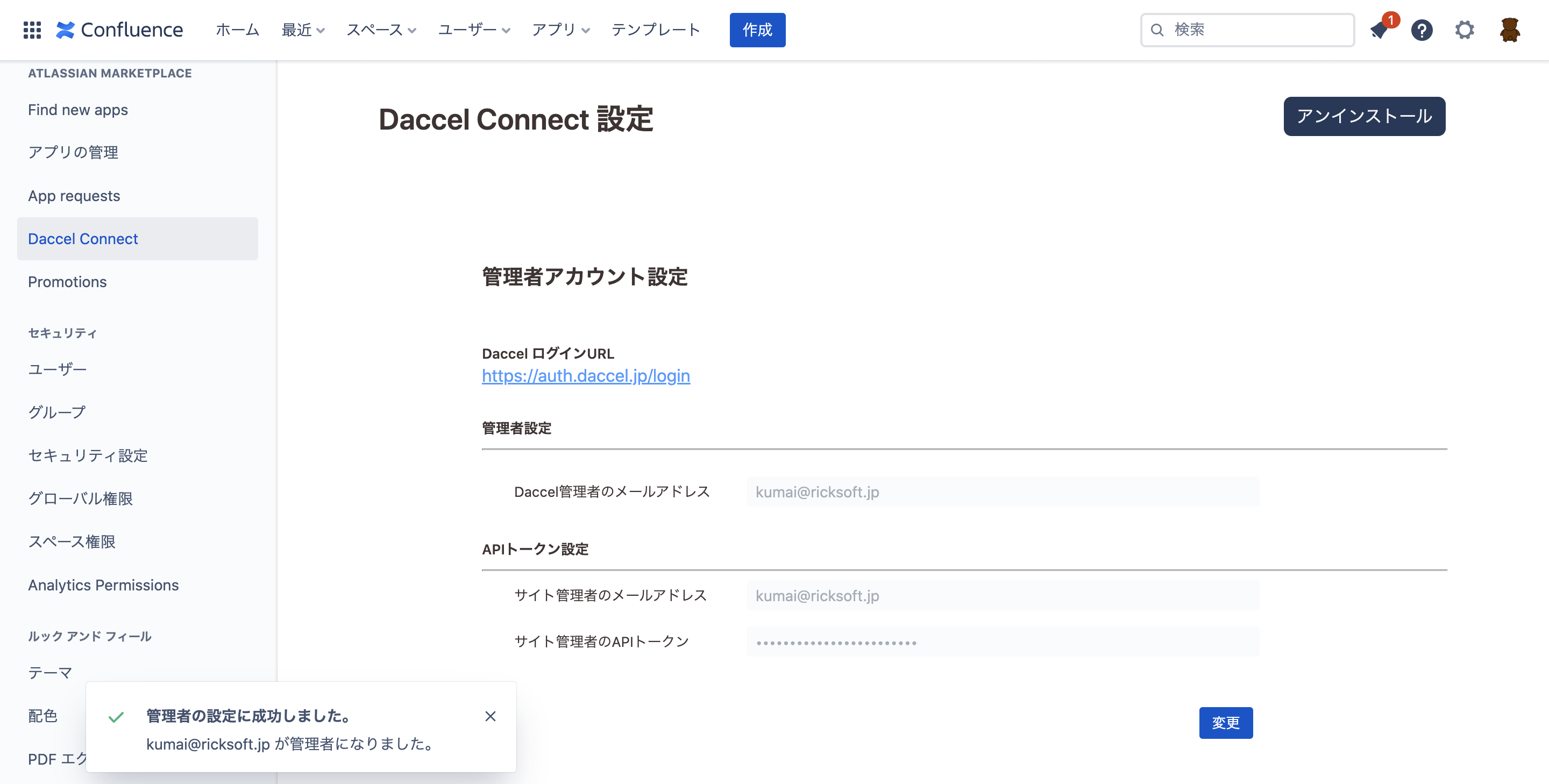...
サイト管理者でJiraにログインして、上部ヘッダー > "アプリ" > "その他のアプリを探す"を選択してください。
Daccel for Jira を検索し、アプリ タイルをクリックします。アプリの詳細画面が読み込まれます。
Try it free ボタンをクリックしてアプリのインストールを開始します。
D-Accelアプリのインストールが完了したらCloseボタンをクリックしてください。
画面をリロードして、サイドバーの"Daccel Connect"を選択してDaccel Connect設定画面を表示してください。
Daccel Connect設定画面で、"Daccel管理者のメールアドレス"、"サイト管理者のメールアドレス"、"サイト管理者のAPIトークン"を入力してから、"APIテスト"ボタンをクリックして接続テストに成功するか確認してください。APIトークンの生成については、AtlassianドキュメントのAPI トークンの作成をご参照ください。"サイト管理者のメールアドレス"は、APIトークンを生成したユーザーのメールアドレスとなります。は、APIトークンを生成したユーザーのメールアドレスとなります。これらの設定の詳細な条件については、Daccel管理者のメールアドレス、サイト管理者のメールアドレスとAPIトークン をご確認ください。
接続テストに成功している場合は"保存"ボタンをクリックして設定が完了します。
Daccel Connect設定画面で入力した"Daccel管理者のメールアドレス"宛てに、ログインするための招待メールが送信されます。ログインの手順は アプリへのログイン をご参照ください。
...
サイト管理者でConfluenceにログインして、上部ヘッダー > "アプリ" > "その他のアプリを探す"を選択してください。
Daccel for Confluence を検索し、アプリ タイルをクリックします。アプリの詳細画面が読み込まれます。
Try it free ボタンをクリックしてアプリのインストールを開始します。
D-Accelアプリのインストールが完了したらCloseボタンをクリックしてください。
画面をリロードして、サイドバーの"Daccel Connect"を選択してDaccel Connect設定画面を表示してください。
Daccel Connect設定画面で、"Daccel管理者のメールアドレス"、"サイト管理者のメールアドレス"、"サイト管理者のAPIトークン"を入力してから、"APIテスト"ボタンをクリックして接続テストに成功するか確認してください。APIトークンの生成については、AtlassianドキュメントのAPI トークンの作成をご参照ください。"サイト管理者のメールアドレス"はAPIトークンを生成したユーザーのメールアドレスとなります。はAPIトークンを生成したユーザーのメールアドレスとなります。これらの設定の詳細な条件については、Daccel管理者のメールアドレス、サイト管理者のメールアドレスとAPIトークン をご確認ください。
接続テストに成功している場合は"保存"ボタンをクリックして設定が完了します。
Daccel Connect設定画面で入力した"Daccel管理者のメールアドレス"宛てに、ログインするための招待メールが送信されます。ログインの手順は アプリへのログイン をご参照ください。