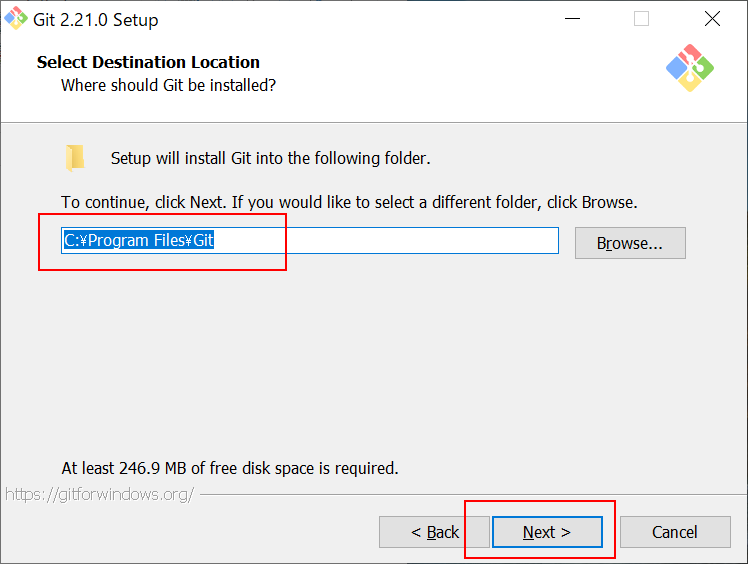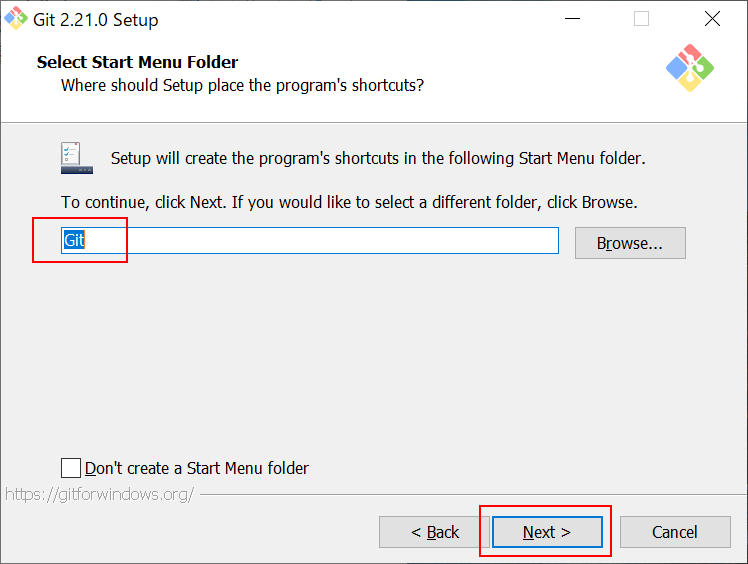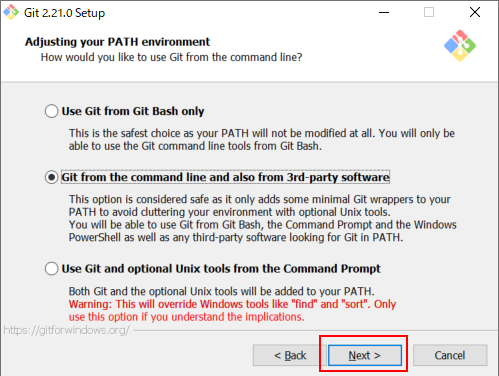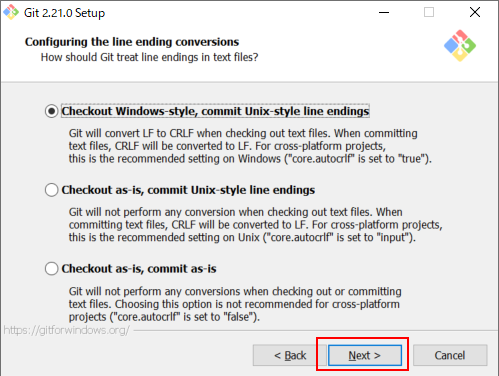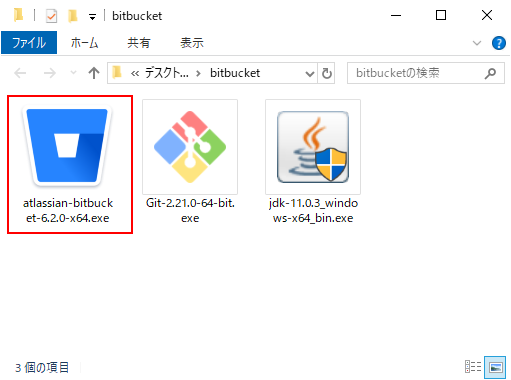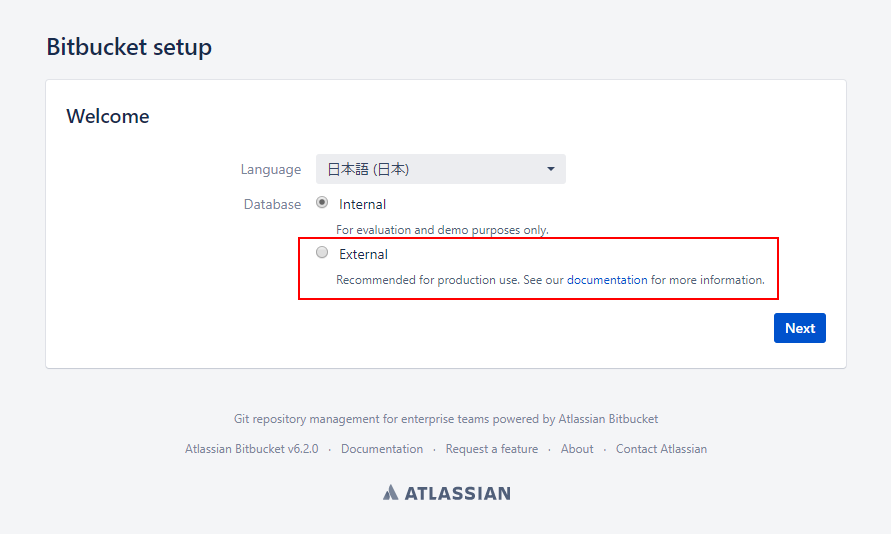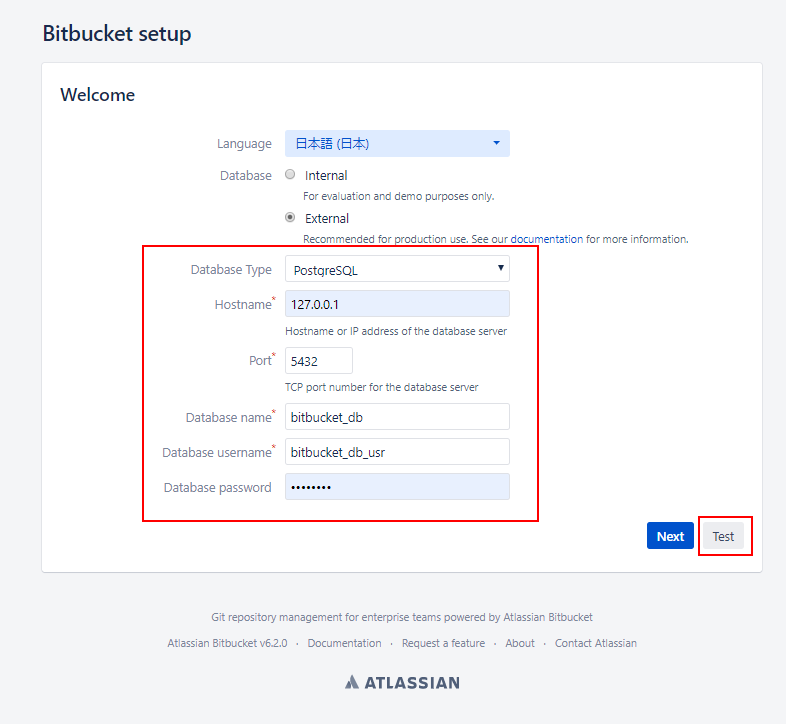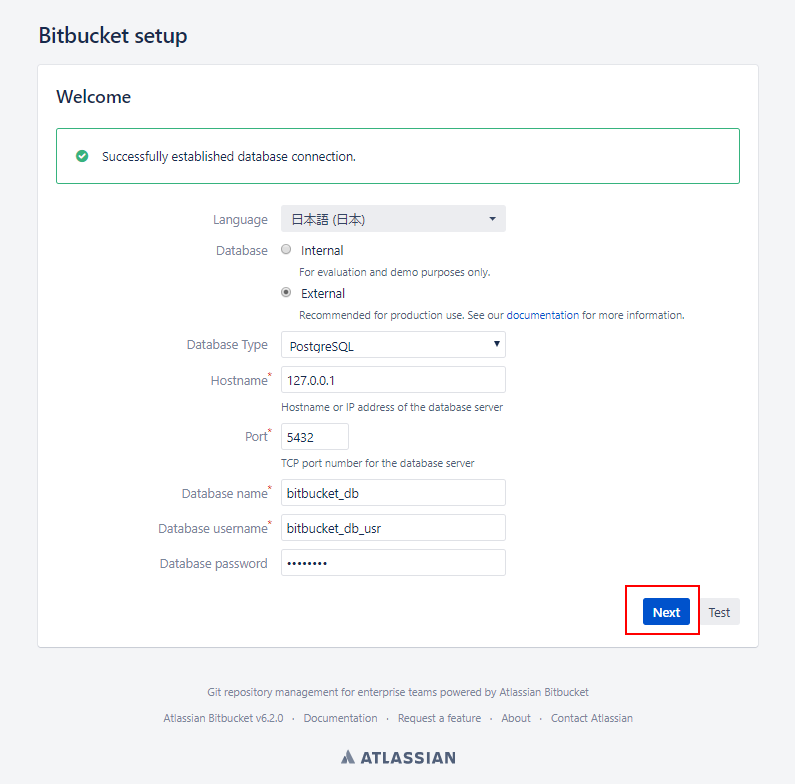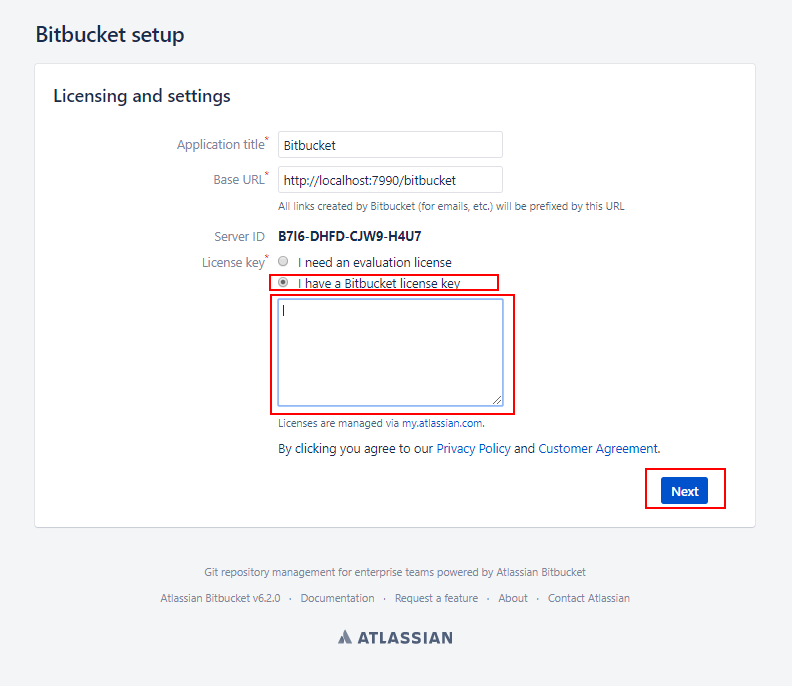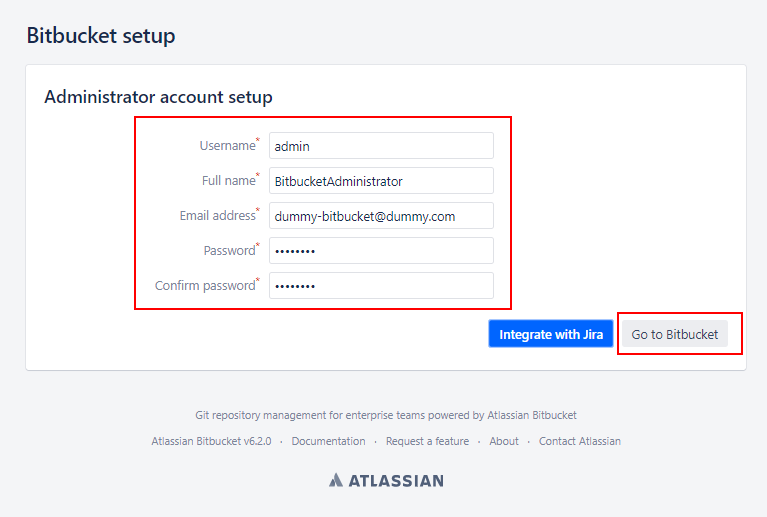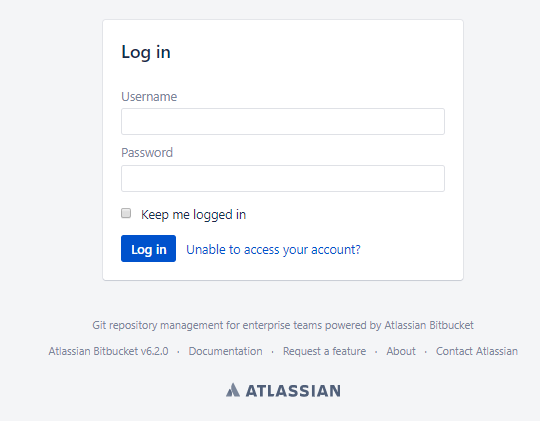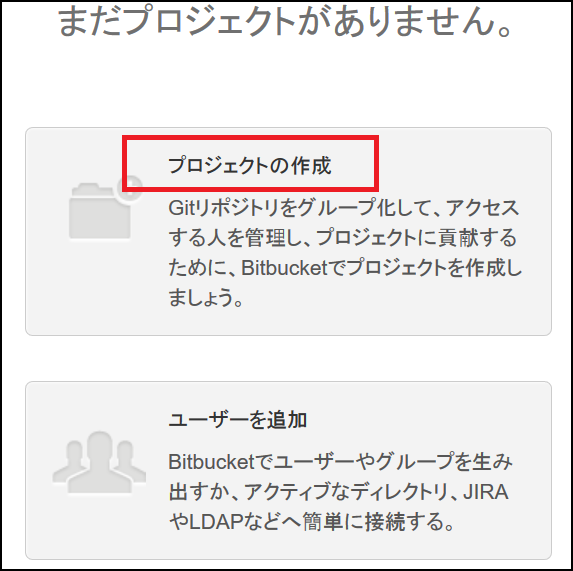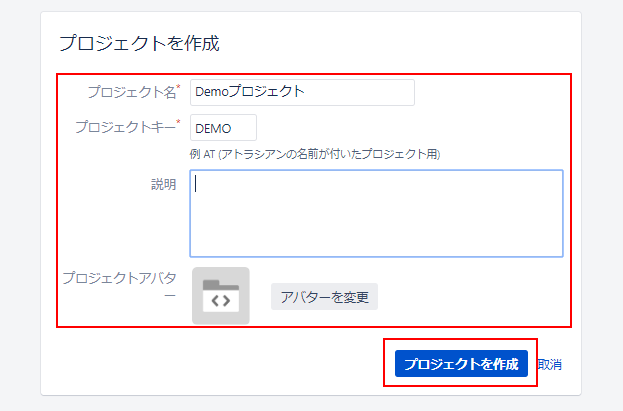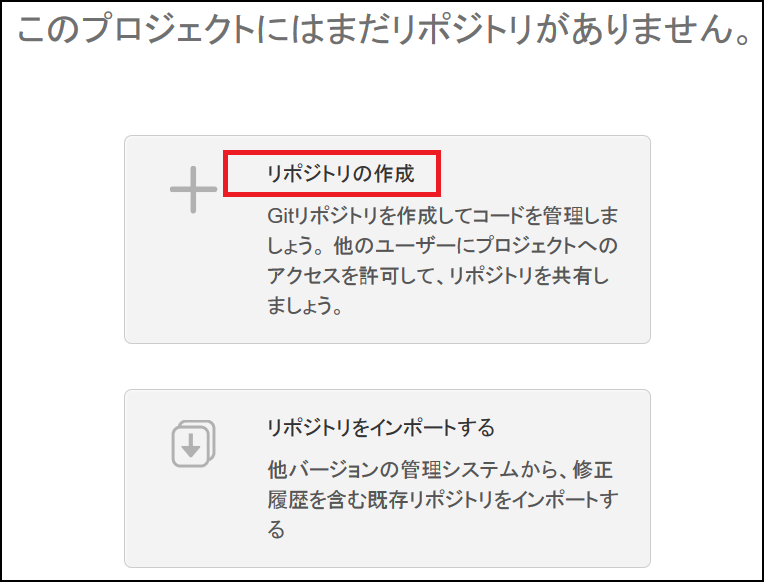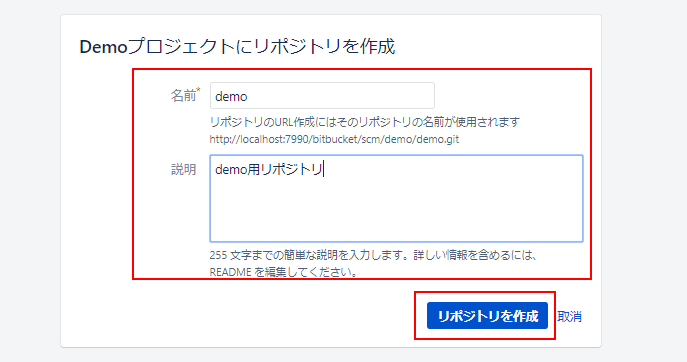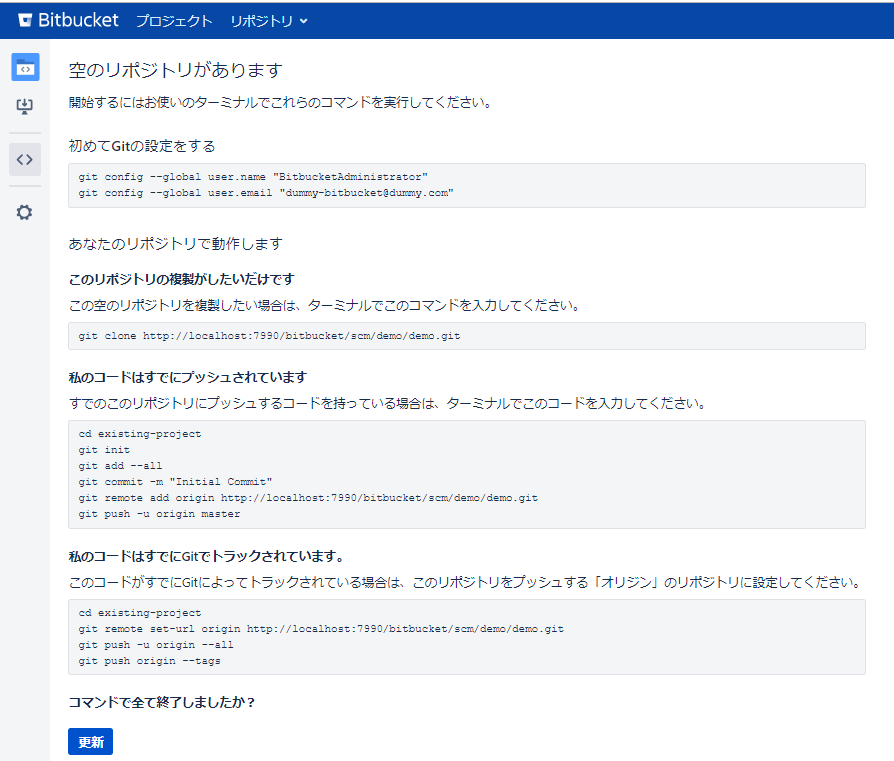| 目次 |
|---|
はじめに
ここでは、AtlassianのBitbucket Server6.2をWindows環境にインストールする手順をご紹介します。
...
このページの手順を実施する前に、以下のページの手順を実施してデータベースを準備してください。
Bitbucketを動作させるためには、Gitが必要です。
まずBitbucketをダウンロードします。次にGitをインストール、必要があればJDK の環境設定をした後、Bitbucketのインストール、セットアップを行います。
...
Gitのホームページ( http://git-scm.com/ )をWebブラウザで開きます。
「Download for Windows」リンクをクリックします。
自動でダウンロードが開始するので待ちます。ダウンロードしたファイルは適当なディレクトリに保存してください。
インストールを実行
ダウンロードしたファイルをダブルクリックしてインストーラを起動します。
ライセンスの内容を確認し、問題なければ「
Next」ボタンをクリックして次に進みます。 インストールするフォルダを選択します。
インストール先を入力し、「Next」ボタンをクリックして次に進みます。
Next」ボタンをクリックします。Next」ボタンをクリックして次に進みます。Next」ボタンをクリックして次に進みます。Next」ボタンをクリックします。Next」ボタンをクリックします。Next」ボタンをクリックします。Next」ボタンをクリックします。Next」ボタンをクリックします。Gitのインストールが始まります。終了するまでしばらくお待ちください。
以下の画面が表示されるとインストール完了です。
「View Release Notes」のチェックを外し、「Finish」のボタンをクリックして完了します。
環境変数の設定
Gitの機能をBitbucketから呼び出せるようにするため、環境変数PATHを編集します。
...
「PC」を右クリックして表示される「プロパティ」から設定します。
システムの設定画面が表示されたら、画面左側のメニューから「システムの詳細設定」をクリックします。
「システムのプロパティ」ダイアログボックスが表示されます。
ダイアログボックスの下側にある「環境変数」ボタンをクリックします。
「環境変数」ダイアログボックスが表示されます。既存の環境変数「Path」の内容を編集します。
ダイアログボックス下側の「システム環境変数」のリストから「Path」または「PATH」という名前の変数を選択し、「編集」ボタンをクリックします。
「環境変数名の編集」の画面にて「新規」のボタンを選択し、表示された入力欄に「C:\Program Files\Git\bin」を追加します。Gitのインストール先を変更しているときは、変更後のパスを指定してください。
編集できたら「OK」ボタンをクリックします。
「環境変数」ダイアログボックスに戻ったら「OK」ボタンをクリックします。
「システムのプロパティ」ダイアログボックスに戻ります。ここでも「OK」ボタンをクリックして、編集内容を確定します。
インストールの確認
環境変数が正しく設定されたかを確認します。[Windows]+[R]キーを押して「ファイル名を指定して実行」ダイアログを開き、「名前」に「cmd」と入力してコマンドプロンプトを起動します。
コマンドプロンプトに「cd C:\Atlassian」コマンド、「git」コマンドを入力して、以下のように表示されるか確認します。
| 情報 | ||
|---|---|---|
| ||
C:\Atlassian>git These are common Git commands used in various situations: start a working area (see also: git help tutorial) work on the current change (see also: git help everyday) examine the history and state (see also: git help revisions) grow, mark and tweak your common history collaborate (see also: git help workflows) 'git help -a' and 'git help -g' list available subcommands and some |
以上でGitのインストールは終了です。
4.インストール
Bitbucketのインストール
ダウンロードしたインストーラを起動します。
「セキュリティの警告」ダイアログボックスが表示されたときは「許可する」ボタンをクリックします。
セットアッププログラムが起動します。
ウェルカム画面が表示されます。
「Install a new instance」を選択し「Next」ボタンをクリックします。
「Install a standard instance」を選択し「Next」をクリックします。
Bitbucketのインストール先を指定します。
ここでは「C:¥Atlassian¥Bitbucket¥6.2.0」を入力し「Next」ボタンをクリックします。
添付ファイルやXMLバックアップ、プラグインやインデックスを保存するBitbucket Homeディレクトリのパスを指定します。
ここでは「C:\Atlassian\ApplicationData\Bitbucket」を入力し「Next」ボタンをクリックします。
Bitbucketをインストールするグループを選択します。
登録するグループを入力し、「Next」ボタンをクリックします。
Bitbucketが使用するポート番号を指定します。通常はデフォルトのポートを指定すれば問題ありません。
他のアプリケーションが7990ポートを利用している場合は、別のポートを指定します。
指定できたら「Next >」をクリックします。
Bitbucket をサービスとして起動する選択をします。チェックがついていることを確認し「Next」をクリックします。
設定内容を確認し、「Install」をクリックします。
インストールには多少時間がかかります。作業が終了するまでしばらくお待ちください。
「Would you like to lanch Bitbucket?」のチェックが外れていることを確認し、「Next」を選択します。
Bitbucket Serverのサービスに関するお知らせのメッセージが表示されます。
「Next」ボタンをクリックします。
下記の画面が表示されればインストールは完了です。
「Finish」をクリックします。
コンテキストルートの設定
「http://(IPアドレス または ホスト名):7990/bitbucket」でログインできるようにプロパティファイルを作成します。
...
最初の画面では、使用する言語及びbitbucketで使用するデータベースの種類を指定します。
デフォルトは「Internal(内部)」が選択されていますが、ここではインストールしたPostgreSQLを使いたいので「External(外部)」にチェックを付けます。
「外部」にチェックを付けると、外部データベースの情報を入力するエリアが表示されます。
PostgreSQLのインストール時に指定した情報を入力し、「テスト」ボタンをクリックして接続テストを行います。
接続テストが成功したら「次へ」ボタンを押して次の画面に進みます。
このときにBitbucketはデータベースの初期化を行います。環境によっては時間のかかることがありますので、しばらくお待ちください。
「ライセンスと設定」画面ではライセンスキーを指定します。
弊社からのメールに添付されていたライセンスキーを入力し、 「次へ」ボタンをクリックします。
最後に管理者アカウントを作成します。表示されている各項目を入力し、「Bitbucketへ移動」ボタンをクリックしてください。
「ユーザ名」はログイン時に入力するID、「お名前」は画面に表示されるフルネームになります。
以下のようにログイン画面が表示されたらセットアップウィザードは終了です。
6.リポジトリの作成
ログインした時に、「さあ、始めよう」の画面が表示されます。
「今すぐ始めましょう」のリンクをクリックします。
Bitbucketにプロジェクトとリポジトリを作成します。
リポジトリの操作について
クライアント側でのGitリポジトリの操作については、ご使用になっているツールの取扱説明書を参照してください。
ログイン画面では、管理者アカウントのユーザー名とパスワードを入力し「ログイン」ボタンをクリックします。
Bitbucketのインストール直後はプロジェクトが作成されていません。
以下の画面が表示されますので「プロジェクトの作成」をクリックします。
プロジェクトの基本情報を入力します。
「プロジェクトキー」はプロジェクト固有の識別子です。識別子はプロジェクト名から自動的に生成されますが、自分で指定することもできます。「プロジェクト名」と「プロジェクトキー」は入力必須項目です。
「説明」はこのプロジェクトに関する説明です。こちらは任意入力になります。
各項目を入力できたら「プロジェクトの作成」ボタンをクリックします。
作成直後のプロジェクトには、リポジトリが存在しません。
「リポジトリの作成」ボタンをクリックして、新しいリポジトリを作成します。
作成するリポジトリの名前を指定します。
「名前」にリポジトリ名を指定して「リポジトリを作成」ボタンをクリックします。
空のリポジトリが作成され、画面にはリポジトリを使用するためのヒントが表示されています。
ここで、クライアント側から任意のツールを使い、いま作成したリポジトリにソースコードをコミットします。
正しくコミットし、変更が反映されると、「更新」ボタンをクリックするかリポジトリを開き直したときに、変更内容が画面に表示されます。
...
以上でBitbucketのインストールは終了です。
| パネル | ||||
|---|---|---|---|---|
| ||||
ご不明点は ヘルプデスク (要サポートサービス契約)までお問い合わせください。 サポートサービスの新規ご契約はお問い合わせフォームにご連絡ください。 |